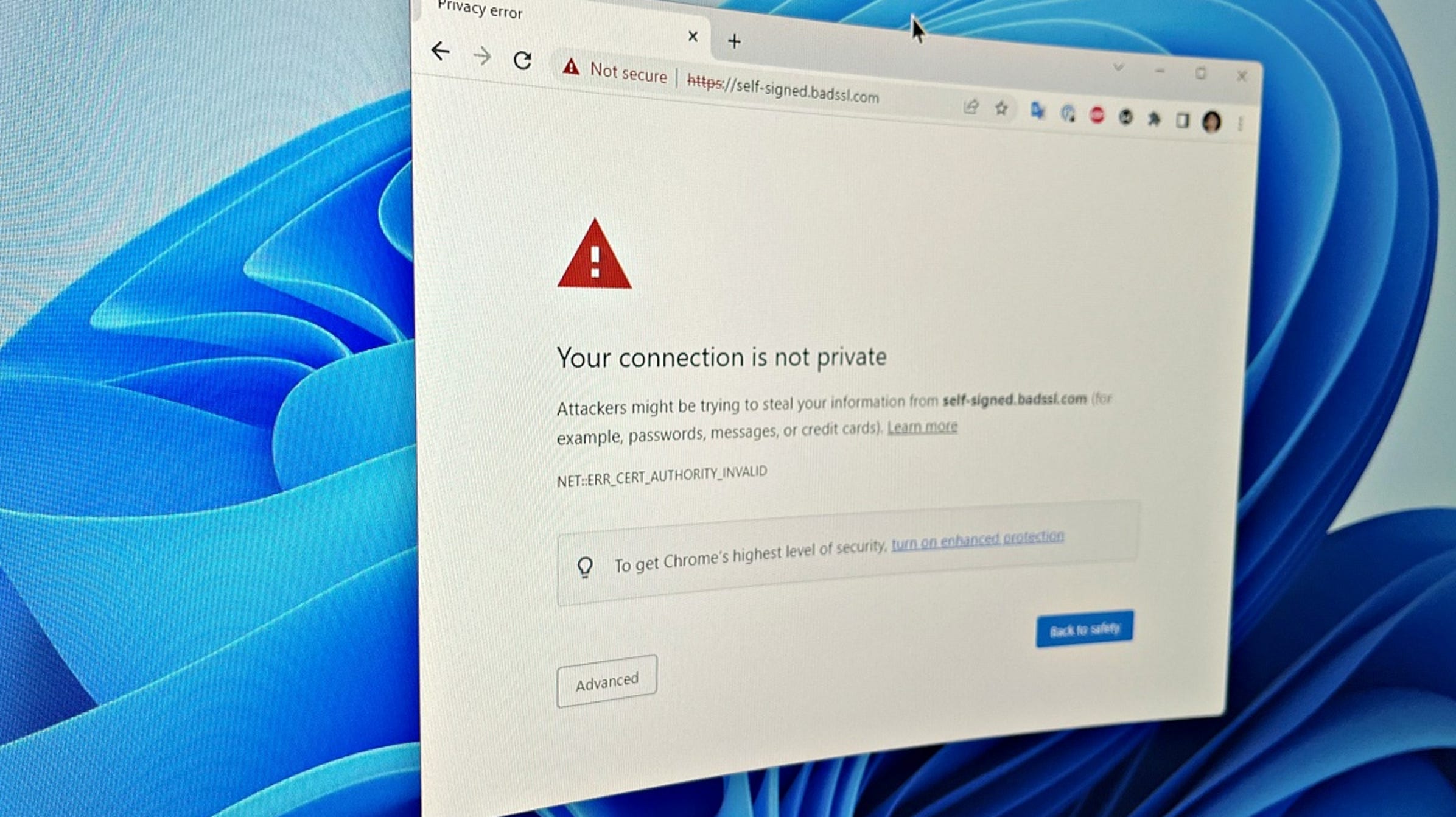Pour corriger l’erreur NET::ERR_CERT_AUTHORITY_INVALID sur votre navigateur, vous pouvez actualiser la page Web, vider le cache du navigateur, mettre à jour votre navigateur ou vous assurer que la date et l’heure de votre système sont correctes. De plus, vous pouvez désactiver temporairement les extensions de navigateur et l’antivirus pour vérifier s’ils interfèrent.
Si vous avez rencontré le code d’erreur NET::ERR_CERT_AUTHORITY_INVALID lors de la navigation sur le Web, il y a probablement un problème avec le site Web. mais cela peut aussi être causé par des problèmes sur votre ordinateur. Voici comment vous pouvez les réparer.
Qu’est-ce que l’erreur NET :: ERR_CERT_AUTHORITY_INVALID
Le NET::ERR_CERT_AUTHORITY_INVALID est l’un des codes d’erreur de confidentialité qui apparaît sur la page d’avertissement « Votre connexion n’est pas privée » d’un navigateur Web. Vous le rencontrerez lorsque votre navigateur pense qu’il y a un problème avec le certificat SSL du site Web que vous essayez de visiter. Les sites Web utilisent des certificats SSL pour vérifier leur identité et révéler des informations sur le cryptage qu’ils utilisent pour permettre une connexion sécurisée entre un visiteur et le serveur du site Web.
Le code ERR_CERT_AUTHORITY_INVALID est principalement affiché par Google Chrome, Microsoft Edge et d’autres navigateurs Web basés sur le projet Chromium. Mais vous pouvez rencontrer des erreurs similaires sur Mozilla Firefox.
Comment réparer NET :: ERR_CERT_AUTHORITY_INVALID
Bien que le code d’erreur NET::ERR_CERT_AUTHORITY_INVALID nécessite généralement un correctif de la part de l’administrateur du site Web, vous pouvez vous assurer que votre ordinateur n’en est pas responsable en procédant à un petit dépannage.
Recharger le site Web
Lorsque vous rencontrez l’erreur ERR_CERT_AUTHORITY_INVALID, vous devez d’abord essayer de recharger la page Web. Bien que cela ne ressemble pas vraiment à un correctif, une simple actualisation peut parfois éliminer tout problème temporaire à l’origine de l’erreur de confidentialité. Si le rechargement ne fonctionne pas, vous pouvez également essayer de redémarrer le navigateur ou de redémarrer votre ordinateur avant d’aller plus loin.
Effacer le cache du navigateur et les cookies
Un cache de navigateur corrompu ou obsolète peut également être responsable de l’erreur de certificat, c’est donc une bonne idée d’effacer le cache et les cookies de votre navigateur. Nous avons des guides utiles sur la façon d’effacer le cache et les cookies dans Chrome, Edge, Firefox et Safari.
Réparer l’horloge de l’ordinateur
Votre navigateur Web s’appuie sur l’horloge système pour s’assurer que le certificat SSL d’un site Web est valide. Ainsi, une mauvaise horloge de l’ordinateur peut interférer avec la capacité du navigateur à vérifier correctement un certificat SSL. Si votre ordinateur affiche une heure ou une date incorrecte, vous pouvez utiliser les paramètres système pour résoudre ce problème.
Le moyen le plus simple de trouver les paramètres de date et d’heure sous Windows consiste à cliquer avec le bouton droit sur la date et l’heure dans la barre des tâches et à choisir l’option « Ajuster la date et l’heure ». Cela ouvrira les paramètres pertinents et vous pourrez soit régler l’heure manuellement, soit la configurer pour qu’elle soit récupérée automatiquement à partir du serveur Windows. C’est aussi un bon moment pour confirmer le fuseau horaire de votre machine.

Les propriétaires de Mac peuvent cliquer sur l’icône Apple dans le coin supérieur gauche de l’écran, puis choisir « Paramètres système ». Après quoi, recherchez « Date et heure » sous « Général ». Vous pouvez maintenant choisir l’option de régler la date et l’heure automatiquement ou de la corriger manuellement.
Naviguer en mode navigation privée
Bien que la plupart des extensions soient très utiles pour améliorer les fonctionnalités d’un navigateur Web, celles qui sont mal codées peuvent créer des problèmes. Alors, ouvrez la page que vous visitiez dans une fenêtre de navigation privée, également appelée fenêtre de navigation privée. Si la page s’ouvre sans erreur de certificat, une extension est responsable. Selon le nombre d’extensions dont vous disposez, vous pouvez toutes les désactiver et les activer une par une pour trouver le coupable.
N’oubliez pas que même si les fenêtres de navigation privée ont généralement toutes les extensions désactivées, vous pouvez les activer si vous le souhaitez. Donc, si vous aviez autorisé une extension en mode navigation privée dans le passé, assurez-vous qu’elle est désactivée avant d’essayer la page Web dans ce mode.
Mettez à jour votre navigateur et votre système d’exploitation
Les navigateurs et les systèmes d’exploitation reçoivent constamment de nouvelles mises à jour. Assurez-vous donc que vous utilisez la dernière version des deux, car une version plus récente peut inclure un correctif pour votre problème. Vous pouvez utiliser nos guides sur la mise à jour de Chrome, la mise à jour de Firefox, la mise à jour de Windows 11, la mise à jour de Windows 10, la mise à jour de macOS, la mise à jour des Chromebooks et la mise à jour d’Ubuntu pour obtenir de l’aide.
Désactiver temporairement la protection antivirus
Certains logiciels antivirus sont livrés avec des fonctionnalités qui tentent d’analyser le trafic crypté de votre ordinateur pour assurer votre sécurité. Mais ces fonctionnalités peuvent aussi parfois avoir un impact sur la capacité de votre navigateur à vérifier les certificats SSL. Vous pouvez donc désactiver temporairement votre antivirus pour confirmer s’il est la cause de votre problème. S’il s’agit bien de l’agresseur, vous pouvez contacter le développeur de l’antivirus pour obtenir un correctif ou passer à un autre antivirus, mais ne laissez pas le vôtre désactivé trop longtemps.
Connectez-vous à un point d’accès public via HTTP
Les points d’accès Wi-Fi publics exigent parfois que vous vous connectiez avant d’accéder à Internet. Mais pour afficher son portail captif, le hotspot vous oblige à ouvrir n’importe quel site Web. Si vous ouvrez un site Web via HTTPS, il lancera le code d’erreur NET::ERR_CERT_AUTHORITY_INVALID car il n’a pas accès à Internet pour vérifier le certificat SSL. Vous devez donc ouvrir un site Web « non sécurisé », tel que example.com ou httpforever.com avec HTTP pour passer le code d’erreur.
Contacter l’administrateur du site Web
Si le dépannage jusqu’à présent n’a pas été fructueux, il est temps de contacter l’administrateur ou le propriétaire du site Web. Mentionnez le code d’erreur et demandez-leur de le corriger. Ensuite, vous n’aurez qu’à attendre qu’ils l’aient réparé avant de pouvoir utiliser le site en toute sécurité.
EN RAPPORT: Comment résoudre les problèmes de connexion Internet
Comment contourner l’erreur ERR_CERT_AUTHORITY_INVALID
Si aucun des correctifs susmentionnés ne fonctionne pour vous, mais que vous souhaitez toujours accéder au site Web, vous pouvez contourner l’erreur. Cependant, vous risquez de perdre vos informations privées, vous ne devez donc contourner l’erreur que si vous faites confiance au site Web et à votre connexion à celui-ci.
L’une des situations dans lesquelles vous pouvez ignorer l’erreur est lorsque vous essayez d’ouvrir la page des paramètres de votre routeur sans fil à l’aide de son adresse IP. Si vous utilisez le protocole HTTPS avec l’IP du routeur, votre navigateur renverra le code d’erreur NET::ERR_CERT_AUTHORITY_INVALID. Vous pouvez donc soit utiliser HTTP, soit éviter l’erreur.
Pour contourner l’erreur NET::ERR_CERT_AUTHORITY_INVALID sur Chrome, cliquez sur « Avancé » sur la page d’avertissement « Votre connexion n’est pas privée » et sélectionnez l’option « Passer à… ».

De même, les utilisateurs d’Edge devront cliquer sur « Avancé » et sélectionner l’option « Continuer vers… ».
Votre NET::ERR_CERT_AUTHORITY_INVALID peut sembler différent
Tout navigateur Web basé sur le projet Chromium affichera le code NET::ERR_CERT_AUTHORITY_INVALID lorsqu’il ne reconnaît pas l’autorité de certification (CA) d’un certificat SSL. Mais dans une situation similaire, Mozilla Firefox affichera l’un de ces codes d’erreur :
- MOZILLA_PKIX_ERROR_SELF_SIGNED_CERT
- SEC_ERROR_UNKNOWN_ISSUER
Alors que le code d’erreur MOZILLA_PKIX_ERROR_SELF_SIGNED_CERT indique que le site Web utilise un certificat auto-signé, SEC_ERROR_UNKNOWN_ISSUER signifie que le certificat SSL est émis par une autorité de certification inconnue de Firefox. Cela dit, les étapes de dépannage ci-dessus sont également valables pour Firefox, même si le code d’erreur semble différent. Il en va de même pour Safari, qui ne porte aucun code d’erreur. Au lieu de cela, il note simplement que le certificat SSL n’est pas valide.
EN RAPPORT: Comment accélérer votre connexion Internet