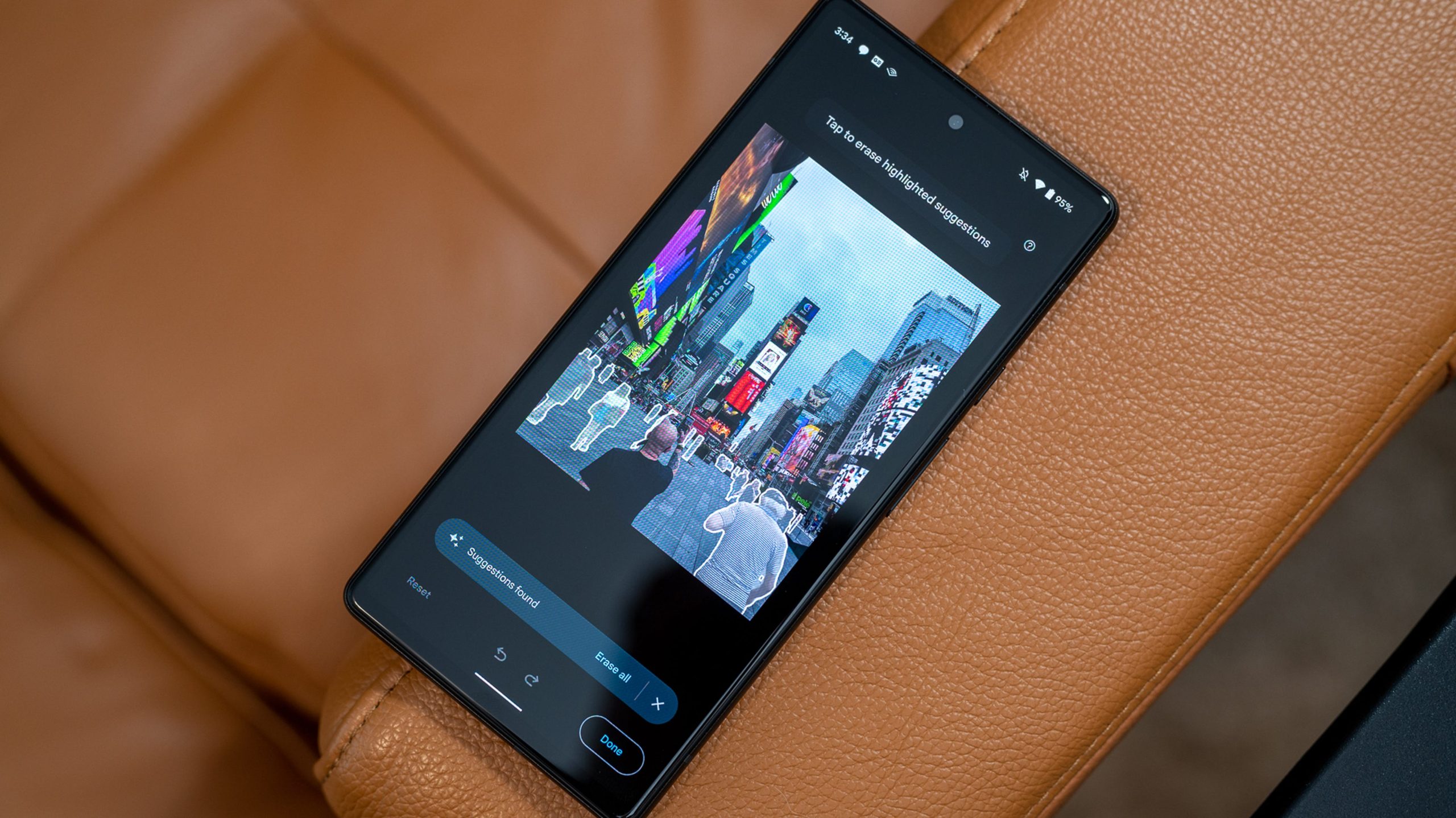Ouvrez une photo dans l’application Google Photos et appuyez sur le bouton « Modifier ». Sélectionnez « Outils » et appuyez sur « Magic Eraser ». Vous avez besoin d’un téléphone Google Pixel ou d’un abonnement Google One pour utiliser Magic Eraser.
L’une des fonctionnalités Pixel les plus vantées de Google s’appelle « Magic Eraser ». Il vous permet de sélectionner des objets sur les photos et de les supprimer « comme par magie ». Cette fonctionnalité pratique est disponible sur tous les appareils Android et même sur l’iPhone.
Magic Eraser n’est pas aussi dépendant de la puce Tensor de Google que les gens le supposaient. Il était à l’origine réservé aux séries Pixel 6 et Pixel 7, mais il a été étendu à une fonctionnalité de Google Photos, avec un hic. C’est gratuit uniquement pour les appareils Google Pixel. Tous les autres, y compris les utilisateurs d’iPhone et de Samsung Galaxy, ont besoin d’un abonnement Google One.
Comment utiliser Magic Eraser sur Android
L’outil Magic Eraser n’apparaissait que si Google Photos détectait des objets ou des personnes sur la photo à effacer, mais il peut désormais être utilisé à volonté sur la plupart des photos. Vous pouvez choisir d’effacer complètement les choses, ou de les « camoufler » plus subtilement.
Tout d’abord, ouvrez Google Photos et sélectionnez une photo contenant quelque chose que vous souhaitez effacer.

Appuyez sur le bouton « Modifier » en bas de l’écran.

Accédez à la section « Outils » dans la barre d’outils inférieure. Vous ne verrez pas cette option si vous n’utilisez pas un téléphone Google Pixel ou un abonné Google One.

Sélectionnez maintenant « Magic Eraser ».

Google Photos peut mettre en évidence des éléments suggérés à effacer. Appuyez simplement sur les faits saillants individuels pour les effacer, ou appuyez sur « Effacer tout ».

Vous pouvez également utiliser votre doigt pour dessiner sur les éléments que vous souhaitez effacer.

Cela fonctionne de la même manière pour la fonction « Camouflage ». Passez à « Camouflage » et dessinez sur les éléments que vous souhaitez intégrer. Ils ne seront pas complètement supprimés. Dans ce cas, il a simplement supprimé les couleurs vives des paons.

Appuyez sur « Terminé » lorsque vous êtes satisfait de toutes les modifications de Magic Eraser.

C’est tout ce qu’on peut en dire!
Comment utiliser Magic Eraser sur iPhone
Magic Eraser fonctionne de la même manière sur l’iPhone que sur Google Pixel et d’autres appareils Android. La grande différence est que vous devez être abonné à Google One.
Tout d’abord, ouvrez Google Photos sur votre iPhone ou iPad et sélectionnez une photo sur laquelle vous souhaitez supprimer quelque chose.

Appuyez sur le bouton « Modifier » en bas de l’écran.

Passez à la section « Outils » dans la barre d’outils inférieure. Vous ne verrez pas cette option si vous n’êtes pas abonné à Google One.

Sélectionnez maintenant « Magic Eraser ». Vous remarquerez une icône « 1 » pour indiquer qu’il s’agit d’une fonctionnalité Google One.

Google Photos peut mettre en évidence des éléments suggérés à effacer. Appuyez sur les faits saillants individuels pour les supprimer ou appuyez sur « Tout effacer » pour supprimer toutes les suggestions.

Il est également possible d’utiliser votre doigt pour dessiner sur les choses à effacer.

La fonction « Camouflage » fonctionne de la même manière. Passez à « Camouflage » et dessinez sur des éléments que vous aimeriez moins mettre en valeur. Vous pouvez voir comment il a supprimé les couleurs vives des paons.

Appuyez sur « Terminé » lorsque vous êtes satisfait de vos modifications.

Magic Eraser est facilement l’une des fonctionnalités les plus intéressantes de Google Photos, qui peut déjà faire beaucoup de choses puissantes, y compris cacher vos photos sensibles. Que vous ayez un téléphone Google Pixel, un téléphone Samsung Galaxy ou un iPhone, c’est une excellente application à avoir.