Sur un Mac Intel, maintenez la touche Maj enfoncée pendant le démarrage de votre Mac.
Savoir comment démarrer votre Mac en mode sans échec peut aider à résoudre une myriade de problèmes avec votre Mac. Dans le pire des cas, vous pourrez peut-être utiliser le mode sans échec pour récupérer des données et appliquer des mises à jour. Voici comment procéder.
Comment démarrer un Apple Silicon Mac M1/M2 en mode sans échec
Les instructions pour démarrer votre Mac en mode sans échec diffèrent selon que vous possédez un Mac Apple Silicon ou Intel. Vous pouvez trouver ces informations en cliquant sur Apple> À propos de ce Mac pendant que macOS est en cours d’exécution et en regardant ce qui est répertorié à côté de l’entrée « Chip ».
Si vous ne pouvez pas démarrer votre Mac (d’où le mode sans échec), vous pourrez peut-être deviner. Si vous avez un MacBook Air ou un MacBook Pro 13 pouces produit après 2020, un MacBook Pro 14 pouces ou 16 pouces, un Mac mini fabriqué après 2020, un iMac 24 pouces nouveau style (coloré) ou un Mac Studio ordinateur de bureau, vous avez probablement une puce M1 ou ultérieure.

Les instructions pour démarrer en mode sans échec sont assez simples. Tout d’abord, éteignez votre Mac en utilisant Apple> Arrêter ou en maintenant le bouton d’alimentation (ou Touch ID) enfoncé si vous ne parvenez pas à éteindre normalement. Attendez quelques secondes que votre machine s’éteigne.
Maintenant, maintenez enfoncé le bouton d’alimentation (ou Touch ID) et attendez que la machine commence à démarrer. Vous devriez voir un message « Continuer à attendre pour les options de démarrage… » apparaître à l’écran. Continuer à tenir. Après quelques secondes, votre Mac commencera à lancer le menu de démarrage, auquel cas vous pourrez relâcher le bouton d’alimentation.

Ensuite, vous verrez une liste de volumes à partir desquels vous pouvez démarrer votre Mac, et une icône intitulée « Options » avec l’icône Paramètres macOS.

Cliquez sur votre volume de démarrage (il s’agit probablement de « Macintosh HD »), puis maintenez la touche Maj enfoncée et cliquez sur « Continuer en mode sans échec » pour démarrer.

Votre Mac redémarrera puis démarrera automatiquement en mode sans échec.
Comment démarrer un Mac Intel en mode sans échec
Si vous avez un ancien Mac Intel, les instructions sont un peu plus simples. Tout ce que vous avez à faire est de redémarrer ou d’éteindre votre Mac à l’aide du menu Pomme > Redémarrer ou Pomme > Arrêter. Vous pouvez également appuyer sur le bouton d’alimentation (Touch ID) et le maintenir enfoncé pour couper l’alimentation et interrompre votre Mac, pratique si vous ne parvenez pas à accéder à votre bureau macOS.

Maintenant que votre Mac démarre, maintenez la touche Maj enfoncée. Maintenez-le enfoncé jusqu’à ce que vous voyiez la fenêtre de connexion, à quel point vous pouvez relâcher Shift. Connectez-vous normalement (vous devrez peut-être le faire deux fois), après quoi votre Mac devrait être en mode sans échec.
Comment savoir si mon Mac est en mode sans échec ?
Que vous ayez un Mac Apple Silicon ou Intel, les signes révélateurs du mode sans échec sont les mêmes. Vous devriez voir « Safe Boot » dans le coin supérieur droit de l’écran de connexion (ou de verrouillage). Cela ne sera pas visible une fois que vous vous serez connecté ou déverrouillé votre Mac.

Il existe un autre moyen de vérifier cela lorsque vous êtes connecté. Cliquez sur le logo Apple, puis maintenez enfoncé le bouton Option de votre clavier et cliquez sur l’option « Informations système » qui s’affiche.

Cliquez maintenant sur l’en-tête « Logiciel » pour accéder à l’écran de présentation du logiciel système. À côté de « Boot Mode », vous devriez voir le mode « Safe ». Si vous n’êtes pas en mode sans échec, cela indiquera « Normal » à la place.

Qu’est-ce que le mode sans échec sur un Mac et à quoi sert-il ?
Le mode sans échec est un mode de sécurité conçu pour rechercher et résoudre les problèmes tout en désactivant les éléments susceptibles d’empêcher votre Mac de démarrer normalement.
Lorsque vous démarrez en mode sans échec, vous remarquerez peut-être que votre Mac se charge un peu plus lentement que la normale (bien que cela soit moins visible sur les nouveaux modèles Apple Silicon). Cette lenteur est due au mode sans échec exécutant une réparation de fichier similaire au mode Premiers secours de l’utilitaire de disque.
De plus, le mode sans échec désactive tous les éléments de connexion, de sorte que les applications qui posent des problèmes au démarrage ne se chargent pas. Seules les polices intégrées à macOS sont chargées lorsque vous démarrez en mode sans échec, car les polices peuvent être un véhicule pour les logiciels malveillants. De plus, les caches, y compris le cache du noyau, le cache système et les caches de polices, sont également effacés au démarrage en mode sans échec.
Sur les anciennes versions de macOS et les Mac Silicon autres qu’Apple, le mode sans échec désactive également toutes les extensions de noyau tierces. À moins que vous ne les ayez spécifiquement autorisés, les modèles Mac basés sur Apple Silicon n’utiliseront pas d’extensions de noyau tierces car Apple les considère comme un risque pour « l’intégrité et la fiabilité du système d’exploitation » et vous oblige à rétrograder vers « Sécurité réduite ». en mode récupération.
Sur un Apple Silicon Mac moderne, à peu près tout le reste fonctionnera normalement en mode sans échec, y compris la mise en réseau via les périphériques Wi-Fi, USB et Thunderbolt, et les applications standard. Apple déclare que certaines fonctionnalités telles que la lecture vidéo pour les DVD, le Wi-Fi, le partage et certains périphériques externes peuvent ne pas fonctionner, y compris les graphiques accélérés sur certaines machines.
Attendez-vous à ce que toutes les applications qui dépendent d’éléments interdits par le mode sans échec (comme les polices tierces, les applications d’assistance qui démarrent au démarrage de votre Mac, etc.) soient affectées, quel que soit le système dont vous disposez.
Comment quitter le mode sans échec sur un Mac ?
Pour quitter le mode sans échec, redémarrez simplement votre Mac normalement. Cliquez sur le logo Apple dans le coin supérieur gauche de l’écran, puis choisissez Redémarrer et patienter. À moins que vous ne déclenchiez à nouveau spécifiquement le mode sans échec (soit en utilisant le menu Options de démarrage, soit en maintenant la touche Maj enfoncée), votre Mac démarrera normalement.
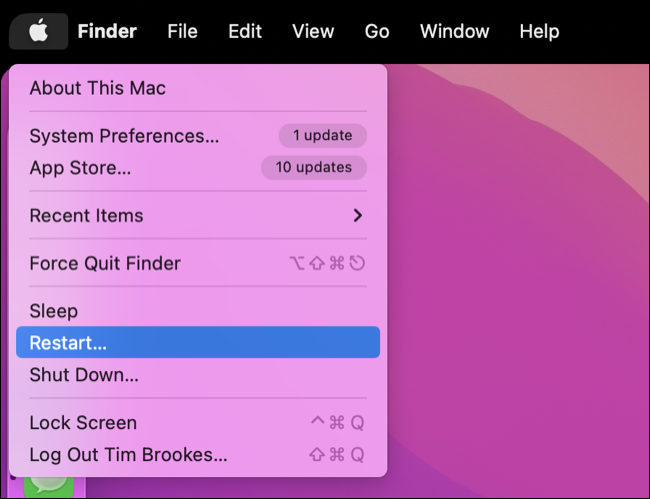 Comment résoudre les problèmes en mode sans échec
Comment résoudre les problèmes en mode sans échec
Le mode sans échec peut être une solution miracle lorsqu’il s’agit de résoudre des problèmes avec macOS. Si vous rencontrez des difficultés pour démarrer votre Mac normalement, le mode sans échec est un excellent point de départ. macOS vérifiera votre ordinateur pour détecter les problèmes, supprimera les caches potentiellement problématiques et désactivera les éléments de connexion (ou les extensions de noyau) qui pourraient interférer avec le fonctionnement normal.
Parfois, il suffit de démarrer en mode sans échec puis de redémarrer normalement pour résoudre un problème avec votre Mac. Cela est particulièrement vrai si votre Mac est bloqué dans une boucle de démarrage et que vous ne pouvez tout simplement pas accéder au système d’exploitation comme vous le feriez normalement. D’autres fois, cela peut vous orienter dans la bonne direction pour résoudre un problème.

Si le mode sans échec est le seul moyen d’utiliser actuellement votre Mac, vous pouvez l’utiliser pour potentiellement résoudre le problème. La suppression des éléments de connexion pour empêcher le démarrage automatique du logiciel et la mise à jour de macOS sont de bons points de départ. Vous pouvez également créer un nouveau compte d’utilisateur macOS pour voir si le problème est limité à votre profil ou non.
Dans le pire des cas, vous pouvez utiliser le mode sans échec pour accéder à vos données et effectuer une sauvegarde avec Time Machine avant d’effectuer une nouvelle installation de macOS (ou une simple réinitialisation d’usine).
Plus de façons de réparer votre Mac
Des problèmes logiciels vous dépriment ? Découvrez comment réparer les applications qui plantent sur votre Mac et résoudre les problèmes courants du Mac App Store. Vous remarquez que la batterie de votre MacBook ne dure pas aussi longtemps qu’elle le devrait ? Découvrez comment prolonger la durée de vie de la batterie de votre MacBook et identifier les causes de l’épuisement de la batterie.
EN RAPPORT: 8 façons d’accélérer le démarrage de votre Mac
