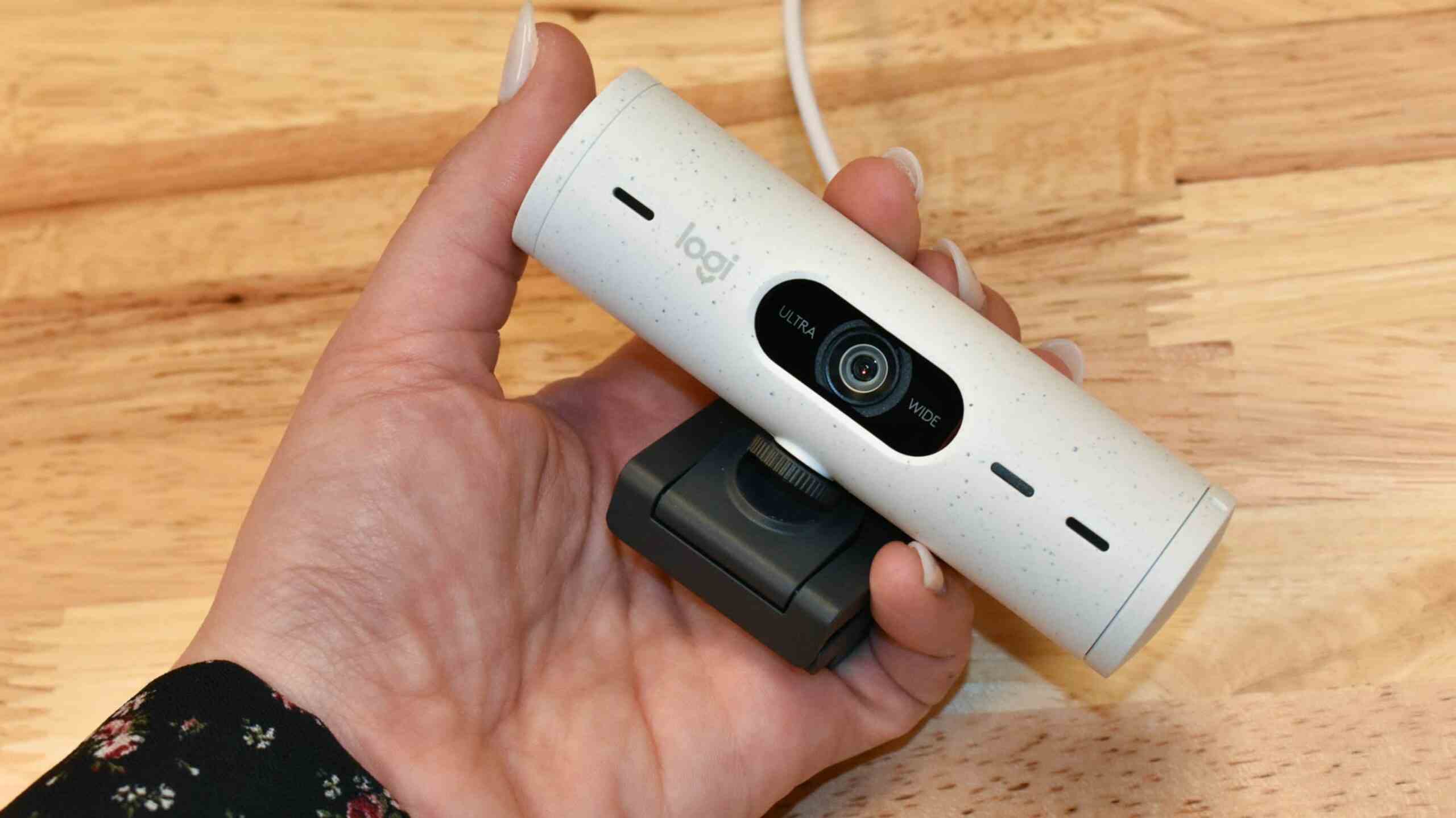Que vous utilisiez Omegle pour la première fois ou que vous ayez déjà utilisé le site mais bloqué l’accès à votre caméra, il est facile de réactiver l’accès à la caméra et au microphone pour ce site dans vos navigateurs Web Chrome, Firefox et Edge. . Voici comment débloquer cette caméra.
Comment allumer votre appareil photo pour Omegle
Autoriser Omegle à utiliser la caméra de votre ordinateur de bureau ou de votre ordinateur portable est aussi simple que de sélectionner une option dans votre navigateur Web.
Pour commencer, lancez le navigateur Web Chrome, Firefox ou Edge sur votre ordinateur. Ensuite, rendez-vous sur Omegle.com, cliquez sur « Vidéo » et acceptez les termes et conditions.

Si vous êtes sur Chrome, sous la barre d’adresse, vous verrez la demande d’autorisation de caméra et de micro d’Omegle. Ici, sélectionnez « Autoriser » pour lui permettre d’utiliser les deux équipements.

Dans Firefox, votre invite ressemblera à ce qui suit. Laissez le site accéder à votre caméra en choisissant « Autoriser ».

Sur Edge, vous laisserez Omegle accéder à la caméra et au micro de votre machine en sélectionnant « Autoriser » dans l’invite.

Et c’est tout. Omegle a maintenant accès à la caméra et au micro de votre ordinateur, et vous pouvez commencer à discuter par vidéo avec des inconnus.
EN RAPPORT: Comment allumer l’appareil photo sous Windows 10
Comment modifier les autorisations de caméra et de microphone d’Omegle
Si vous avez bloqué l’autorisation de la caméra et du micro d’Omegle lors de votre première visite sur le site, vous pouvez résoudre ce problème en choisissant une option sous la barre d’adresse ou en vous rendant dans le menu des paramètres de votre navigateur Web et en réattribuant les autorisations requises.
Pour le faire rapidement, ouvrez votre navigateur Web et accédez à Omegle.com. Ensuite, à côté de la barre d’adresse, cliquez sur l’icône du cadenas et autorisez le site à utiliser à la fois votre caméra et votre microphone.

Si vous ne trouvez pas ces options à côté de la barre d’adresse pour une raison quelconque, utilisez le menu des paramètres de votre navigateur Web pour modifier la caméra, le micro et diverses autres autorisations pour vos sites.
Pour ce faire, suivez les étapes ci-dessous pour votre navigateur Web :
Dans Chrome
Ouvrez Chrome, cliquez sur les trois points dans le coin supérieur droit et choisissez « Paramètres ».

Dans la barre latérale gauche, sélectionnez « Confidentialité et sécurité ». Dans le volet de droite, choisissez « Paramètres du site ».
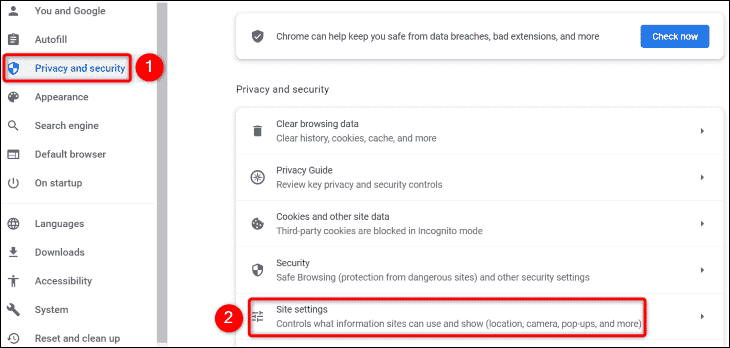
Dans la section « Non autorisé à utiliser votre appareil photo », sélectionnez « Omegle ».

À côté de « Appareil photo », cliquez sur le menu déroulant et choisissez « Autoriser ». Pour permettre au site d’utiliser votre microphone (nécessaire pour le chat vocal), cliquez sur le menu déroulant à côté de « Microphone » et choisissez « Autoriser ».

Dans Firefox
Lancez Firefox, sélectionnez le menu hamburger (trois lignes horizontales) dans le coin supérieur droit et choisissez « Paramètres ».

Dans la barre latérale gauche, sélectionnez « Confidentialité et sécurité ». Dans le volet de droite, faites défiler jusqu’à la section « Autorisations ». Ensuite, à côté de « Appareil photo », cliquez sur « Paramètres ».

Dans la fenêtre ouverte, à côté de « Omegle » dans la liste, cliquez sur le menu déroulant et choisissez « Autoriser ». Ensuite, en bas, cliquez sur « Enregistrer les modifications ».

Pour laisser Omegle utiliser votre micro, à côté de « Microphone », cliquez sur « Paramètres ».

À côté de « Omegle » dans la liste, cliquez sur le menu déroulant et choisissez « Autoriser ». Ensuite, en bas, sélectionnez « Enregistrer les modifications ».

Dans le bord
Ouvrez Edge, cliquez sur les trois points dans le coin supérieur droit et choisissez « Paramètres ».

Dans la barre latérale gauche, sélectionnez « Cookies et autorisations de site ». Dans le volet de droite, sous « Autorisations du site », sélectionnez « Tous les sites ».
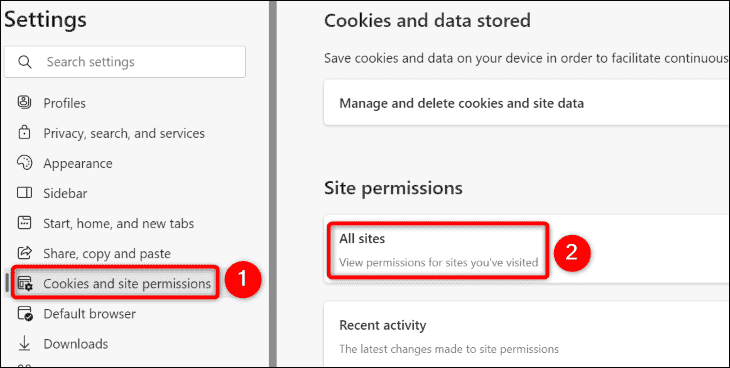
Pour laisser Omegle utiliser votre webcam, à côté de « Caméra », cliquez sur le menu déroulant et choisissez « Autoriser ». Pour autoriser le site à utiliser votre micro, à côté de « Microphone », sélectionnez le menu déroulant et choisissez « Autoriser ».

Que faire si votre appareil photo ne fonctionne pas sur Omegle
Si votre webcam ne fonctionne pas avec Omegle malgré l’activation de l’autorisation requise, votre caméra peut avoir un problème.
La première chose à faire est de vérifier si votre webcam a un obturateur de confidentialité, un petit capuchon amovible ou un cache sur l’objectif. Vous devez garder cet obturateur ouvert pour pouvoir visionner les images de votre appareil photo. La deuxième solution à essayer consiste à vous assurer que votre webcam est activée sur votre ordinateur Windows ou Mac.
Troisièmement, assurez-vous que les pilotes de votre webcam sont mis à jour sur votre ordinateur. En effet, les pilotes obsolètes causent souvent des problèmes. De plus, si le vôtre est un appareil photo externe (le type que vous connectez à votre ordinateur à l’aide d’un câble), assurez-vous que la connexion de l’appareil photo avec votre appareil n’est pas lâche. Débranchez et rebranchez la caméra (ou utilisez un autre port sur votre ordinateur) pour résoudre le problème.
Enfin, rappelez-vous que tous les PC et ordinateurs portables ne sont pas équipés de webcams. Si votre ordinateur n’est pas équipé d’un appareil photo, ajoutez simplement une webcam externe. C’est extrêmement facile à faire et vous avez le choix entre plusieurs caméras de bonne qualité.
Et c’est ainsi que vous laissez Omegle accéder à votre appareil photo afin que vous puissiez commencer à discuter, à vous amuser et peut-être à nouer des relations avec des personnes du monde entier !
EN RAPPORT: Les meilleures webcams de 2023