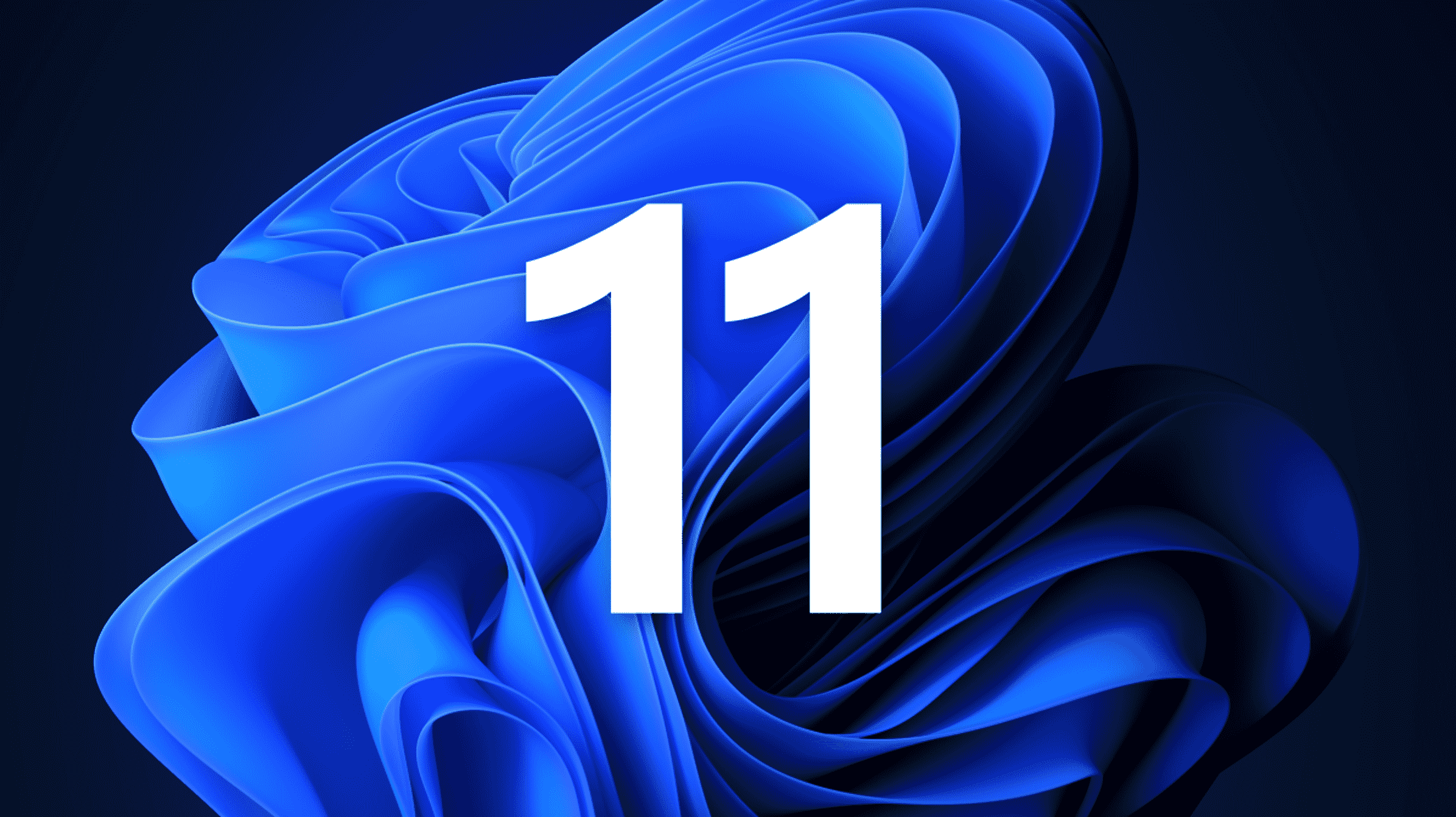La barre des tâches de Windows 11 a fait l’objet de nombreuses discussions. C’est un changement radical par rapport à Windows 10 et il manque de nombreuses fonctionnalités plus anciennes. Pourtant, il peut faire beaucoup de choses et vous devriez connaître les meilleurs trucs et astuces.
Déplacer les icônes vers le côté gauche

L’un des changements visuels les plus importants dans Windows 11 concerne les icônes centrées de la barre des tâches. Par défaut, le menu Démarrer et toutes les applications épinglées à la barre des tâches se trouvent au centre de la barre des tâches, plus comme macOS que les versions antérieures de Windows.
Si vous préférez les icônes classiques du menu Démarrer et de la barre des tâches alignées à gauche, il est simple de les rétablir. Vous voudrez aller dans Paramètres> Personnalisation> Barre des tâches> Comportements de la barre des tâches. Choisissez « Gauche » pour l’option « Alignement de la barre des tâches ».
Masquer la barre des tâches

Peut-être que vous ne voulez pas du tout voir la barre des tâches, sauf si vous en avez réellement besoin. Cela vous donne un peu d’espace supplémentaire sur l’écran lorsque la barre des tâches n’est pas utilisée. Lorsque vous en avez besoin, déplacez simplement votre souris vers le bord de l’écran et la barre des tâches glissera vers le haut.
Pour ce faire, accédez à Paramètres > Personnalisation > Barre des tâches > Comportements de la barre des tâches. Cochez la case « Masquer automatiquement la barre des tâches ». Vous pouvez également masquer la barre des tâches sur les moniteurs secondaires.
EN RAPPORT: Comment masquer la barre des tâches sur Windows 11
Ctrl + Clic pour aller à la dernière fenêtre active
Windows 11 regroupe les fenêtres de la même application dans la barre des tâches. Lorsque vous passez la souris sur ou cliquez sur l’icône, elle affiche un aperçu des fenêtres, que vous pouvez ensuite cliquer sur celle que vous souhaitez ouvrir. Cela peut être assez ennuyeux si vous changez beaucoup de fenêtres.
Il y a un petit raccourci clavier pratique qui rend cela plus facile. Maintenez la touche Ctrl enfoncée pendant que vous cliquez sur l’icône dans la barre des tâches et la dernière fenêtre active de l’application s’ouvrira immédiatement. C’est un raccourci très pratique à connaître.
Glisser et déposer des fichiers
Lors de la première sortie de Windows 11, il manquait à la barre des tâches l’une des fonctionnalités les plus pratiques des versions précédentes. Heureusement, il est désormais possible de glisser-déposer des fichiers vers des applications dans la barre des tâches à partir de la mise à jour 2022 de Windows 11, et vous devez utiliser cette fonctionnalité.
Cela fonctionne exactement comme vous le pensez. Supposons que vous ayez téléchargé une image dans Google Chrome et que vous souhaitiez l’utiliser dans Photoshop. Vous pouvez simplement faire glisser le fichier depuis la page Téléchargements de Chrome et survoler l’icône Photoshop dans la barre des tâches. Photoshop s’ouvrira et vous pourrez déposer l’image dans l’application. Cela fonctionne de la même manière pour les autres applications.
Rendre la barre des tâches plus grande ou plus petite

Contrairement à Windows 10, la barre des tâches de Windows 11 ne peut pas être facilement redimensionnée directement depuis la barre des tâches. La bonne nouvelle est qu’il existe encore techniquement un moyen de le redimensionner, mais vous devrez utiliser l’éditeur de registre pour le faire.
Nous avons en fait notre propre fichier One-Click Registry Hack qui accomplira la même chose beaucoup plus facilement. Le fichier comprend trois tailles de barre des tâches parmi lesquelles choisir. Voici comment agrandir ou réduire la barre des tâches sous Windows 11.
EN RAPPORT: Comment agrandir ou réduire votre barre des tâches sous Windows 11
Modifier les périphériques audio à partir de la barre des tâches

Si vous souhaitez basculer entre des écouteurs, des haut-parleurs ou d’autres périphériques audio sous Windows 11, il existe un moyen de le faire qui n’est pas très évident, mais c’est un moyen beaucoup plus rapide de changer de périphérique audio.
Tout ce que vous avez à faire est de cliquer sur l’icône du son dans la barre des tâches, puis de cliquer sur la petite flèche à côté du curseur de volume. Vous verrez maintenant une liste de périphériques audio entre lesquels vous pouvez basculer. C’est beaucoup plus facile que d’ouvrir les paramètres.
Changer la couleur de la barre des tâches

Par défaut, la barre des tâches de Windows 11 est blanche et peut être facilement commutée en noir avec le mode sombre. Et si vous voulez votre propre couleur personnalisée ? Vous pouvez également modifier la couleur de la barre des tâches.
Pour obtenir une barre des tâches colorée, vous devrez sélectionner une couleur d’accentuation et basculer le commutateur sur « Afficher la couleur d’accentuation au démarrage et dans la barre des tâches ». Cela peut être trouvé dans Paramètres> Personnalisation> Couleurs.
EN RAPPORT: Comment changer la couleur de la barre des tâches dans Windows 11
Voir la météo dans la barre des tâches

Lorsque Windows 11 est sorti pour la première fois, il y avait un bouton « Widgets » dans la barre des tâches à droite du bouton Démarrer. Si vous étiez comme nous, vous avez probablement désactivé le bouton Widgets.
Le bouton du widget affiche désormais la météo actuelle sur votre barre des tâches, ce qui est beaucoup plus utile que l’implémentation d’origine. Il affiche une icône météo, la température et une brève description des conditions.
EN RAPPORT: Comment obtenir la météo sur votre barre des tâches Windows 11
Déplacer la barre des tâches vers le haut

L’une des choses les plus décevantes à propos de la barre des tâches de Windows 11 est l’impossibilité de la déplacer de n’importe quel côté de l’écran. Au moment d’écrire ces lignes, ce n’est toujours pas officiellement possible, mais il existe une méthode hacky qui fonctionne pour le mettre en haut de l’écran.
Nous avons un hack de registre en un clic que vous pouvez télécharger pour déplacer facilement la barre des tâches en haut de votre écran. Gardez à l’esprit que la barre des tâches n’était pas destinée à être en haut, elle peut donc ne pas fonctionner aussi bien qu’en bas. C’est quand même une solution.
EN RAPPORT: Comment déplacer la barre des tâches de Windows 11 en haut de l’écran
Restaurer les étiquettes de la barre des tâches

Windows 11 n’a pas la possibilité de voir les étiquettes d’application sur la barre des tâches. Il ne montre que l’icône et rien d’autre. Malheureusement, au moment de la rédaction, il n’y a pas de moyen officiel de changer cela, mais vous pouvez utiliser le logiciel de Stardock pour récupérer les étiquettes de la barre des tâches.
Stardock est une entreprise qui fabrique des logiciels de personnalisation pour Windows depuis l’époque de XP. La possibilité de dissocier les icônes de la barre des tâches et de voir les étiquettes a été introduite dans Start11 Beta v1.2, qui a été publiée en mars 2022.
EN RAPPORT: Comment restaurer les étiquettes de la barre des tâches sur Windows 11
Windows 11 est sorti avec une barre des tâches inachevée, et Microsoft continue d’y ajouter lentement plus de fonctionnalités. Espérons qu’avec ces conseils dans votre poche, vous pourrez en tirer le meilleur parti.