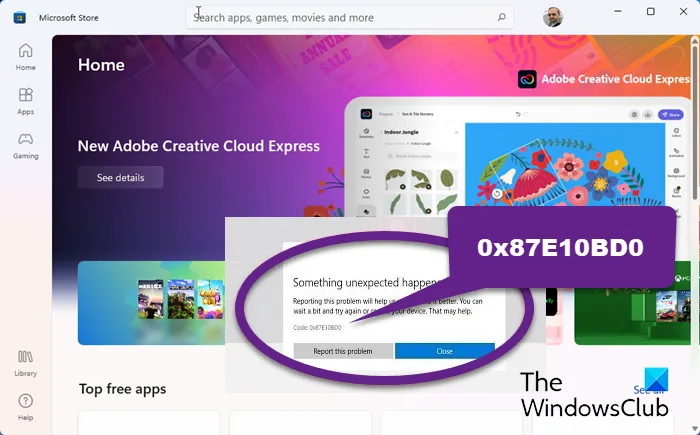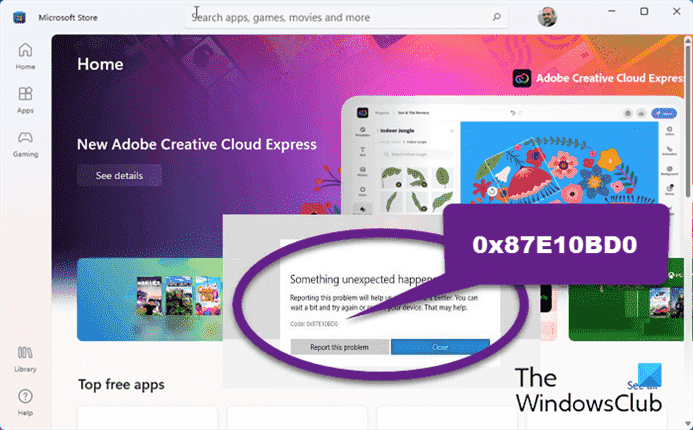De nombreux utilisateurs de Windows voient un code d’erreur 0x87E10BD0 dans le Microsoft Store lorsque vous essayez de télécharger un jeu tel que Forza Horizon 4, Sea of Thieves, etc., ou une autre application. L’erreur est très courante et fait continuellement son apparition sur les appareils Windows.
Quelque chose d’inattendu s’est produit et votre achat ne peut pas être finalisé. Code d’erreur : 0x87E10BD0.
Qu’est-ce qui cause le code d’erreur 0x87E10BD0 du Windows Store ?
Certains codes d’erreur apparaissant dans le Windows Store ne sont pas nouveaux. Celui-ci est un code d’erreur différent, mais peut certainement être dû à certains facteurs anciens tels qu’un cache Windows Store corrompu ou un problème dans le magasin.
Il y a d’autres raisons telles que vous n’êtes pas connecté lors du téléchargement de l’application ou manquant AUInstallAgent qui n’est rien d’autre qu’un dossier qui disparaît parfois et vous devez le recréer pour résoudre le problème. Nous en parlerons tous en détail et verrons des solutions pour chaque cause potentielle.
Correction du code d’erreur du Microsoft Store 0x87E10BD0
Si vous devez résoudre le code d’erreur 0x87E10BD0 dans le Windows Store sur votre PC Windows 11 ou Windows 10, mettez tout d’abord à jour votre ordinateur. Parfois, l’installation de la dernière version suffit pour résoudre le problème. Faites-le et si le problème persiste, essayez ces solutions.
- Connectez-vous à votre compte Microsoft
- Recréer AUInstallAgent
- Réinitialiser le Microsoft Store
- Essayez de télécharger une autre application
- Résoudre les problèmes en mode Clean Boot
Parlons-en en détail.
1]Connectez-vous à votre compte Microsoft
Souvent, l’erreur apparaît lorsque vous n’êtes pas connecté à votre compte Microsoft. Et selon de nombreux utilisateurs, l’ajout d’un compte Microsoft puis le téléchargement de l’application peuvent résoudre le problème. Alors, d’abord, vérifiez si vous êtes connecté à votre compte, sinon, ouvrez Courir, taper « ms-settings:emailandaccounts », et cliquez sur D’accord.
Maintenant, cliquez Ajouter un compte Microsoft, entrez vos informations d’identification et connectez-vous. Enfin, vérifiez si le problème persiste.
2]Recréer AUInstallAgent
Selon de nombreux utilisateurs, des problèmes peuvent survenir si le dossier AUInstallAgent est corrompu ou manquant. S’il est corrompu, vous devez le supprimer, puis recréer le dossier, s’il est manquant, il nous suffit de recréer le dossier.
Ouvert Courir par Gagner + R, collez l’emplacement suivant et cliquez sur OK.
%windir%
Maintenant, vérifiez si vous avez le dossier AUInstallAgent. Si vous avez le dossier, supprimez-le et créez-en un nouveau. Renommer le dossier nouvellement créé AUInstallAgent. S’il n’y a pas de tel dossier, la seule chose que vous avez à faire est de créer un nouveau dossier.
3]Réinitialiser le Microsoft Store
Comme mentionné précédemment, le problème peut survenir à cause du cache Microsoft Store. Il peut être corrompu et, par conséquent, déclencher de telles erreurs. Dans ce cas, votre meilleur pari est de réinitialiser le Store et de supprimer le cache. Vous pouvez facilement faire la même chose à partir des paramètres Windows.
- Ouvert Réglages.
- Aller à Applications > Applications et fonctionnalités.
- Cherchez ensuite Microsoft Store.
- Pour Windows 11 : Cliquez sur les trois points verticaux et cliquez sur Options avancées. Pour Windows 10 : Sélectionnez l’application et cliquez sur Options avancées.
- Enfin, cliquez sur Réinitialiser.
Attendez que votre demande soit traitée et votre Microsoft Store sera réinitialisé.
Vous pouvez également réinitialiser le cache du Microsoft Store en exécutant wsreset.exe. Pour ce faire, il suffit de coller « wsreset.exe » dans la zone Exécuter et cliquez sur OK. De cette façon, un écran CMD apparaîtra et votre problème sera résolu.
Ensuite, vous réessayez de télécharger l’application, j’espère que cela fonctionnera cette fois.
4]Essayez de télécharger une autre application
Ce n’est pas un correctif, c’est plutôt une solution de contournement qui a aidé d’innombrables utilisateurs à résoudre le code d’erreur en question. Plutôt que de télécharger le jeu que vous essayiez auparavant, optez pour une application légère, telle que Netflix. Si vous parvenez à le télécharger, essayez à nouveau d’obtenir l’application qui a donné le code d’erreur. Pour de nombreux utilisateurs, cette solution de contournement a fonctionné.
5]Dépannage en mode Clean Boot
Le problème peut également être dû à d’autres applications interférant avec votre téléchargement. Dans ce cas, vous devez dépanner dans Clean Boot et voir quelle application est à l’origine du problème. Si le problème est dû à une interférence d’un autre programme, vous pourrez le télécharger dans Clean Boot car aucun service ou application inutile ne fonctionnera en arrière-plan.
Nous espérons que vous pourrez résoudre votre problème avec les solutions mentionnées dans cet article.
Comment réparer les jeux Windows sur mon PC ?
Si vous souhaitez réparer les jeux installés à partir du Windows Store, essayez d’utiliser l’outil de dépannage des applications du Windows Store. C’est un excellent outil qui résoudra le problème pour vous. De plus, avant d’acheter un jeu, assurez-vous que votre système répond à la configuration minimale requise pour exécuter le jeu. En dehors de cela, vous devriez consulter notre guide pour résoudre le problème de plantage ou de blocage de votre système lorsque vous essayez de jouer à un jeu.
C’est ça!