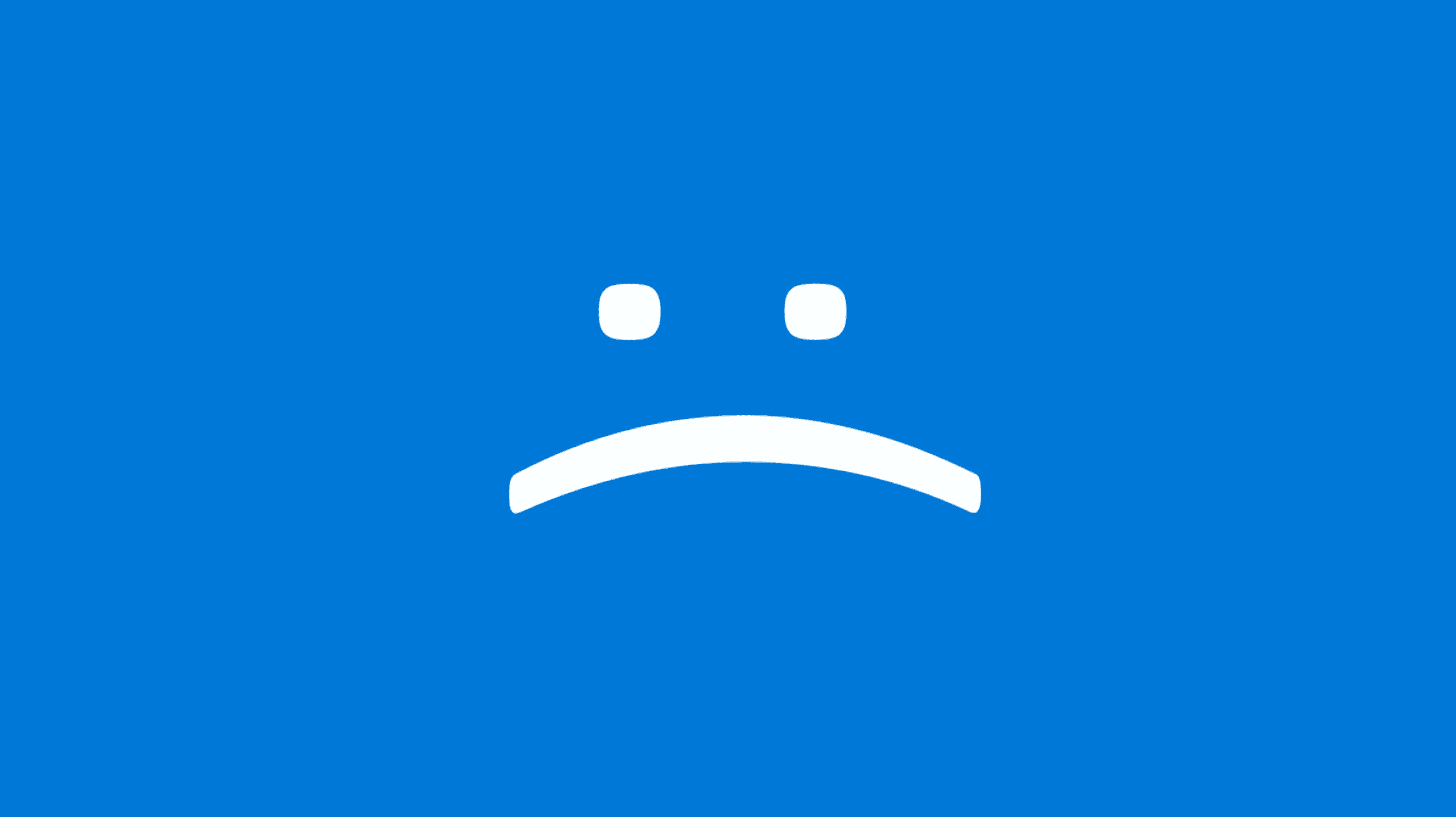L’écran bleu de la mort (BSOD) est un écran d’erreur qui apparaît lorsque quelque chose tourne mal sur votre PC Windows. Le problème est souvent une panne matérielle, un problème avec vos pilotes ou une erreur avec Windows lui-même.
L’écran bleu de la mort – ou BSOD – est toujours un spectacle malvenu. Les BSOD apparaissent lorsque Microsoft Windows rencontre une erreur critique à partir de laquelle il ne peut pas récupérer. Voici quelques causes courantes et comment vous pouvez commencer à dépanner un BSOD.
Quelle est la signification de BSOD ?
BSOD est un raccourci pour Blue Screen of Death. Le terme « écran bleu de la mort » lui-même est une référence humoristique au fait que l’écran d’erreur bleu est un signe révélateur que votre ordinateur a rencontré un problème grave, voire mortel – erreur.
L’écran bleu de la mort est un élément fondamental de l’expérience Windows depuis les années 90, et tous ceux qui utilisent un PC Windows ont rencontré un BSOD à un moment ou à un autre.
L’écran bleu de la mort n’est cependant pas le seul écran coloré de la mort de Windows. Sur Windows 10 et Windows 11, les versions Insider Preview de Windows ont un « écran vert de la mort » à la place.
Quelles sont les causes des écrans bleus de la mort
Les écrans bleus sont généralement causés par des problèmes avec le matériel de votre ordinateur ou des problèmes avec son logiciel de pilote matériel. Parfois, ils peuvent être causés par des problèmes avec des logiciels de bas niveau exécutés dans le noyau Windows ou par une grave erreur de pilote. Les applications régulières ne pourront généralement pas provoquer d’écrans bleus. Si une application plante, elle le fera sans supprimer le système d’exploitation avec elle.
Un écran bleu se produit lorsque Windows rencontre une « erreur STOP ». Cet échec critique provoque le blocage de Windows et l’arrêt de son fonctionnement. La seule chose que Windows puisse faire à ce stade est de redémarrer le PC. Cela peut entraîner une perte de données, car les programmes n’ont aucune chance de sauvegarder leurs données ouvertes.
Lorsqu’un écran bleu se produit, Windows crée automatiquement un fichier « minidump » qui contient des informations sur le crash et l’enregistre sur votre disque. Vous pouvez afficher des informations sur ces minidumps pour vous aider à identifier la cause de l’écran bleu.
Les écrans bleus semblent également un peu différents, selon la version de Windows que vous utilisez. Sous Windows 10 et Windows 11, les écrans bleus sont assez simples. Vous verrez un emoji au visage renfrogné et le message « Votre PC a rencontré un problème et doit redémarrer. Nous recueillons simplement des informations sur les erreurs, puis nous redémarrerons pour vous. »

Dans Windows 7 et les versions précédentes, l’écran bleu ressemblait plus à un écran de terminal, affichant toutes sortes d’informations. L’écran bleu commence par « Un problème a été détecté et Windows a été arrêté pour éviter d’endommager votre ordinateur ».

Ce n’est vraiment pas aussi important qu’il y paraît, cependant. Même dans les versions précédentes de Windows, les écrans bleus avaient tendance à passer assez vite pour que la lecture de ces informations soit de toute façon difficile. Et il existe des moyens plus simples d’obtenir tous les détails dont vous avez besoin pour le dépannage.
Spécifiez si Windows redémarre lorsqu’un BSOD apparaît
Par défaut, Windows redémarre automatiquement l’ordinateur chaque fois qu’il rencontre un écran bleu de la mort.
EN RAPPORT: Aidez à dépanner l’écran bleu de la mort en empêchant le redémarrage automatique
Si vous souhaitez plus de temps pour voir les détails de l’écran bleu (ou simplement vous assurer qu’il s’agit d’un écran bleu), vous pouvez désactiver les redémarrages automatiques sur les BSOD à partir du Panneau de configuration Windows. Sous Windows 10 et Windows 11, vous pouvez également utiliser l’application Paramètres. Ouvrez l’application Paramètres en appuyant sur Windows + i, puis accédez à Système > À propos > Paramètres système avancés.
Assurez-vous que vous êtes sur l’onglet Avancé et cliquez sur « Paramètres ». Décochez « Redémarrer automatiquement » dans la fenêtre Démarrage et récupération, puis cliquez sur « OK ».

Affichage des informations sur les codes d’arrêt BSOD et Windows
EN RAPPORT: Qu’est-ce que l’Observateur d’événements Windows et comment puis-je l’utiliser ?
L’application gratuite BlueScreenView de NirSoft offre un moyen simple de visualiser les informations sur l’écran bleu que vous avez peut-être manquées. Il fonctionne en affichant les informations contenues dans ces fichiers minidump créés lors des BSOD.

EN RAPPORT: Qu’est-ce que l’Observateur d’événements Windows et comment puis-je l’utiliser ?
Ces informations sont également disponibles dans l’Observateur d’événements Windows, où les messages d’écran bleu sont dispersés parmi les pannes d’application et d’autres messages du journal système.
Dépannage BSODS
Sous Windows, vous pouvez dépanner les informations d’écran bleu à l’aide du Centre d’action. Sous Windows 10 et Windows 11, accédez à Panneau de configuration > Sécurité et maintenance. Dans Windows 7, dirigez-vous vers Panneau de configuration> Système et sécurité.
Dans la section « Maintenance », vous pourrez rechercher des solutions aux problèmes existants.

Windows 10 et Windows 11 exécutent en fait cette étape de dépannage automatiquement lorsque votre PC redémarre après un BSOD. Cependant, il peut toujours être utile de visiter le Centre d’action pour voir s’il existe plus de détails ou des étapes de dépannage supplémentaires.
Si Windows ne peut pas résoudre le problème par lui-même, votre meilleur pari pour résoudre le problème est de rechercher la solution sur le Web. Scannez l’écran bleu ou le fichier minidump pour l’erreur spécifique.
Vous pouvez voir un numéro « Erreur d’arrêt » qui ressemble à quelque chose comme « 0x00000024 ». Alternativement, vous pouvez voir une erreur comme « Driver_IRQL_not_less_or_equal », « MEMORY_MANAGEMENT » ou « DPC_WATCHDOG_VIOLATION ». Dans tous les cas, une recherche rapide de l’erreur exacte donnera probablement de bons résultats. En fait, Windows 10 et Windows 11 recommandent souvent directement sur l’écran bleu d’effectuer une recherche de l’erreur.

Si vous avez du mal à trouver de bons conseils pour résoudre votre problème, ne vous inquiétez pas. Les BSOD peuvent avoir diverses causes profondes. Nous avons quelques conseils supplémentaires qui pourraient vous aider à gérer de nombreux écrans bleus :
- Utiliser la restauration du système: Si votre système a récemment démarré le filtrage bleu, utilisez la restauration du système pour restaurer son logiciel système à un état antérieur. Si cela fonctionne, vous saurez qu’il s’agit probablement d’un problème logiciel.
- Rechercher les logiciels malveillants: Les logiciels malveillants qui creusent profondément dans Windows et s’accrochent au noyau Windows à un niveau bas peuvent provoquer une instabilité du système. Analysez votre ordinateur à la recherche de logiciels malveillants pour vous assurer qu’aucun logiciel malveillant bogué ne le fait planter.
- Installer les pilotes mis à jour: Un pilote mal installé ou bogué peut entraîner des plantages. Téléchargez les derniers pilotes pour le matériel de votre ordinateur à partir du site Web du fabricant de votre ordinateur et installez-les – cela peut résoudre les BSOD causés par des problèmes de pilote.
- Démarrer en mode sans échec: Si votre ordinateur affiche un écran bleu chaque fois que vous l’allumez, essayez de démarrer en mode sans échec. En mode sans échec, Windows ne charge que les pilotes essentiels. Si un pilote que vous avez installé provoque un écran bleu de Windows, il ne devrait pas le faire en mode sans échec. Vous pouvez travailler sur la résolution du problème à partir du mode sans échec.
- Vérifier les problèmes matériels: Les écrans bleus peuvent être causés par un matériel défectueux dans votre ordinateur. Essayez de tester la mémoire de votre ordinateur pour détecter les erreurs et vérifiez sa température pour vous assurer qu’elle ne surchauffe pas. Si cela échoue, vous devrez peut-être tester d’autres composants matériels ou engager un professionnel pour le faire pour vous.
- Réinstaller Windows: La réinitialisation de Windows ou l’exécution d’une nouvelle installation est l’option nucléaire. Il fera exploser votre logiciel système existant en le remplaçant par un nouveau système Windows. Si votre ordinateur continue d’afficher un écran bleu après cela, vous avez probablement un problème matériel.

Un ordinateur en bon état de fonctionnement ne devrait pas du tout afficher d’écran bleu, mais aucun logiciel ou matériel n’est parfait. Même un ordinateur fonctionnant correctement peut afficher un écran bleu en de rares occasions sans raison apparente, peut-être à la suite de bogues de pilote rares ou de problèmes matériels. Si votre ordinateur affiche régulièrement un écran bleu, vous avez un problème. Si vous rencontrez un écran bleu une fois tous les deux ans, ne vous inquiétez pas.