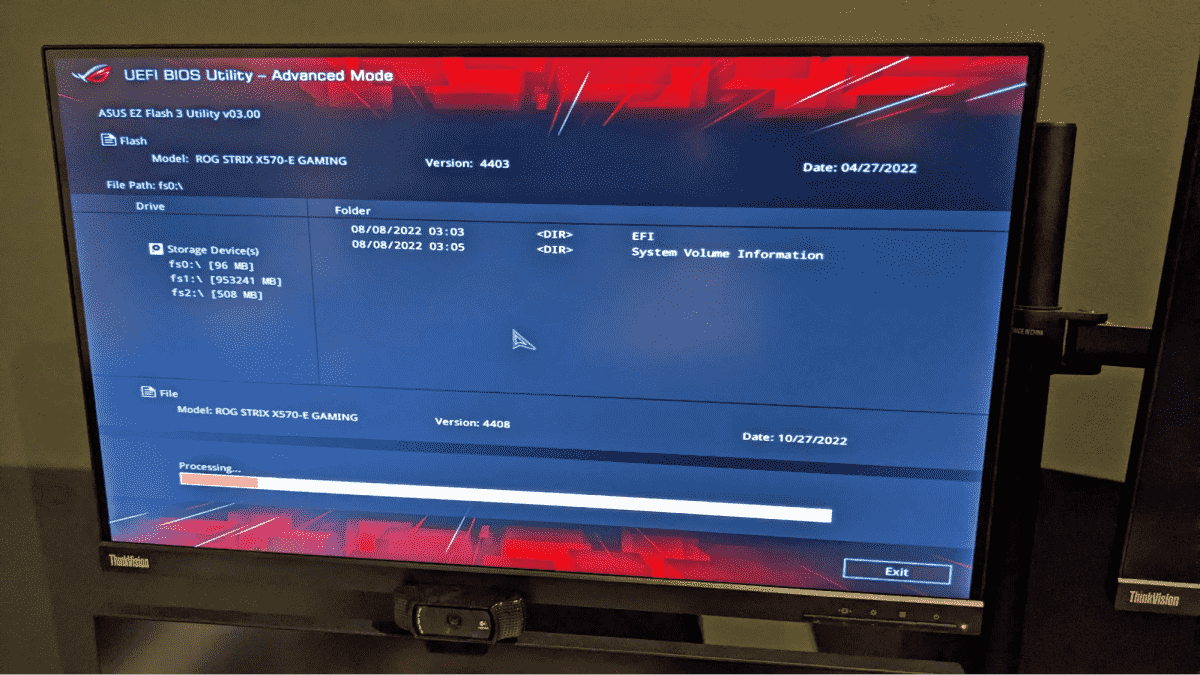Le BIOS de votre PC (également appelé son UEFI ou son firmware) est le logiciel de bas niveau que la carte mère utilise pour interagir avec votre CPU, vos systèmes de refroidissement, vos cartes d’extension et vos ports. Au fil du temps, les fabricants de cartes mères et les OEM de PC (y compris ceux qui fabriquent des ordinateurs portables) publient des mises à jour du BIOS qui corrigent les bogues, ajoutent la prise en charge de nouveaux processeurs ou fonctionnalités et améliorent parfois les performances ou la gestion thermique.
Habituellement, il n’y a pas de besoin urgent de mettre à jour votre BIOS, vous n’avez donc pas besoin de vous précipiter et de récupérer la dernière version si vous ne rencontrez pas de problème. Cependant, parfois, vous avez vraiment besoin d’une nouvelle version. Par exemple, les anciennes cartes mères Intel de la série 600 nécessitent des mises à jour du BIOS avant de pouvoir fonctionner avec les processeurs « Raptor Lake » de 13e génération, et les cartes mères AMD des séries 300, 400 et 500 peuvent avoir besoin de mises à jour du BIOS pour reconnaître les processeurs qui sont venus plus tard, comme la série Ryzen 5000. Les correctifs pour l’infâme Spectre et Meltdown les vulnérabilités nécessitent également des mises à jour du BIOS.
Gardez à l’esprit qu’un fichier BIOS défectueux ou incorrect peut bloquer votre carte mère, tout comme une coupure de courant au milieu d’une mise à jour du BIOS. Soyez donc prudent et vérifiez que vous avez le bon fichier avant de tenter une installation du BIOS. Notez également que la mise à jour du BIOS peut effacer tous les paramètres personnalisés que vous avez, tels que les tensions d’overclocking, les synchronisations de la mémoire ou même l’ordre de démarrage du lecteur, vous devrez donc les redéfinir après la mise à jour.
Si vous devez mettre à jour votre BIOS, il existe trois méthodes principales :
- Mise à jour via l’environnement BIOS/UEFI : Démarrez dans le BIOS du PC (alias UEFI) et utilisez les menus pour charger la mise à jour du BIOS que vous avez placée sur une clé USB.
- Flash-back du BIOS : Disponible sur certaines cartes mères haut de gamme, cela vous permet de mettre à jour sans démarrer le PC ni même avoir un processeur installé. Vous venez de mettre les fichiers de mise à jour du BIOS sur un lecteur Flash (vous n’avez certainement pas besoin de l’un des meilleurs lecteurs flash pour cela), branchez-le sur un port spécifique de la carte mère, appuyez sur un bouton et attendez quelques minutes pendant que certaines lumières clignotent. Vous aurez besoin de BIOS Flashback si votre carte mère ne prend pas en charge votre nouveau processeur jusqu’à ce qu’elle reçoive une mise à jour du BIOS.
- Mise à jour via le logiciel Windows : Certaines entreprises ont un logiciel qui vous permet de lancer une mise à jour à partir du système d’exploitation. Cependant, ceux-ci sont plus risqués à utiliser car si Windows se bloque pendant le processus, vous pourriez avoir des problèmes.
La meilleure méthode dans la plupart des cas est la mise à jour via le BIOS, car la méthode Windows, bien que pratique, introduit de plus grandes possibilités d’erreur pouvant entraîner un dysfonctionnement de la carte mère.
Vérification de votre version actuelle du BIOS
Avant de décider de mettre à jour vers un nouveau BIOS, vous devez connaître le numéro de version dont vous disposez afin de pouvoir le comparer à la liste des mises à jour disponibles pour voir si elles sont réellement plus récentes. Vous pouvez également décider, en consultant les journaux des modifications, que vous n’avez pas du tout besoin de mettre à jour.
Le moyen le plus fiable de vérifier la version actuelle de votre BIOS consiste à accéder au programme de configuration du BIOS (alias UEFI) avant le démarrage de votre ordinateur et à regarder le numéro qui s’y trouve. C’est généralement sur l’onglet principal ou le premier onglet que vous voyez.
Vous pouvez également obtenir les informations de version dans le système d’exploitation (probablement). Pour voir votre version actuelle dans Windows :
1. Lancez l’application Informations système. Vous pouvez y accéder en recherchant les informations système.
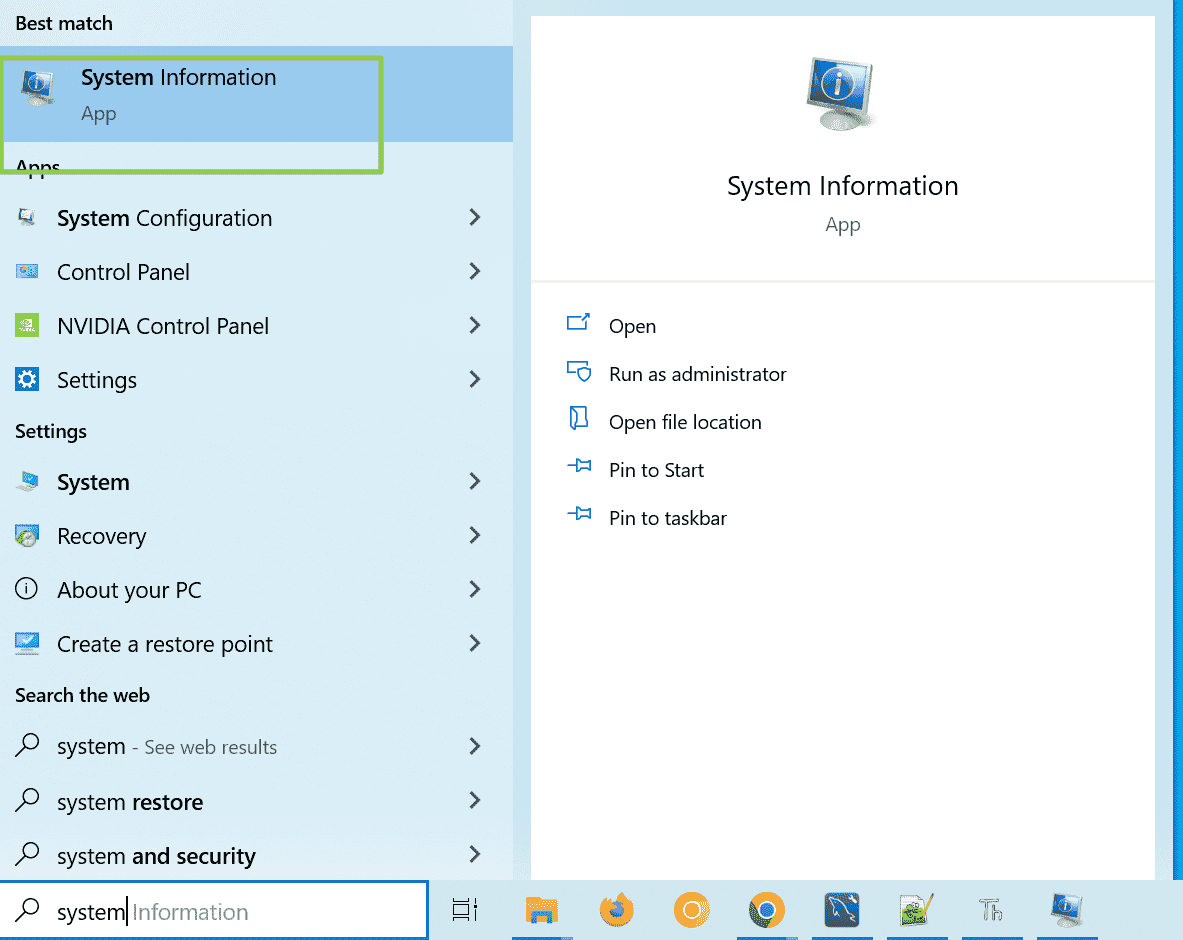
2. Recherchez la version / date du BIOS dans la colonne de droite.
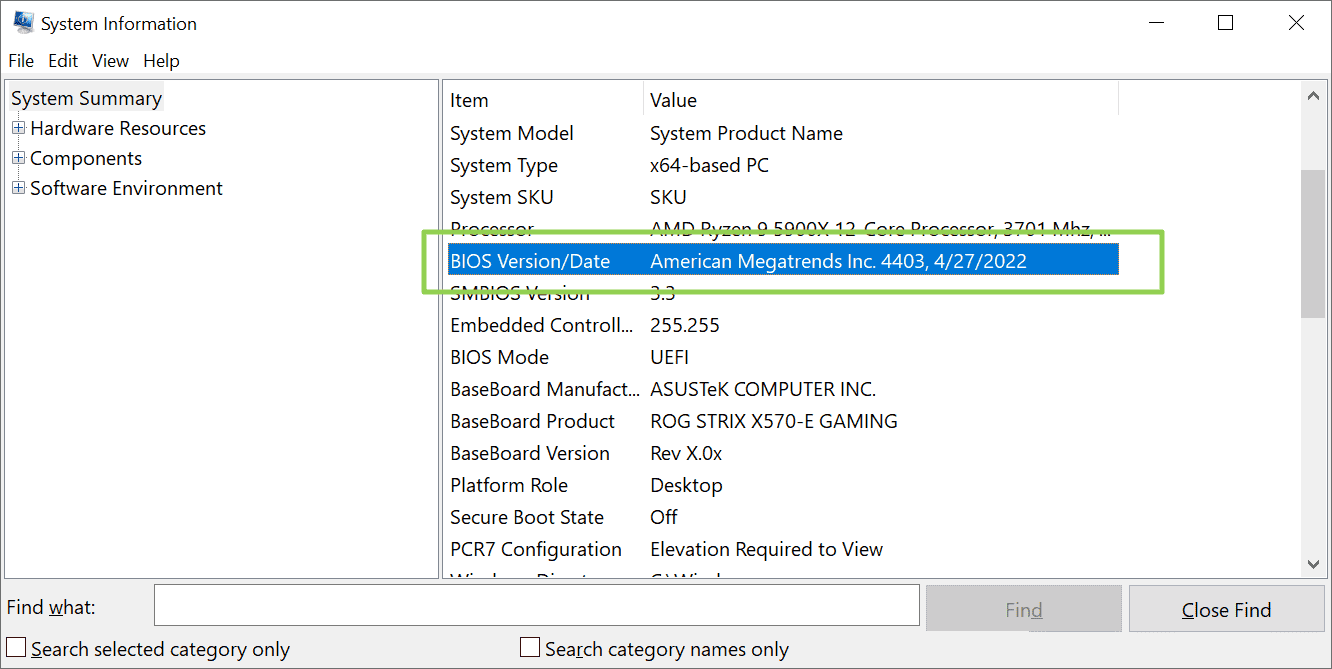
Notez que certaines cartes mères peuvent ne pas signaler avec précision leur numéro de version à Windows. Si le code semble erroné et ne correspond pas aux numéros de version du BIOS sur le site du fabricant, vous pouvez obtenir un résultat plus fiable en accédant directement au BIOS et en regardant l’interface.
Avant de mettre à jour : notez ou faites une capture d’écran de vos paramètres
Les mises à jour effacent souvent tous les paramètres que vous avez modifiés dans le BIOS et les ramènent à leurs valeurs par défaut. Si vous avez modifié l’un des paramètres par défaut du BIOS, que ce soit pour l’overclocking personnalisé, l’activation de XMP, la configuration des minutages de la RAM ou simplement la modification de l’ordre de démarrage de vos lecteurs, assurez-vous d’écrire vos choix ou de prendre des captures d’écran des menus du BIOS avant de mise à jour.
Vous pouvez prendre des captures d’écran de la plupart des menus de configuration du BIOS en insérant une clé USB et en appuyant sur la touche F12. Vous devrez ensuite vérifier et ressaisir ces valeurs après la mise à jour du BIOS.
Comment trouver un fichier de mise à jour du BIOS
Avant de pouvoir mettre à jour votre BIOS, vous devez évidemment obtenir la dernière version, qui est généralement disponible sous forme de fichier unique à télécharger auprès du fabricant de votre carte mère ou du PC OEM. Si vous utilisez un logiciel Windows pour mettre à jour votre BIOS (non recommandé), il effectuera le téléchargement pour vous.
Sinon:
1. Trouvez le fichier sur la page de support / téléchargements du fabricant pour votre produit. Dans le cas de ma carte mère Asus ROG Strix X570-E, j’ai recherché la page du produit sur Google, cliqué sur l’onglet support de la page, puis trouvé le BIOS sous l’onglet « Pilote et outils ». L’expérience de navigation Web sera différente sur le site de chaque fabricant.
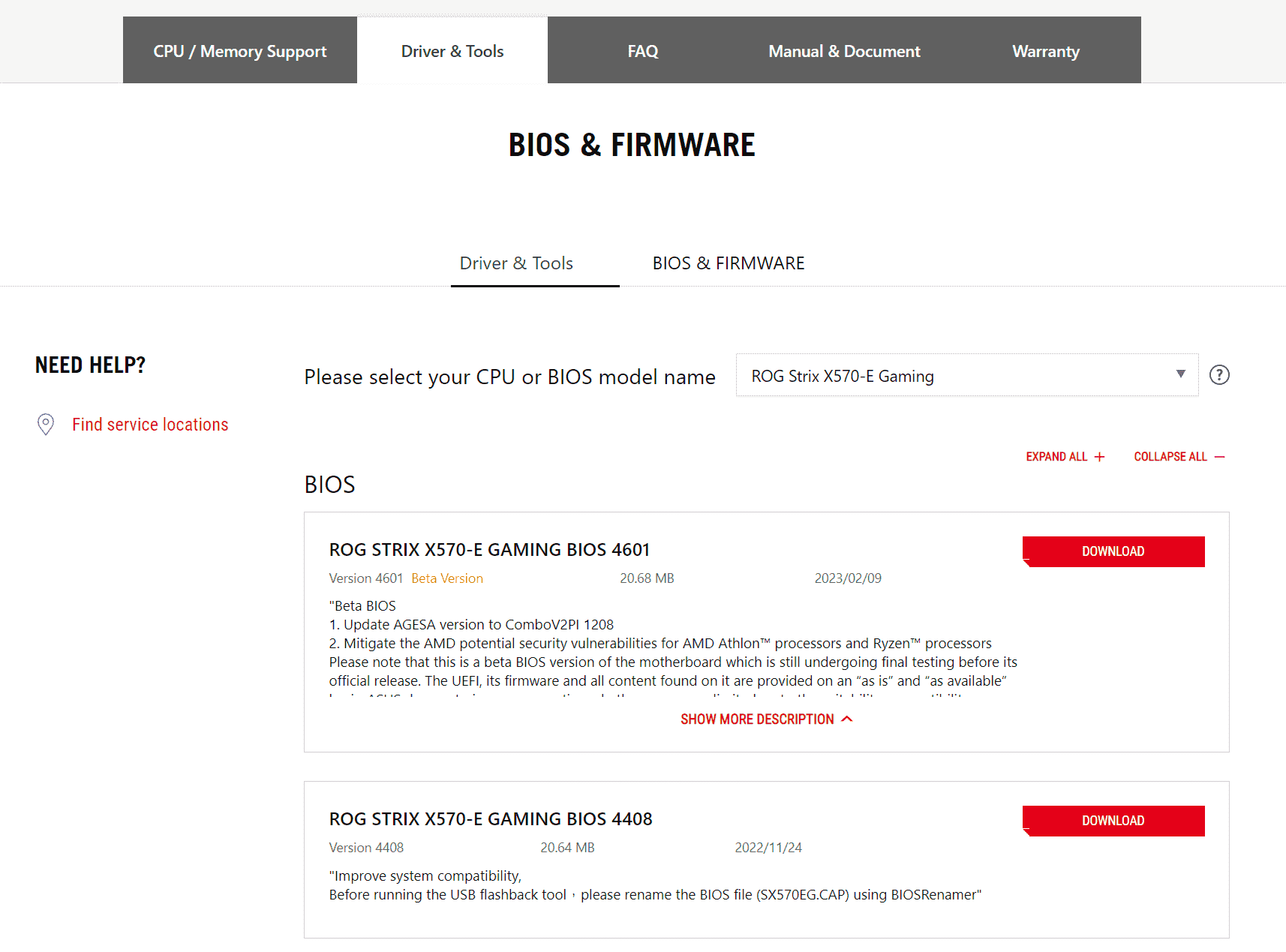
2. Téléchargez la dernière version stable. Si vous voyez un BIOS étiqueté « bêta », je vous recommande d’utiliser le fichier le plus récent avant celui-ci.
3. Décompressez le fichier si c’est dans une archive zip.
Comment mettre à jour votre BIOS via la configuration UEFI
1. Copiez le fichier BIOS sur une clé USB qui a une partition FAT32.
2. Suspendre le chiffrement Bitlocker si vous l’avez activé dans Windows. Si vous mettez à jour le BIOS sans le faire, vous risquez de perdre des données si le cryptage recherche l’ancien BIOS. Bitlocker ne fonctionne que sous Windows 10 ou 11 Pro, mais il s’active automatiquement la première fois que vous vous connectez à un compte Microsoft. Pour le suspendre, recherchez « Gérer Bitlocker » dans le menu de recherche et vous devriez trouver le menu correspondant. Vous pouvez réactiver Bitlocker après la mise à jour. C’est également une bonne idée de conserver une copie de votre clé de récupération Bitlocker sur un lecteur Flash.
3. Redémarrez votre ordinateur et entrer dans le BIOS. Habituellement, vous pouvez y arriver en appuyant sur F2 ou Suppr pendant le processus POST (auto-test de mise sous tension). Voir notre histoire sur comment entrer dans le BIOS pour une liste complète des clés d’accès et d’autres façons d’y accéder.
4. Passer du mode de menu facile au mode de menu avancé si le système est en mode facile ou de base et vous donne le choix. Vous verrez généralement une note en bas de l’écran indiquant la touche à appuyer / le bouton à cliquer pour passer en mode avancé. Sur les cartes mères Asus, vous appuyez généralement sur F7 pour passer du « mode EZ ».
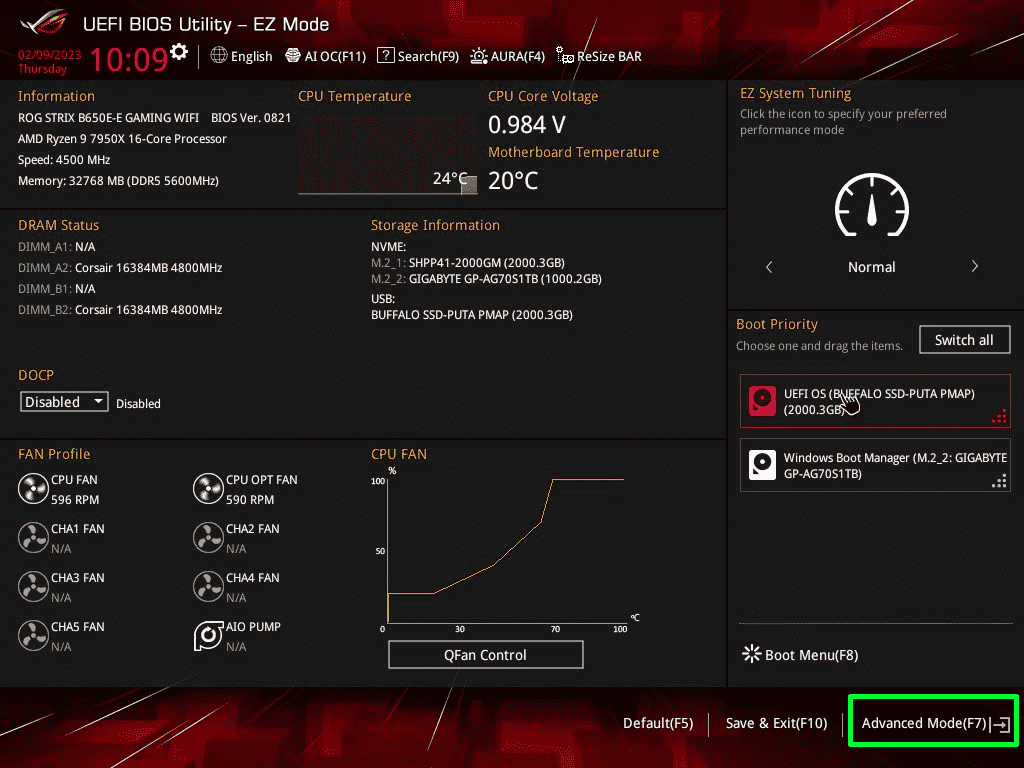
5. Accédez au menu de mise à jour dans le BIOS. La fonction de mise à jour aura un nom différent selon le fournisseur de la carte mère, bien qu’elle contienne généralement le mot « Flash ». Parmi les principaux fournisseurs de cartes mères, les noms actuels incluent :
- ASRock : Flash instantané
- Asus : Flash EZ / Flash EZ 3
- Gigaoctet : Q-Flash
- MSI : M-Flash
Peu importe son nom, cela fonctionne essentiellement de la même manière.
6. Sélectionnez le fichier BIOS à partir de votre clé USB.
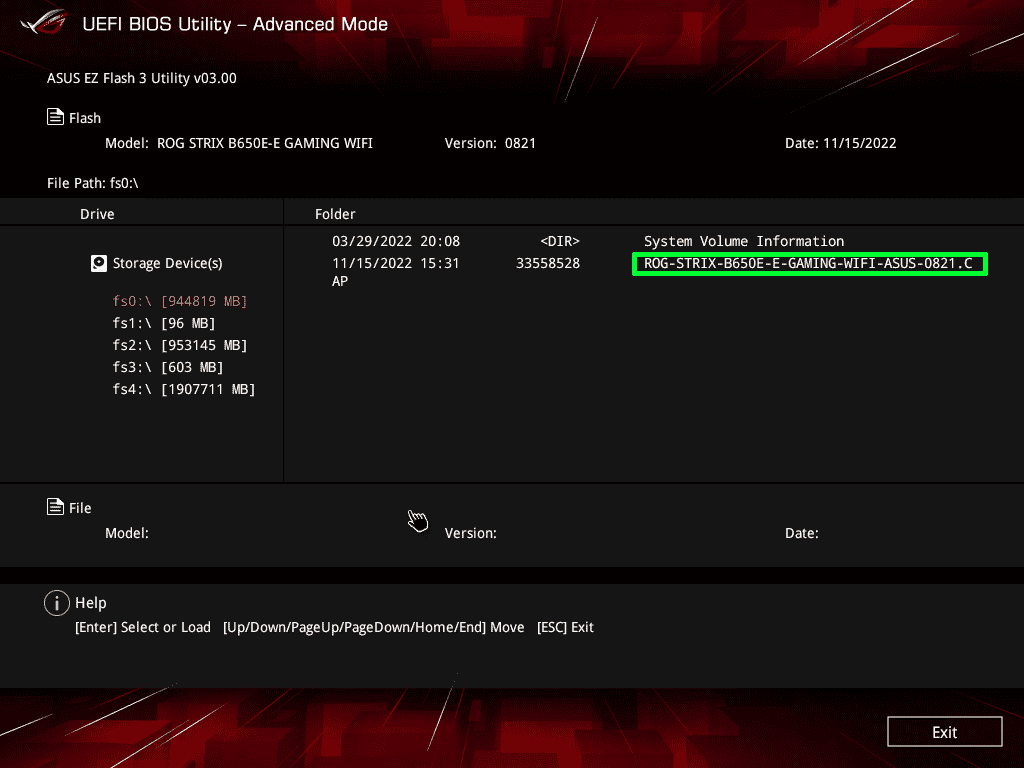
7. Cliquez sur Oui (ou OK) pour confirmer.
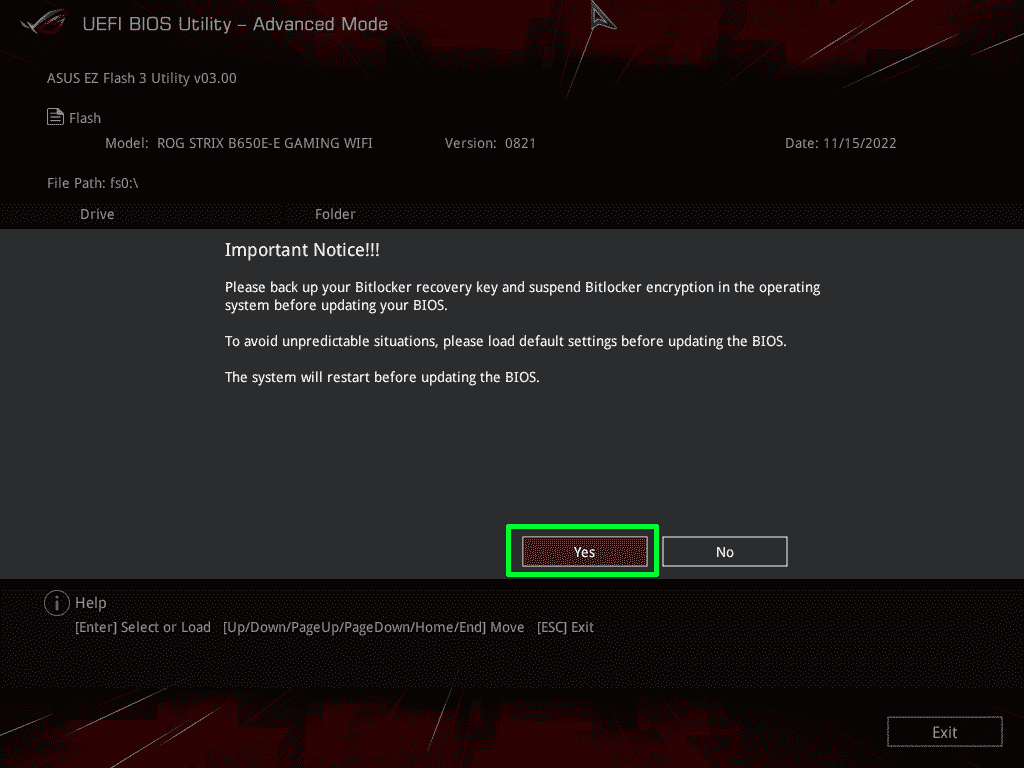
Vous verrez probablement un menu d’état, vous indiquant la progression de votre mise à jour, qui ne prend normalement pas plus de quelques minutes. Ensuite, le PC vous ramènera au BIOS ou redémarrera.
Comment mettre à jour votre BIOS via BIOS Flashback
Dans certains cas, vous ne pourrez peut-être pas démarrer votre ordinateur pour accéder au menu BIOS / UEFI. Par exemple, de nombreuses cartes mères nécessitent une mise à jour du BIOS avant de prendre en charge les processeurs de nouvelle génération. De nombreuses cartes mères AMD avec des sockets AM4 ne démarrent pas avec une puce plus récente que celles de la sortie de la carte, vous pouvez donc acheter une carte mère avec un chipset B350 ou B450, par exemple, et une mise à jour du BIOS peut être nécessaire avant. fonctionnera avec votre processeur Ryzen 5000. Le même problème peut se produire lors de l’utilisation d’une carte mère Intel série 600 avec un processeur de 13e génération. Ce n’est pas toujours le cas, cependant, car certaines cartes livrées plus tard auront un BIOS mis à jour en usine.
Heureusement, certaines cartes mères (mais pas la plupart) disposent d’un BIOS Flashback, qui vous permet de mettre à jour le BIOS à partir d’une clé USB, sans avoir besoin de démarrer ou même d’installer un processeur. Notez que certains fabricants de cartes mères utilisent un nom différent de « BIOS Flashback » – Gigabyte appelle son Q-Flash Plus – mais le processus est le même. Voici comment:
1. Télécharger le fichier de mise à jour du BIOS du fabricant. Si vous avez besoin de BIOS Flashback sur un ordinateur, vous devrez probablement le faire sur un autre qui fonctionne.
2. Renommer le fichier BIOS le cas échéant. La plupart des fabricants exigeront un nom standard qui ne contient pas le numéro de version et vous diront quel nom, soit sur le site, soit dans un fichier readme. Il peut y avoir un fichier utilitaire dans le téléchargement qui renomme le fichier BIOS pour vous.

3. Copiez le fichier BIOS sur une clé USB qui est formaté en FAT32.
4. Assurez-vous que l’ordinateur / la carte mère qui a besoin d’une mise à jour est éteint mais branché au pouvoir.
5. Insérez le lecteur Flash dans le port USB BIOS dédié au dos de la carte mère. Il est généralement étiqueté comme BIOS, mais si vous ne le trouvez pas, consultez le manuel de la carte mère. Il y a aussi généralement un bouton BIOS Flashback sur lequel vous devrez appuyer.
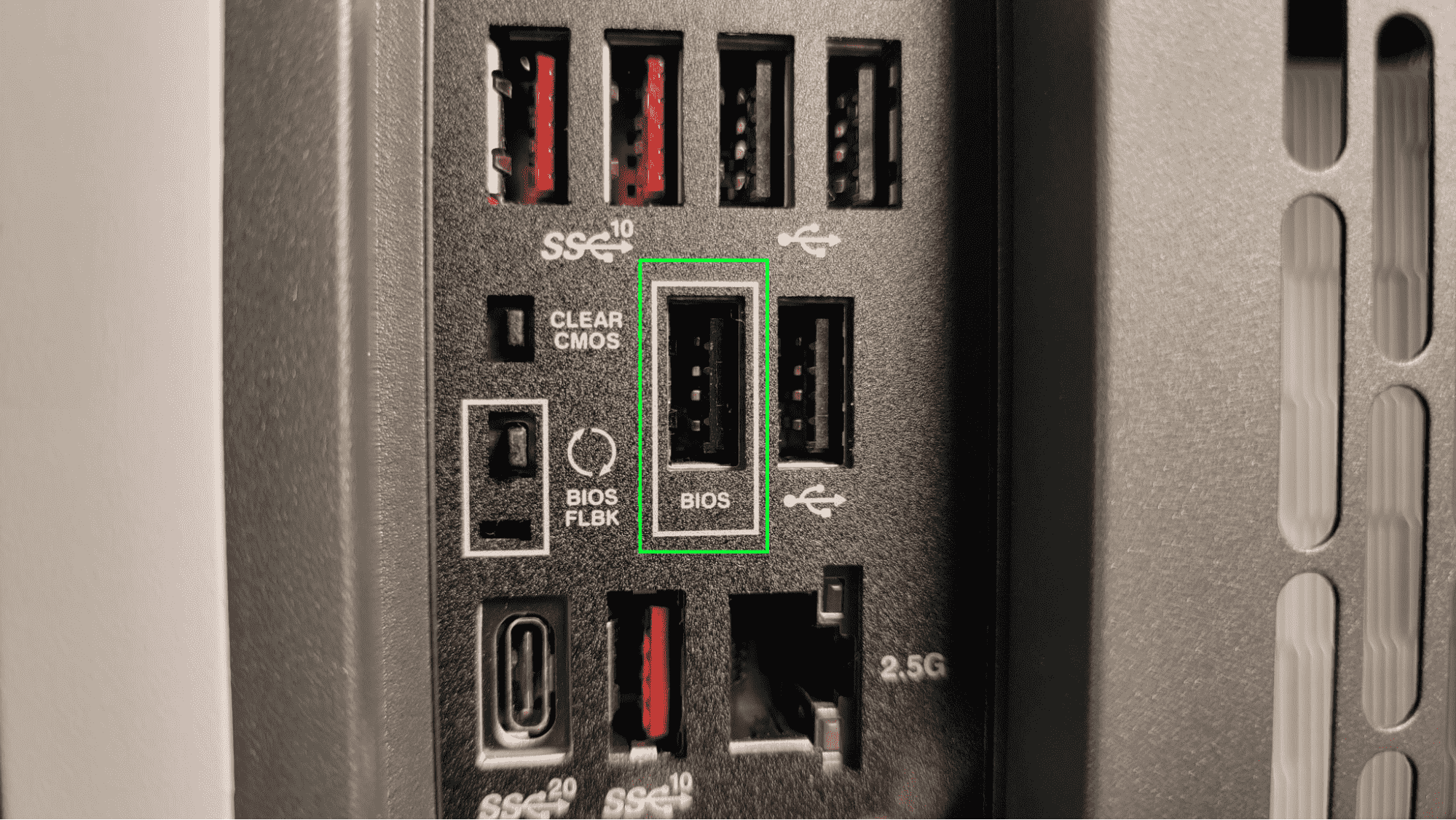
6. Appuyez sur le bouton BIOS Flashback et maintenez-le enfoncé pendant 3 secondes ou jusqu’à ce que le voyant commence à clignoter.
Le voyant LED BIOS Flashback clignotera pendant la lecture du fichier sur le lecteur. Attendez qu’il ait fini de clignoter (quand il sera probablement éteint). Cela devrait prendre deux ou trois minutes, à ce moment-là, vous devriez être prêt à partir.
Sur certaines cartes – les cartes ASRock, par exemple – un voyant vert fixe indique qu’il y a un problème avec le BIOS. Si le voyant ne clignote pas du tout, c’est que quelque chose ne fonctionne pas. Vous devez vous assurer que la carte mère est branchée sur une source d’alimentation allumée et que la clé USB contient un fichier BIOS valide portant le nom de fichier correct.
Comment mettre à jour votre BIOS via le logiciel Windows
Il s’agit de la dernière méthode et la moins recommandée pour mettre à jour le BIOS de votre PC. La mise à jour via le logiciel Windows est pratique, mais si quelque chose ne va pas, provoquant le blocage du logiciel ou la corruption du fichier BIOS, vous pourriez avoir de sérieux problèmes. Mais dans la plupart des cas, cela fonctionnera très bien.
Sur de nombreux ordinateurs de bureau et portables pré-construits, une fonction de mise à jour du BIOS est intégrée au logiciel utilitaire qui est préchargé. Pour les cartes mères, vous devrez vérifier les instructions et les sites Web des fabricants, car la fonction de mise à jour du BIOS sera intégrée dans différentes applications pour chaque marque. Par exemple, ma carte mère Asus X570 nécessitait le logiciel AI Suite 3 de l’entreprise pour mettre à jour son BIOS à partir de Windows. Sur les cartes mères ASRock, il est intégré à la boutique ASRock App.
J’ai testé la mise à jour du BIOS sur ma carte mère Asus X570 à l’aide d’AI Suite 3 et de sa fonction EZ Update. Même s’il existait des versions plus récentes du BIOS que celle que j’avais installée, le logiciel m’a informé qu' »il n’est pas nécessaire de mettre à jour l’environnement ». C’est peut-être parce qu’une mise à jour du BIOS n’était pas absolument nécessaire pour moi ou peut-être que le logiciel lui-même a besoin d’une mise à jour.
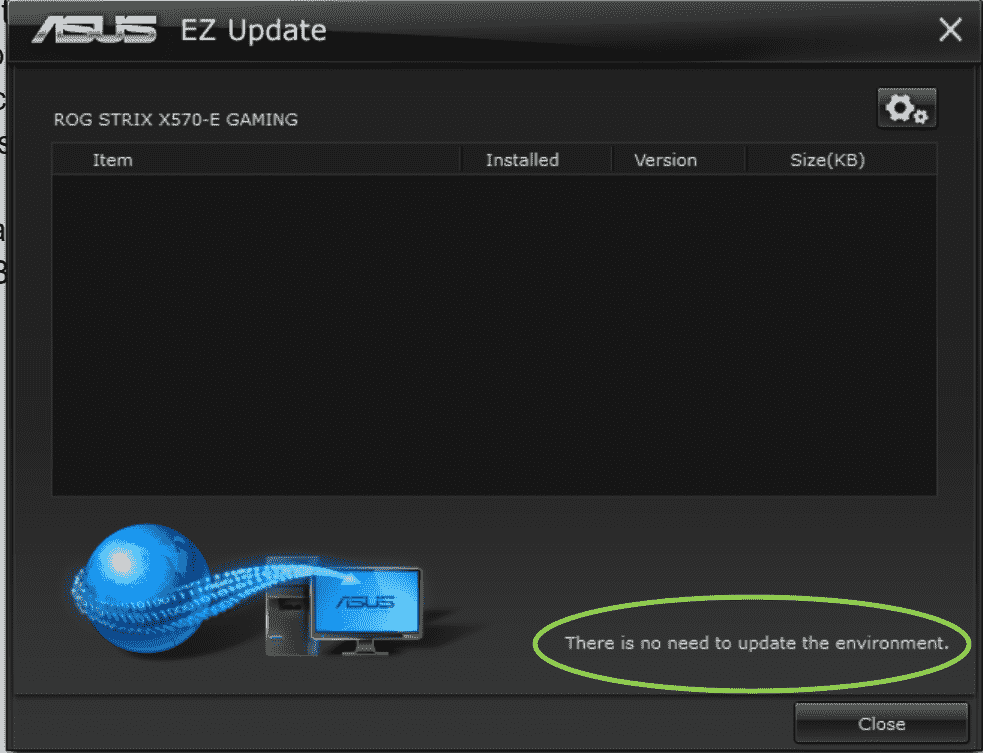
Cependant, j’avais également une option dans AI Suite 3 pour sélectionner un fichier BIOS déjà téléchargé pour la mise à jour.
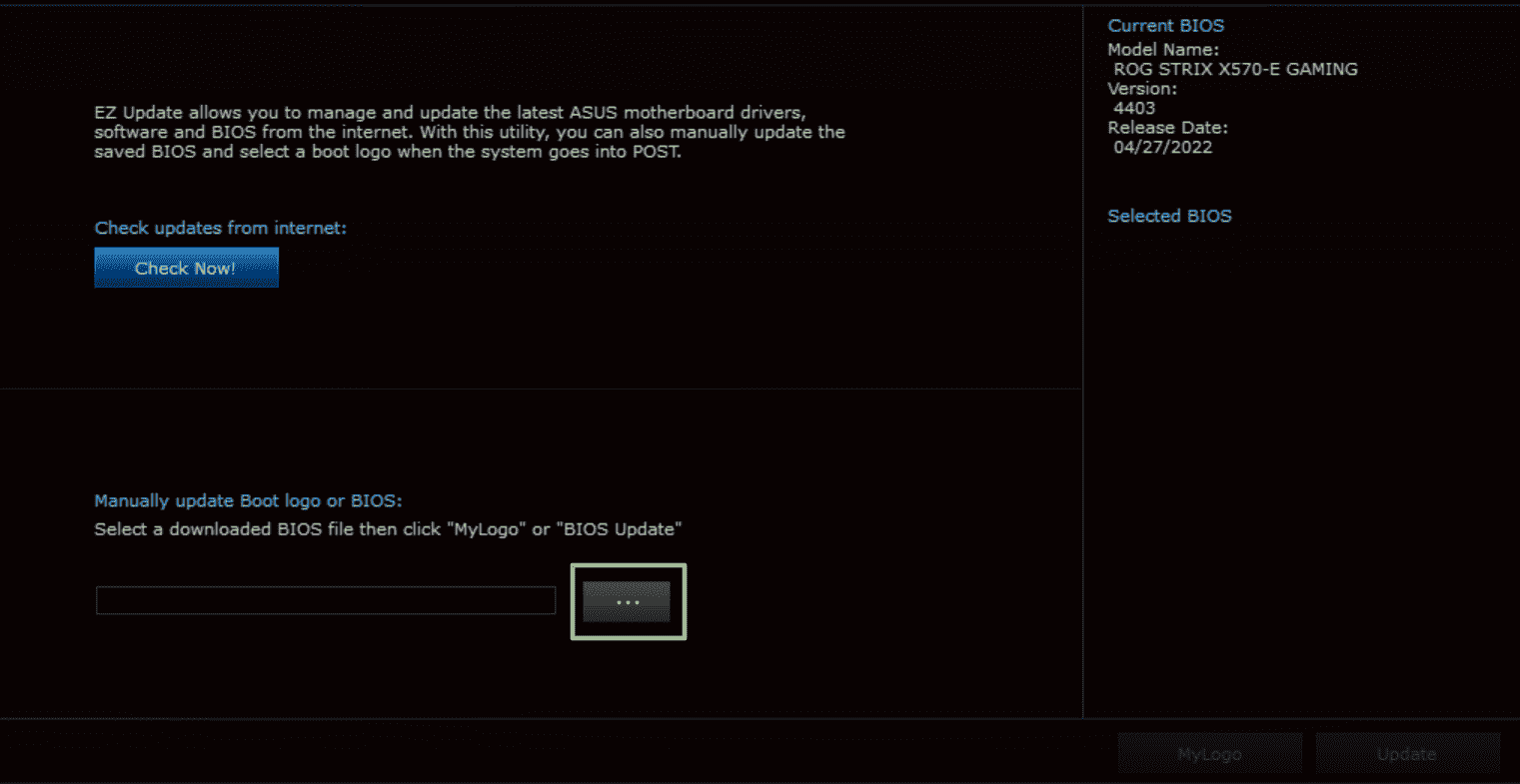
J’ai donc choisi un fichier de mise à jour du BIOS que j’avais téléchargé et sélectionné. On m’a ensuite montré la version du BIOS et j’ai eu la possibilité de cliquer sur Mettre à jour.
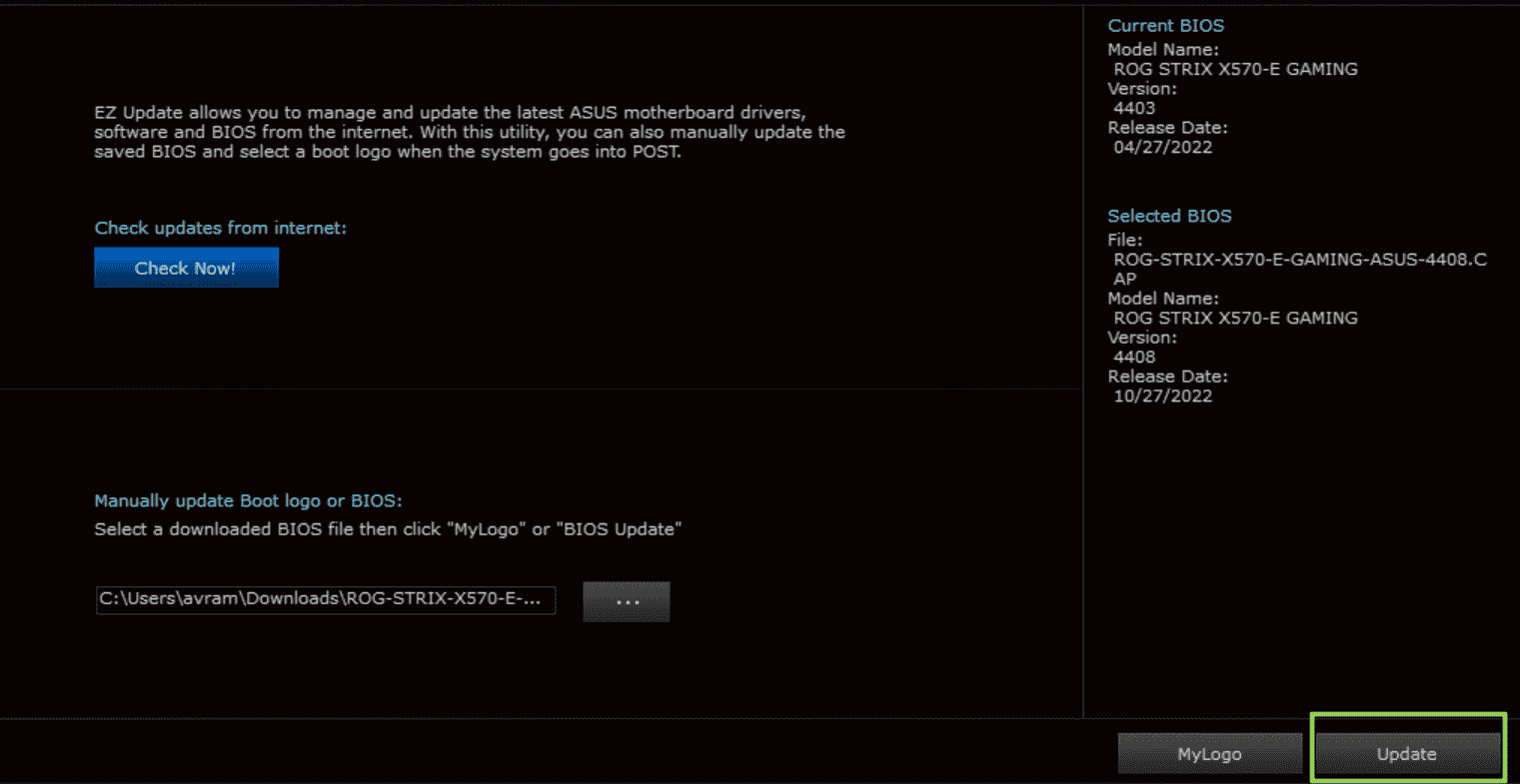
J’ai reçu un avertissement me donnant une dernière chance de reculer ou d’appuyer sur le bouton Flash.
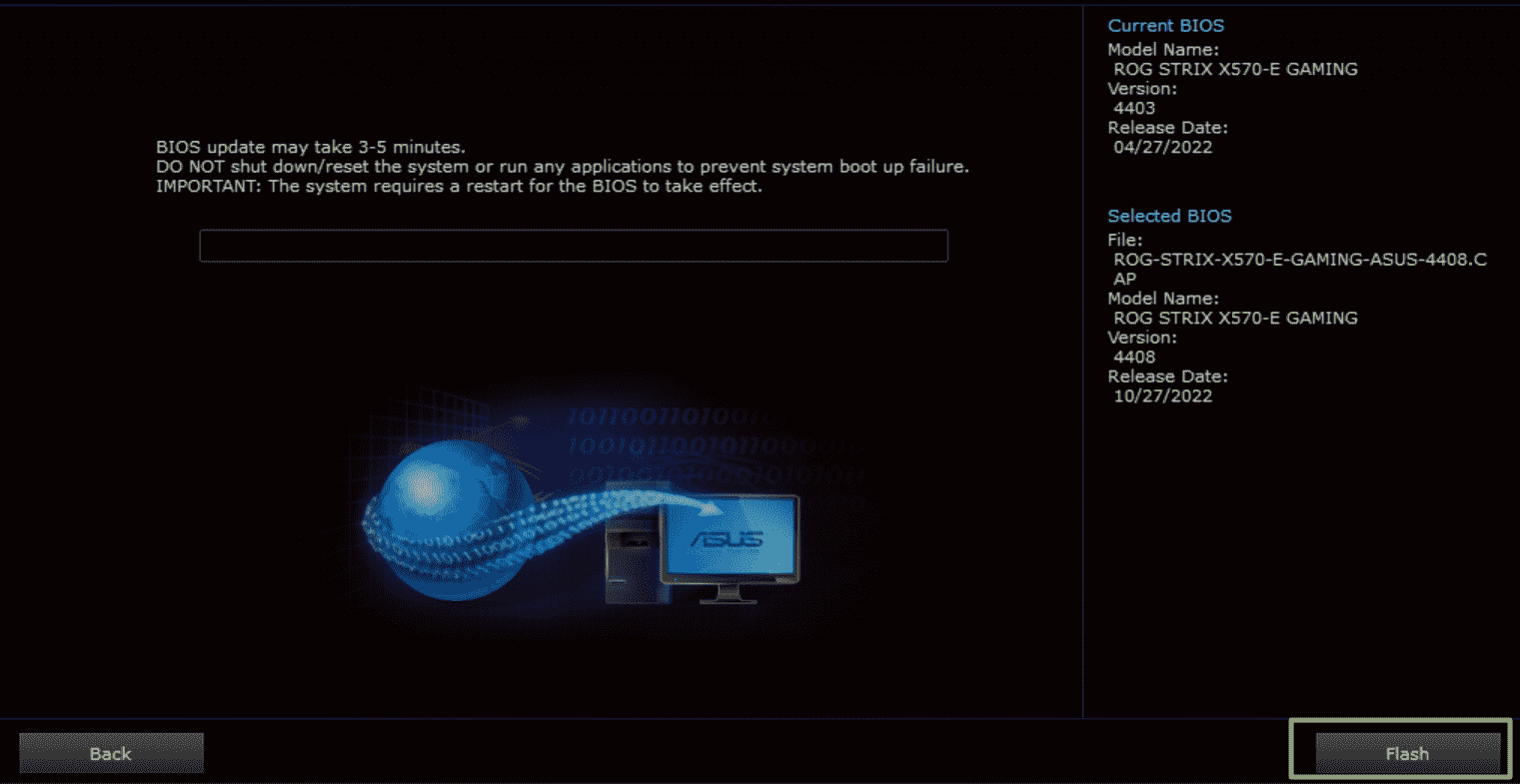
Après avoir cliqué sur OK une fois de plus, le processus a commencé.
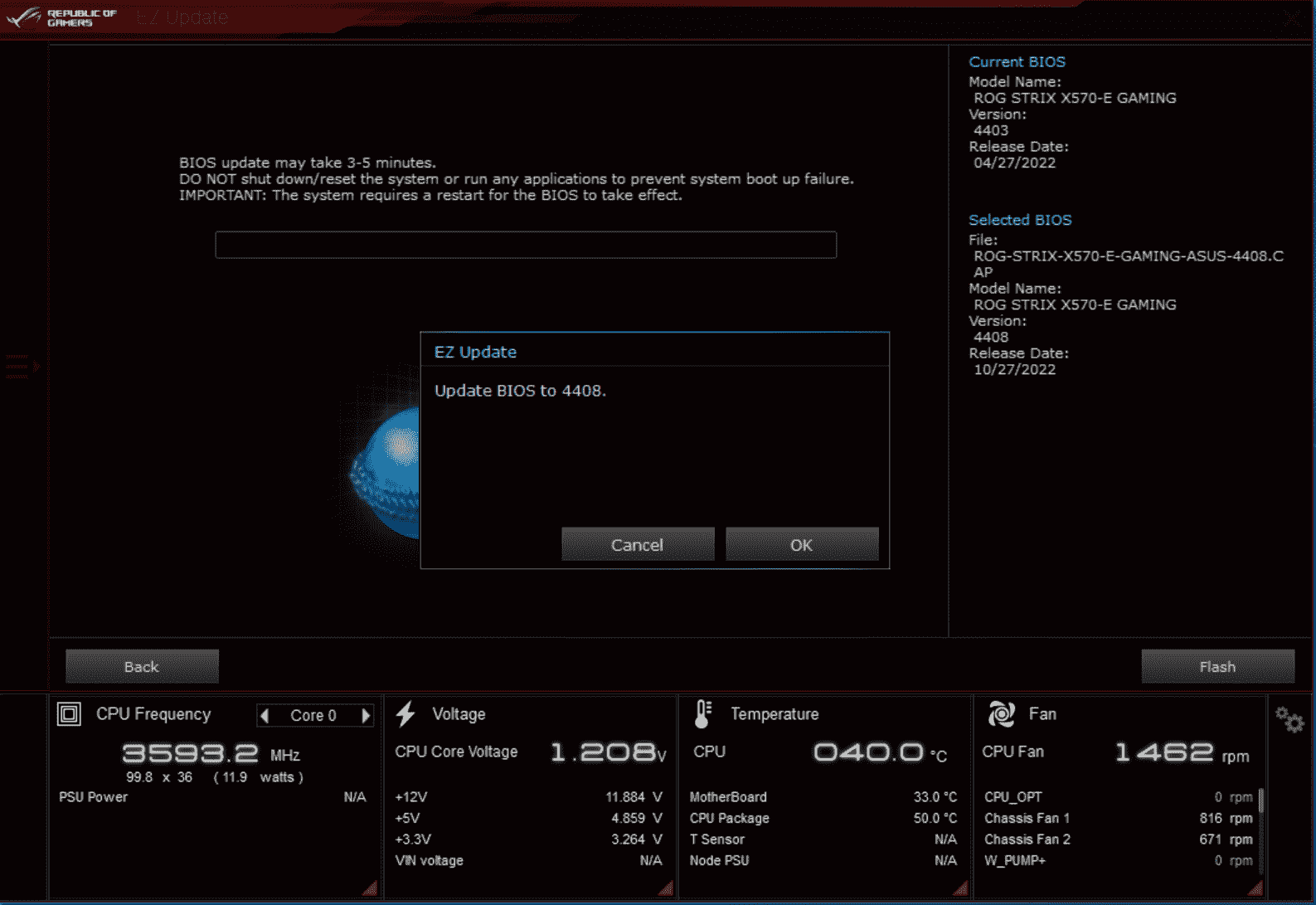
Le logiciel m’a alors invité à redémarrer, à quel point il vient de démarrer dans l’utilitaire de mise à jour du micrologiciel du BIOS et a commencé à exécuter la mise à jour à cet endroit.
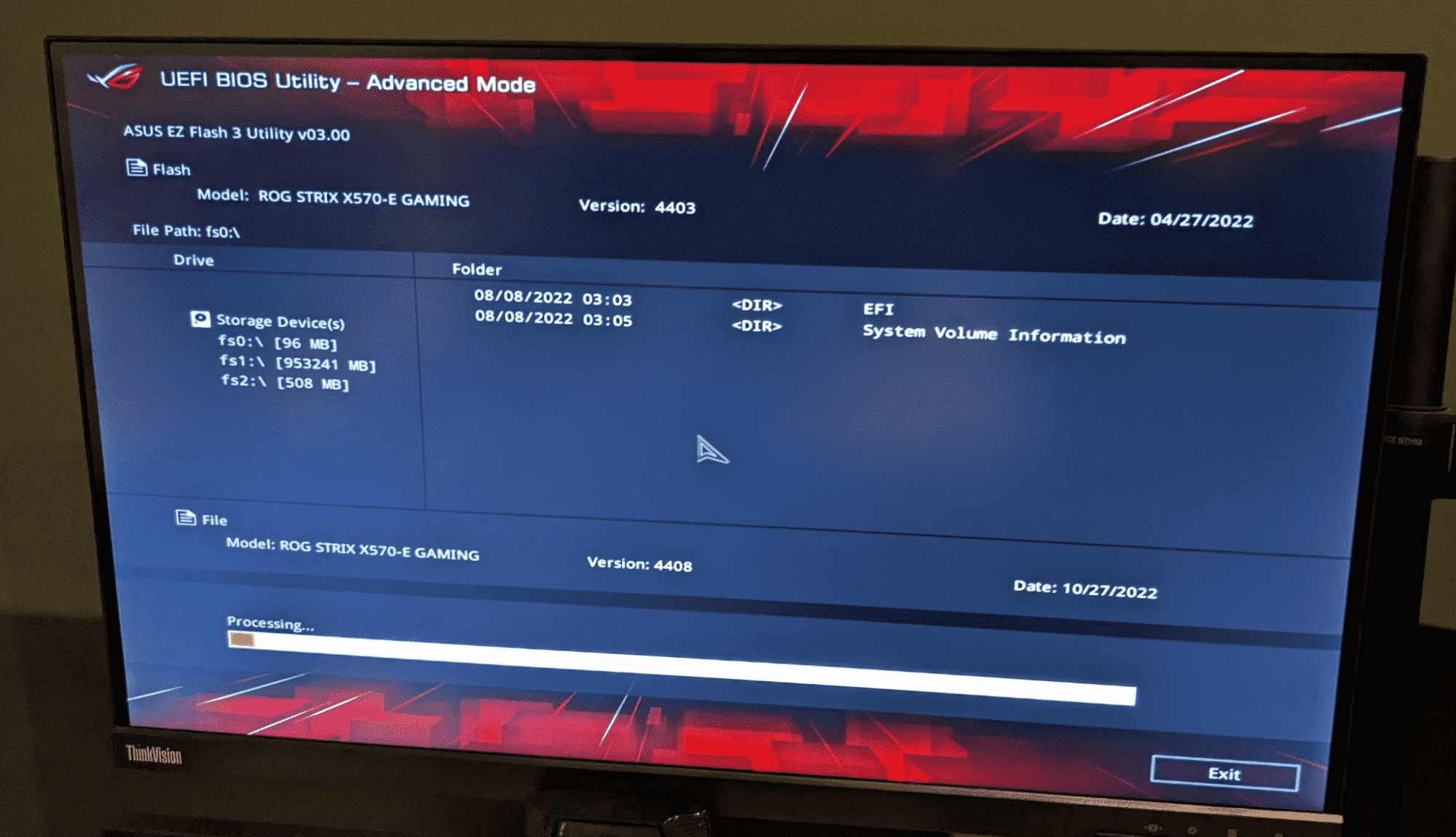
Après quelques minutes, c’était fait et redémarré. il ne démarrerait pas dans Windows jusqu’à ce que je retourne dans le BIOS, y enregistre les paramètres et redémarre. Certains de mes paramètres ont également été désactivés et j’ai dû les réactiver.
Étant donné que ces applications Windows vous amènent de toute façon dans l’utilitaire de configuration du BIOS, nous vous recommandons de les ignorer et d’aller directement dans le BIOS.