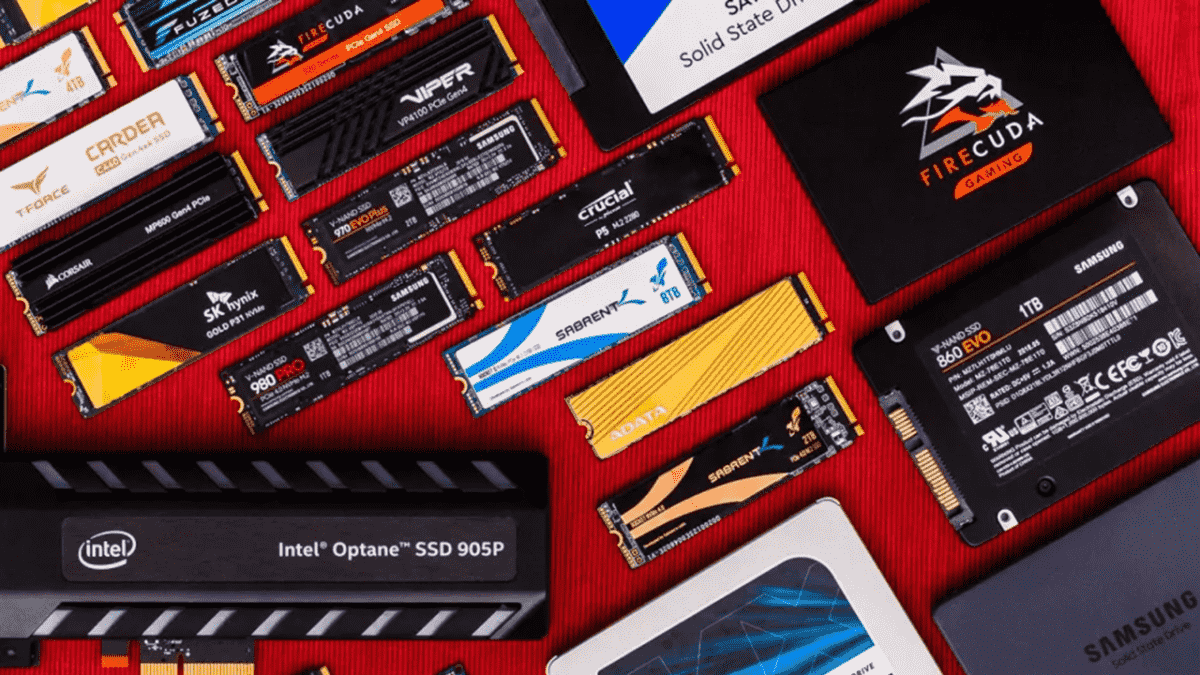Si vous souhaitez que votre PC fonctionne dans des conditions optimales, vous devez vérifier de temps en temps les éléments vitaux des composants critiques. L’un des plus importants est votre lecteur à état solide (SSD), qui contient votre système d’exploitation et vos données d’application dans la plupart des cas. Les SSD ont explosé en popularité au fil des ans et ont également longtemps laissé les disques durs (HDD) dans la poussière en ce qui concerne les performances (et la pénétration du marché grand public).
Mais si vous voulez vous assurer que votre SSD fonctionne dans des conditions optimales, il est conseillé d’effectuer de temps en temps un bilan de santé. Malheureusement, les propriétaires de Samsung 980 Pro le sais trop bien. Voici donc quelques-uns des signes que votre SSD pourrait échouer, ce qui pourrait éventuellement conduire à un événement catastrophique.
- Votre PC fonctionne plus lentement que d’habitude dans l’ensemble
- Les applications se lancent lentement ou plantent
- Les erreurs d’écran bleu de la mort se produisent fréquemment
- Votre SSD se signale en lecture seule
Heureusement, il existe plusieurs façons de surveiller la santé de votre SSD à l’aide de la technologie SMART (Self-Monitoring, Analysis, and Reporting Technology) intégrée aux périphériques de stockage et aux utilitaires logiciels qui s’interfacent avec lui.
Utilisation de l’invite de commande Windows 11 pour surveiller la santé du SSD
Bien que vous puissiez certainement télécharger et installer des applications telles que CrystalDiskInfo et AIDA64, Windows 11 dispose également d’outils d’analyse intégrés.
1. Cliquez sur le bouton Rechercher dans la barre des tâches
2. Tapez « CMD » et appuyez sur entrée
3. Tapez « WMIC » et appuyez sur entrée
4. Tapez « diskdrive get status » aet appuyez sur Entrée
Vous serez maintenant présenté avec l’un des deux résultats dans l’invite de commande. Si vous voyez « OK », votre SSD fonctionne normalement. Si vous voyez « Pred Fail », il est probable que votre SSD fonctionne mal, et il serait sage de sauvegarder vos données dès que possible.
Vérifier SMART à l’aide de CrystalDiskInfo
CrystalDiskInfo est un utilitaire utile qui puise dans SMART sur votre SSD et rapporte ces valeurs dans une interface facile à utiliser.
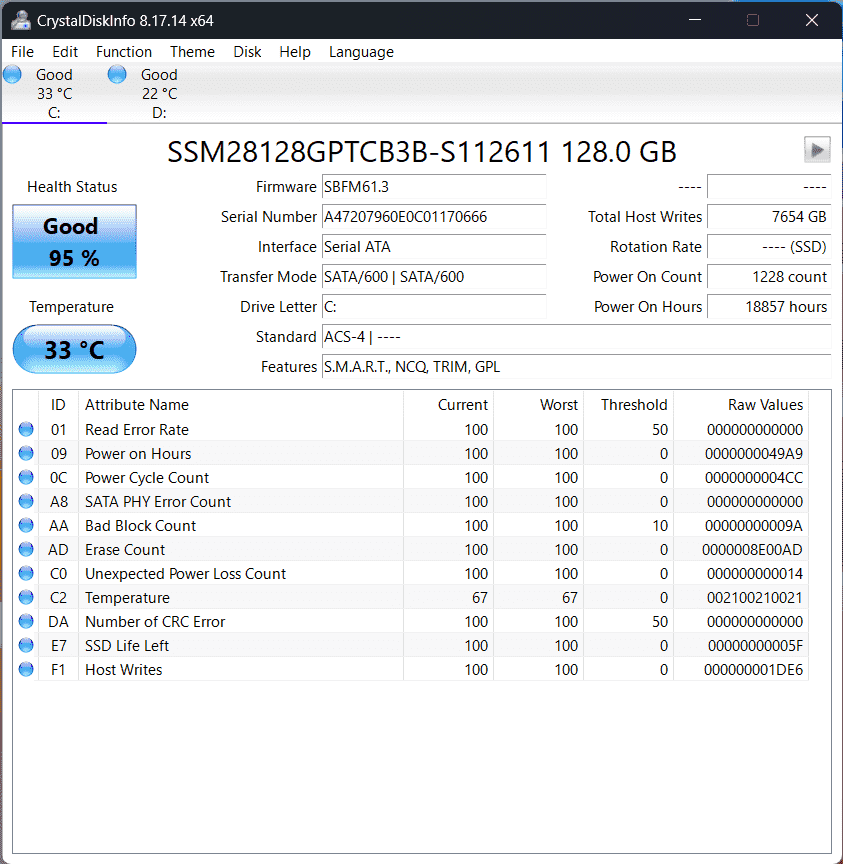
1. Téléchargez et installez CrystalDiskInfo sur le site Web de l’éditeur de l’application.
2. Ouvrir CrystalDiskInfoqui vous présente immédiatement toutes les informations pertinentes relatives à vos SSD et HDD
Dans ce cas, vous pouvez voir que le SSD de ce système a une valeur « Power On Hours » de 18 857 heures et a accumulé 7 654 Go d’écritures au cours de sa durée de vie. Vous trouverez également des détails tels que la température actuelle du SSD et la santé globale. Le SSD installé a une durée de vie restante de 95 % (bonne), ce qui fait référence à son nombre de nivellement d’usure.
Vérifiez SMART en utilisant AIDA64 Extreme
1. Téléchargez et installez AIDA64 Extreme (30 jours d’essai) sur le site de l’éditeur.
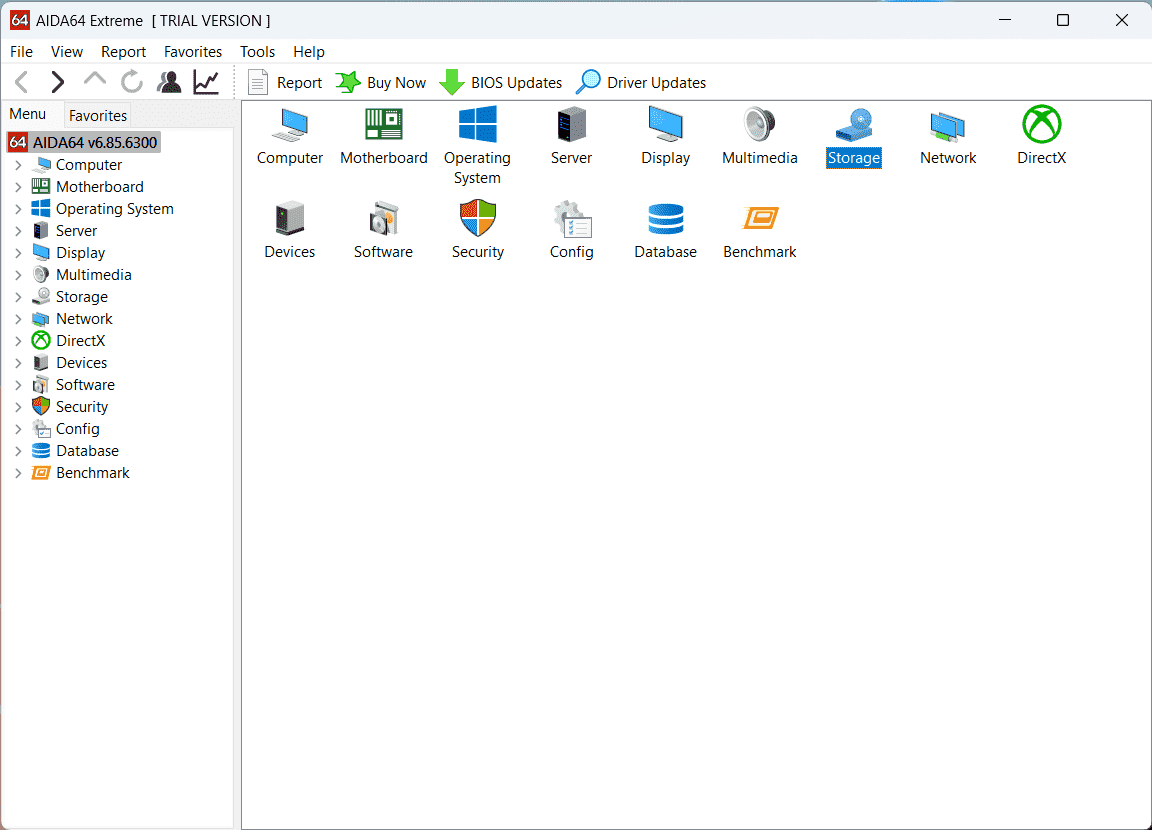
2. Ouvrir AIDA64 Extreme et cliquez sur l’icône Stockage depuis le menu principal.
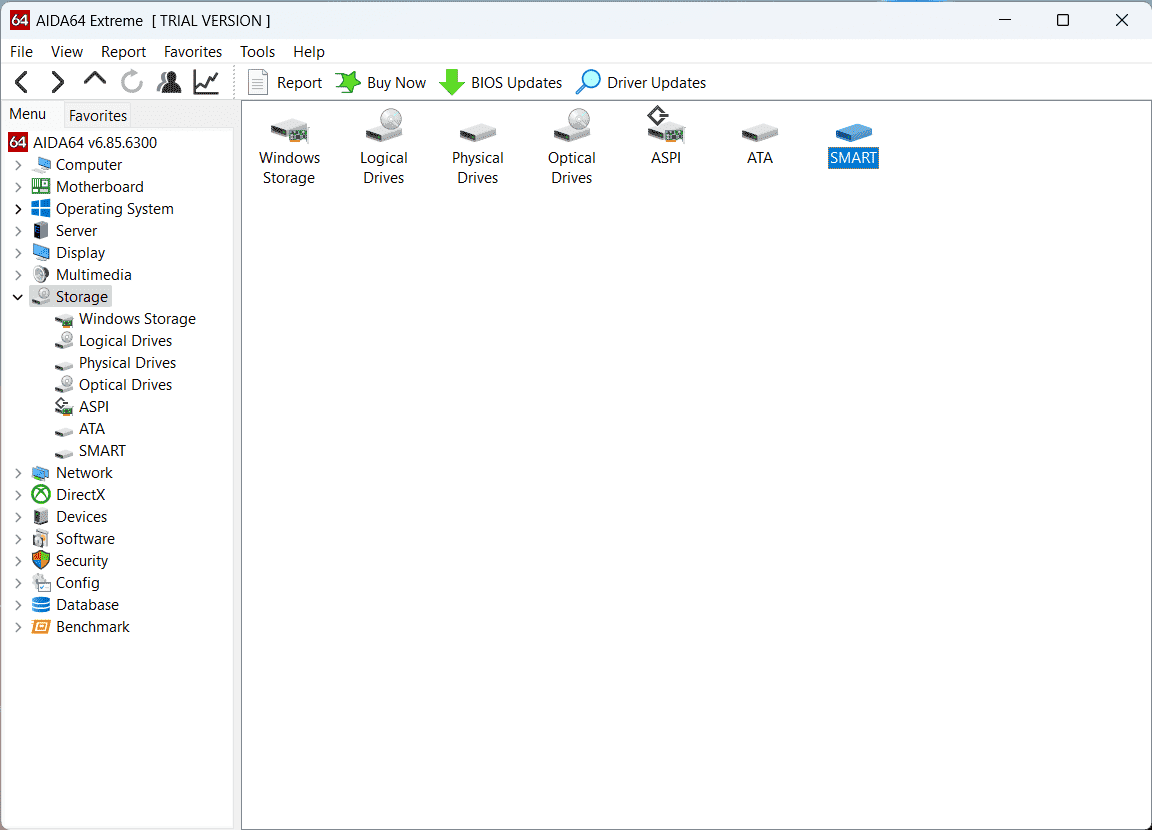
3. Cliquez sur SMART.
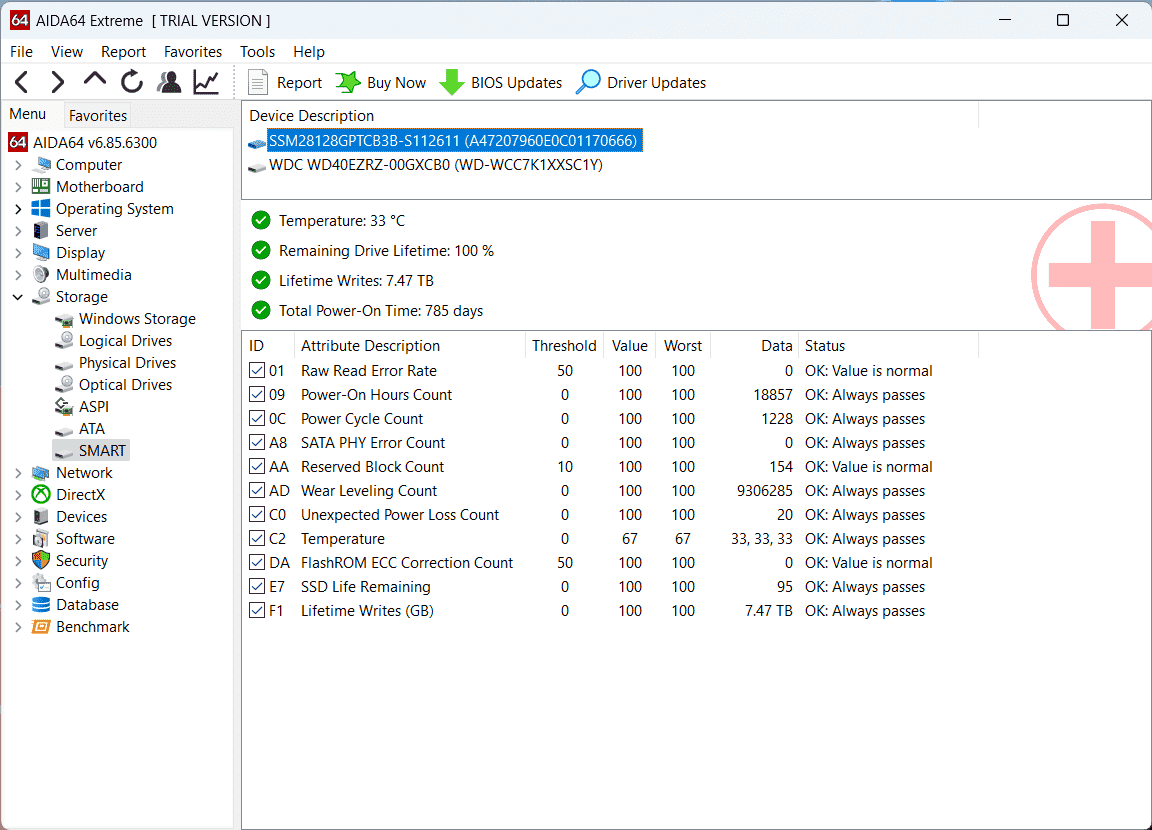
Comme CrystalDiskMark, AIDA64 Extreme rapporte les données SMART, mais d’une manière légèrement différente. AIDA64 indique que le disque a 100 % de sa durée de vie utile estimée et signale les écritures de durée de vie en téraoctets. Il répertorie également le « temps de mise sous tension » total à 785 jours. Les mêmes valeurs d’attribut SMART (seuil, actuel et pire) sont également notées.
Plusieurs fabricants de SSD fournissent leurs propres utilitaires de santé de disque gratuits qui fournissent plus que des statistiques.
Seagate SeaTools fournit des capacités de lecture SMART similaires à AIDA64 Extreme et CrystalDiskInfo (y compris le suivi des attributs et les heures de mise sous tension), mais il vous permet également d’exécuter plusieurs tests de diagnostic non destructifs. Il fonctionne également sur les disques non Seagate.
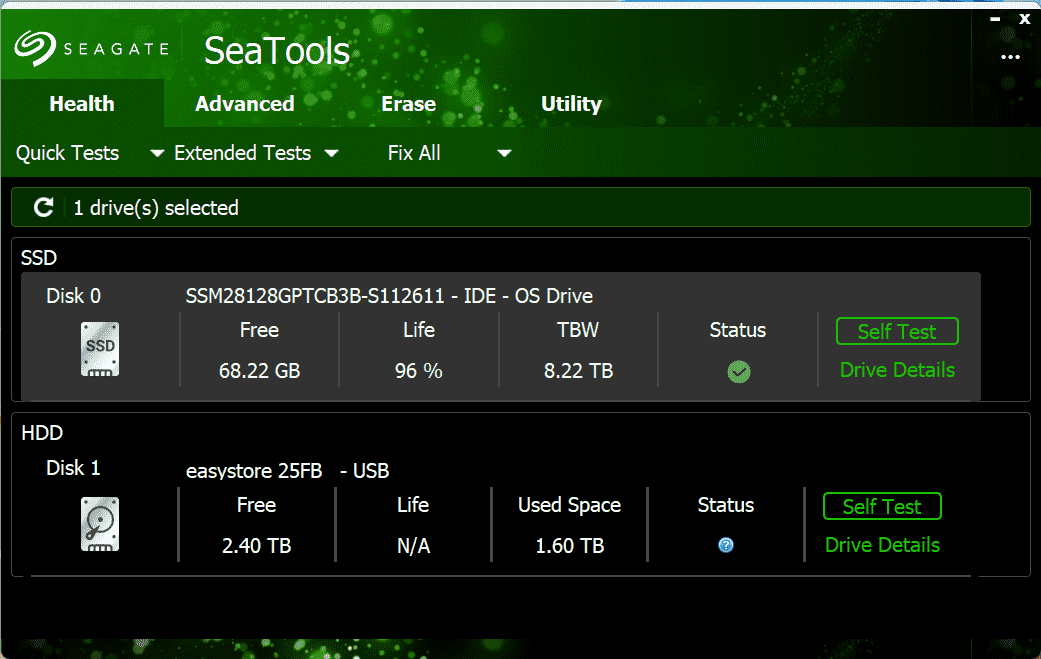
L’autotest court se termine en quelques minutes et signale simplement si le test a réussi ou échoué. Le test générique court donne également une note de réussite/échec et prend environ une minute à exécuter.
SeaTools peut même tenter de corriger les erreurs (si elles apparaissent dans les tests précédents) à l’aide des commandes Fix All Short et Fix All Long. Fix All peut réparer et remplacer les blocs défectueux, de sorte que l’application vous avertit de sauvegarder vos données avant de continuer.
Logiciel Samsung Magician (s’ouvre dans un nouvel onglet) est un autre utilitaire populaire avec des capacités de diagnostic SMART et la capacité de surveiller la santé du SSD. Comme il est spécifique à Samsung, le logiciel peut également vous indiquer si le SSD de votre système est authentique. Samsung charge également le logiciel avec une référence de performances, une prise en charge du sur-approvisionnement pour améliorer les performances/longévité et la possibilité d’effectuer des mises à jour du micrologiciel pour votre SSD.
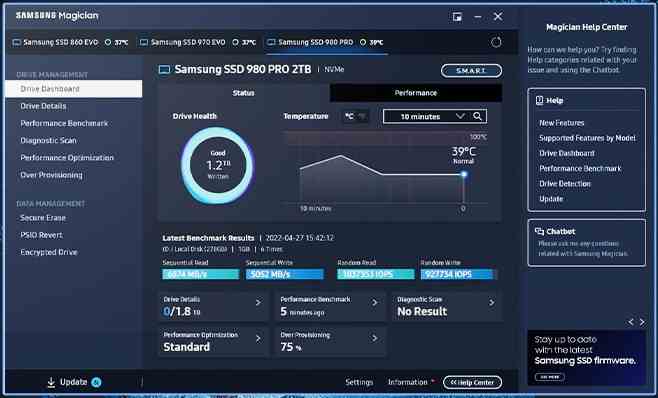
Encore une autre option est la Tableau de bord numérique occidentaldont le concept est similaire au logiciel Samsung Magician, car il vous permet de vérifier l’état de santé/SMART du lecteur, de surveiller les températures et même de mettre à niveau vers un micrologiciel plus récent à partir d’un seul utilitaire.
PLUS: Meilleurs SSD
PLUS: Meilleurs SSD et disques durs externes
PLUS: Comment nous testons les disques durs et les SSD
PLUS: Tout le contenu SSD