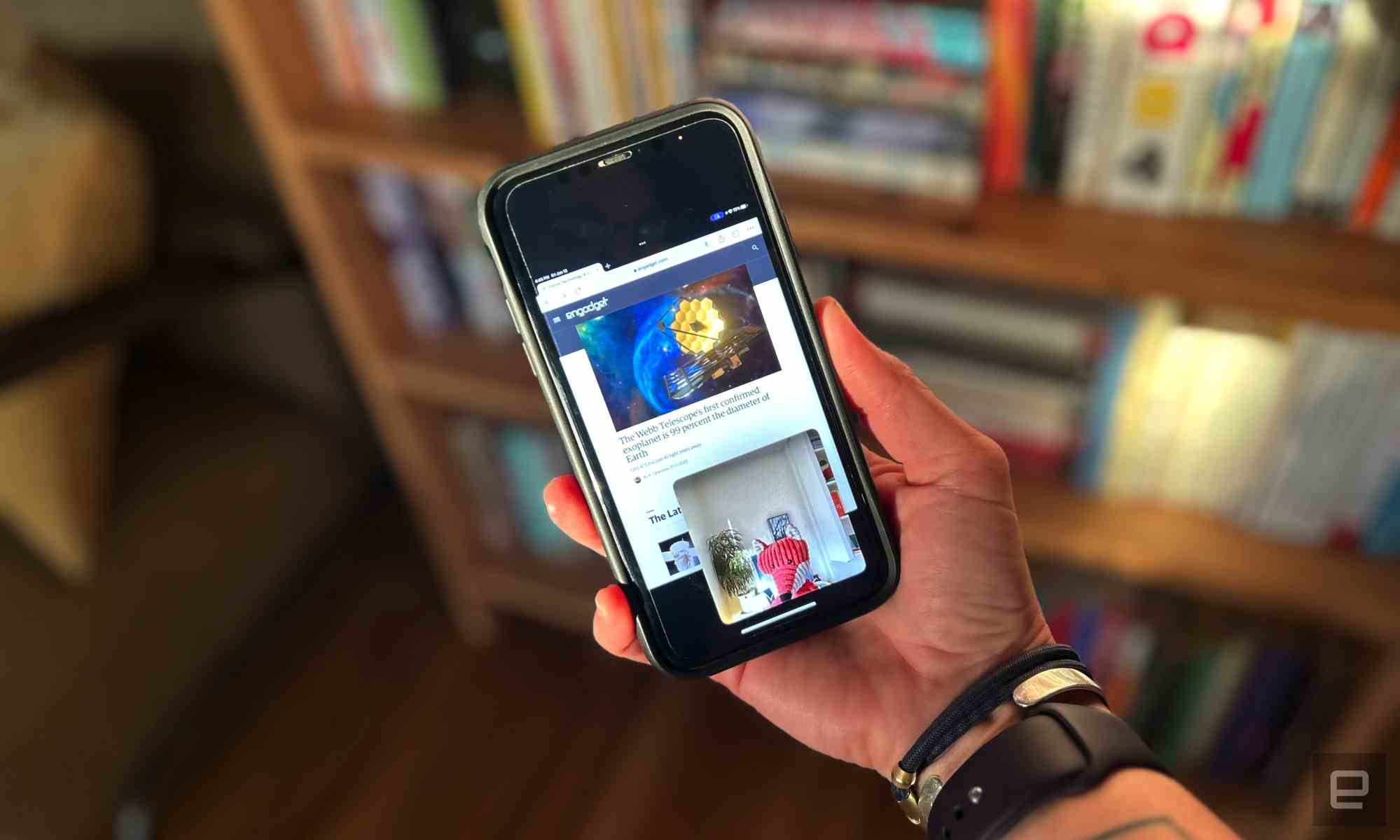Tous les produits recommandés par Engadget sont sélectionnés par notre équipe éditoriale, indépendante de notre maison mère. Certaines de nos histoires incluent des liens d’affiliation. Si vous achetez quelque chose via l’un de ces liens, nous pouvons gagner une commission d’affiliation. Tous les prix sont corrects au moment de la publication.
Si vous avez déjà souhaité pouvoir simplement Afficher quelqu’un dont vous parlez plutôt que d’essayer de le décrire, la fonction de partage d’écran d’Apple pour FaceTime peut vous aider. Cette capacité fait partie de SharePlay, un protocole qui permet aux utilisateurs d’Apple de faire plus que simplement se parler lors d’appels vidéo. SharePlay et le partage d’écran ne fonctionnent qu’entre les appareils mobiles Apple exécutant iOS 15 et les Mac exécutant MacOS Monterey. Bien que les versions iOS 15 et Monterey aient ajouté la possibilité de FaceTime avec les utilisateurs d’Android via un navigateur, le partage d’écran n’est toujours pas disponible en dehors des connexions Apple à Apple.
Comment partager votre écran avec un iPhone ou un iPad
Amy Skorheim / Engadget
-
Après avoir lancé un appel FaceTime, appuyez sur l’écran pour afficher la barre de contrôle et appuyez sur l’icône de partage, qui ressemble à un rectangle avec une personne devant.
-
Appuyez sur Partager mon écran. Un compte à rebours de trois secondes commencera, puis une fenêtre noire avec vos initiales apparaîtra sur l’écran de l’autre personne. C’est là que votre contenu partagé apparaîtra une fois que vous aurez sélectionné une application. (Si vous utilisez un iPhone, votre caméra s’éteint pendant le partage de votre écran. Si vous êtes sur un iPad, votre caméra reste allumée.)
-
Balayez vers le haut pour révéler votre écran d’accueil.
-
Choisissez l’application ou le document que vous souhaitez partager. Si vous souhaitez partager une page Web, ouvrez votre navigateur. À ce stade, votre écran apparaîtra pour l’autre personne.
-
Par défaut, votre contenu sera une fenêtre incrustée plus petite sur les écrans des autres appelants, qu’ils peuvent appuyer pour agrandir.
-
Vous verrez l’autre personne dans une fenêtre incrustée, que vous pouvez déplacer ou même faire glisser hors de l’écran pour l’écarter de votre chemin. Gardez à l’esprit que si vous appuyez sur leur fenêtre, le partage d’écran s’interrompra.
Lorsque vous naviguez dans des applications, des photos ou des pages Web, les personnes que vous appelez verront exactement ce qui apparaît sur votre écran.
Comment arrêter de partager votre écran sur iPhone
-
Appuyez sur l’icône d’appel actif en haut à gauche, puis appuyez à nouveau sur l’icône de partage d’écran. Cela mettra immédiatement fin au partage d’écran.
-
Lors de nos tests, nous avons rencontré un problème occasionnel sur les iPhones avec l’appareil photo qui ne se rallume pas après la fin du partage. Si cela se produit, appuyez sur l’application FaceTime depuis votre écran d’accueil, puis appuyez sur l’icône de l’appareil photo. Cela devrait remettre votre appareil photo en ligne.
Comment reprendre le partage d’écran de quelqu’un d’autre
Si quelqu’un d’autre sur l’appel partage son écran et que c’est à votre tour de prendre le relais, vous pouvez changer en suivant ces instructions :
-
Sur un iPhone, appuyez sur pour afficher les commandes FaceTime. Sur un iPad, appuyez sur pour afficher votre barre de menus et appuyez sur l’icône verte FaceTime.
-
Appuyez sur l’icône SharePlay, qui ressemble à une icône de personne avec deux arcs derrière elle.
-
Appuyez sur Partager mon écran.
-
Une fenêtre contextuelle vous demandera si vous souhaitez remplacer l’écran actuel. Appuyez sur Remplacer existant.
-
Les autres appelants verront un écran noir avec vos initiales jusqu’à ce que vous glissiez vers le haut et sélectionniez une application sur votre page d’accueil.
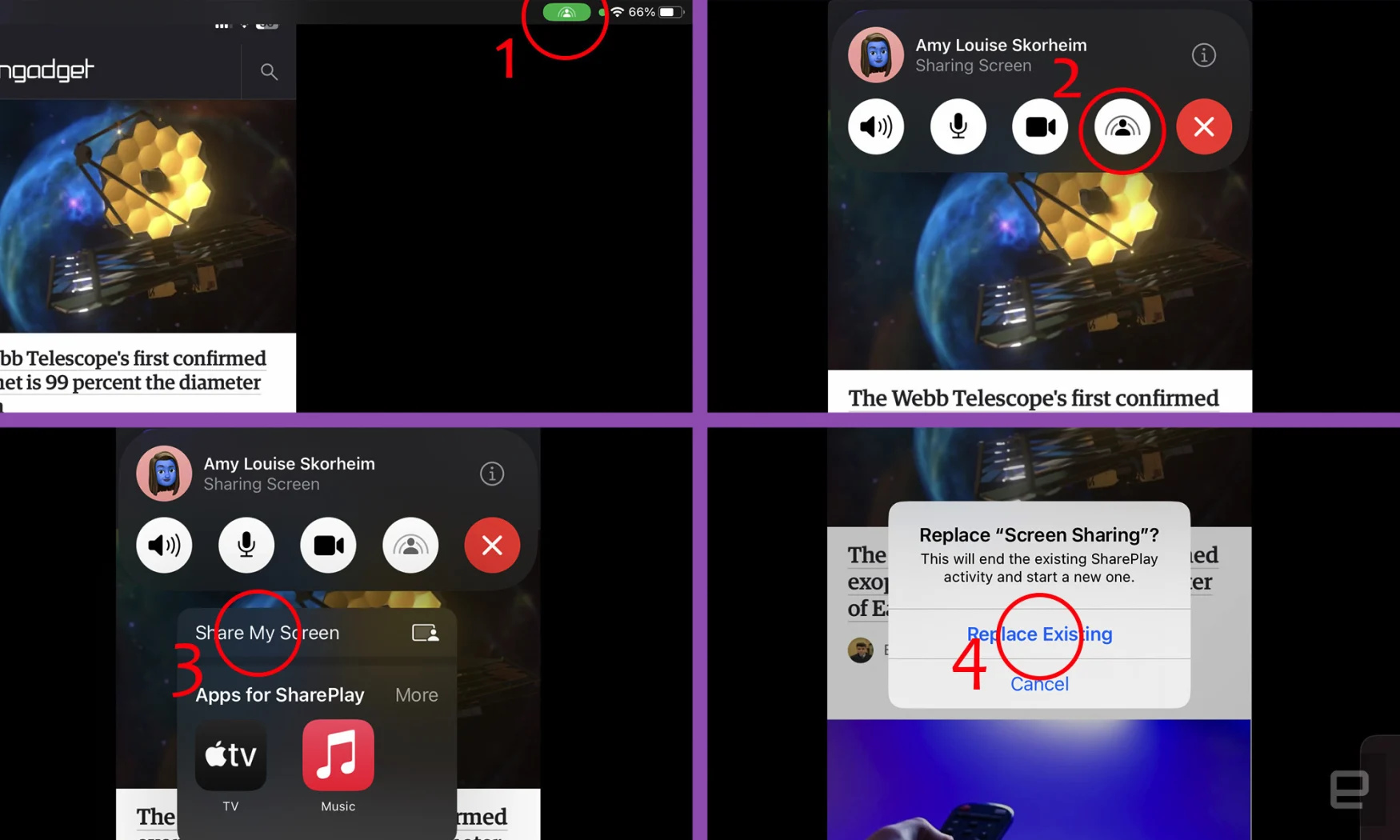
Amy Skorheim / Engadget
Comment partager votre écran avec un Mac
Si vous souhaitez montrer aux gens le contenu de votre MacBook ou de votre Mac de bureau, le processus est en grande partie le même, mais vous pouvez décider de partager tout votre écran ou une seule fenêtre. Notez que, comme sur un iPad, votre appareil photo ne s’éteint pas lorsque vous partagez l’écran sur un Mac.
-
Lancez un appel FaceTime. Survolez la fenêtre FaceTime pour afficher les commandes.
-
Cliquez sur l’icône de partage d’écran.
-
Décidez si vous souhaitez partager une seule fenêtre ou l’intégralité de votre écran.
-
Si vous sélectionnez Fenêtre, survolez vos fenêtres ouvertes et cliquez sur celle que vous souhaitez partager.
-
Si vous souhaitez partager tout votre écran, cliquez n’importe où sur l’écran. Si vous avez deux moniteurs, décidez quel écran vous souhaitez partager. Tout y apparaîtra pour les autres exactement comme vous le voyez.
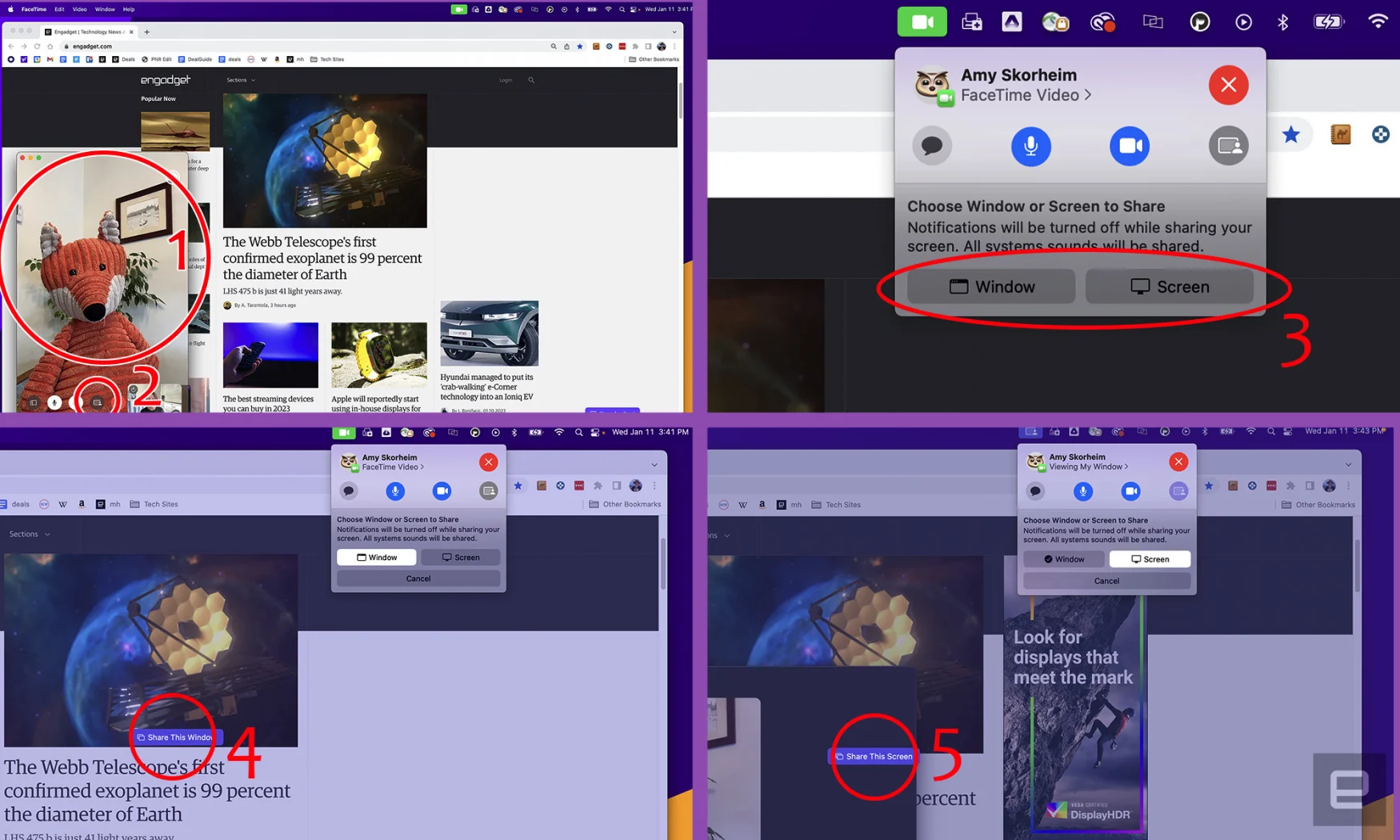
Amy Skorheim / Engadget
Comment arrêter de partager votre écran sur Mac
-
Revenez à la fenêtre FaceTime et cliquez à nouveau sur l’icône de partage d’écran.
-
Une fenêtre s’ouvrira à partir de votre barre de menu en haut de l’écran vous demandant si vous souhaitez basculer vers le partage de fenêtre, le partage d’écran ou le partage d’écran de fin. Cliquez sur Annuler, puis sur Arrêter le partage d’écran.