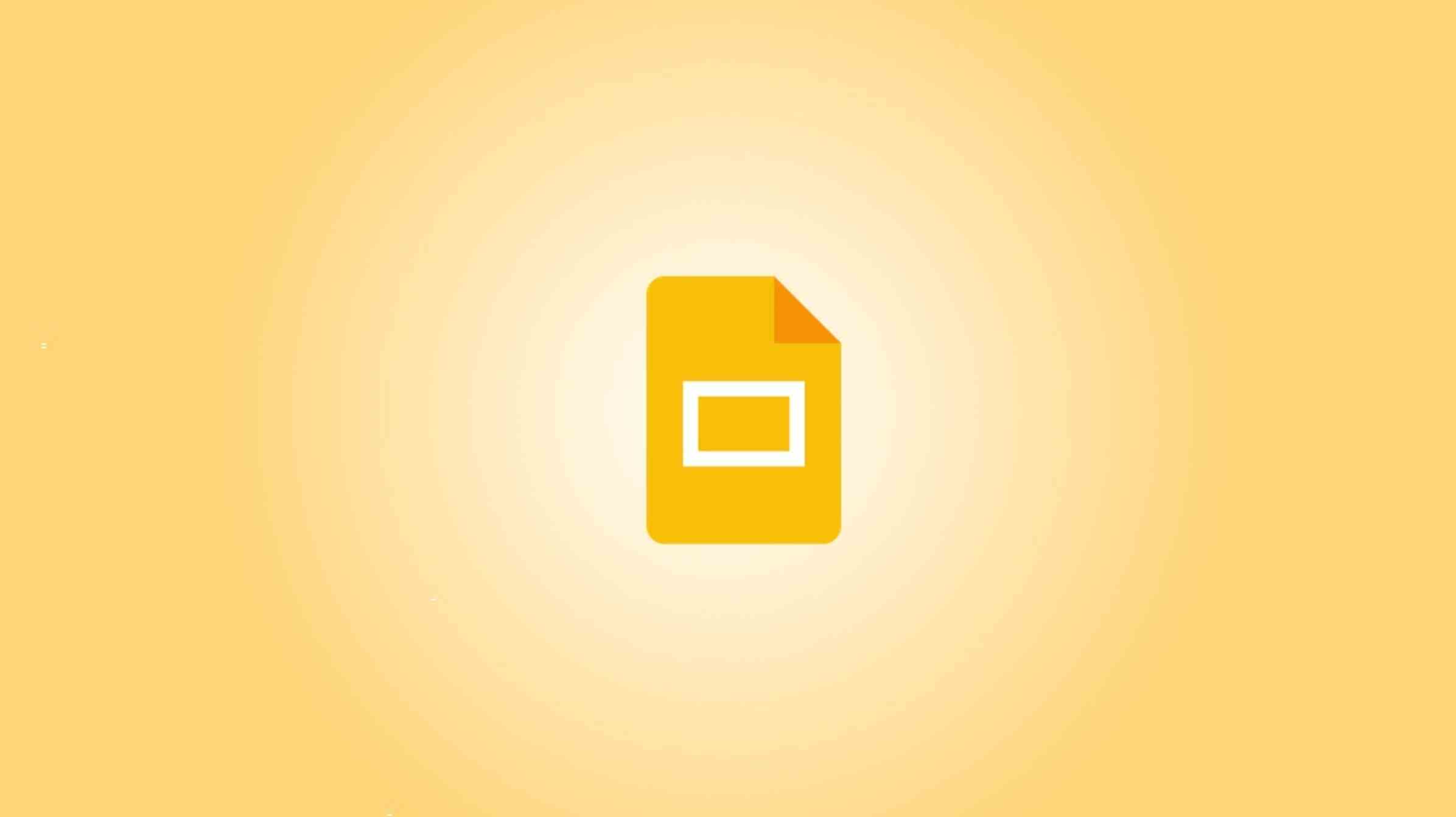Pour imprimer votre présentation Google Slides avec les notes du présentateur, lancez votre présentation, sélectionnez Fichier > Aperçu avant impression, cliquez sur « 1 diapositive sans notes », changez l’option en « 1 diapositive avec notes », puis sélectionnez « Imprimer ». Vous pouvez ensuite imprimer ou enregistrer votre diaporama au format PDF.
Voulez-vous pratiquer votre présentation hors ligne ? Ou peut-être avez-vous besoin de partager vos notes de présentation avec votre public ? Dans tous les cas, Google Slides vous permet d’imprimer vos présentations avec vos notes de conférencier incluses. Nous vous montrerons comment faire cela ou simplement l’enregistrer en tant que fichier PDF partageable.
EN RELATION: Comment utiliser les notes du conférencier dans Google Slides
Imprimer une présentation Google Slides avec les notes du conférencier
Lorsque vous imprimez votre présentation avec des notes incluses, Slides imprime une diapositive sur chaque page avec vos notes.
EN RELATION: Comment faire des diapositives verticales dans Google Slides
Pour ce faire, ouvrez d’abord votre navigateur Web préféré et accédez à Google Slides. Connectez-vous à votre compte sur le site, puis lancez votre présentation.
Sur votre écran de présentation, dans la barre de menus de Google Slides, sélectionnez Fichier > Aperçu avant impression.

Vous verrez l’aperçu avant impression de votre présentation. Sur cette page, dans la barre d’outils en haut, cliquez sur « 1 diapositive sans notes » et choisissez « 1 diapositive avec notes ».

Les diapositives actualiseront votre aperçu avant impression, vous permettant de voir le nouvel aperçu qui inclut vos notes de conférencier. Si vous êtes satisfait de son apparence, dans la barre d’outils en haut, cliquez sur « Imprimer ».

La fenêtre d’impression standard de votre navigateur Web s’ouvrira. Ici, sélectionnez votre imprimante et d’autres options telles que les pages à imprimer, le nombre de copies à imprimer, etc.
Si vous souhaitez enregistrer votre présentation au format PDF pour la joindre à un e-mail ou l’imprimer à l’aide d’un autre appareil, dans le menu de l’imprimante, choisissez votre imprimante PDF. Dans Google Chrome, cette imprimante porte la mention « Enregistrer au format PDF ».
Ensuite, en bas de la fenêtre d’impression, cliquez sur « Imprimer » pour lancer l’impression de votre présentation (vous cliquerez sur « Enregistrer » si vous avez choisi d’enregistrer vos diapositives dans un fichier PDF).

Et c’est tout. Vous avez maintenant une copie physique (ou PDF) de votre présentation avec vos notes de conférencier incluses. Jetez un œil à d’autres fonctionnalités utiles de Google Slides pour tirer le meilleur parti de ce service gratuit.