Que vous construisiez ou mettiez à niveau votre PC, votre carte mère est un élément fondamental qui dictera le type de modifications que vous pourrez apporter ultérieurement. Si un composant n’est pas compatible avec votre carte mère (même si c’est l’un des meilleures cartes mères), cela ne fonctionnera pas sur votre PC.
Votre carte mère déterminera la quantité et le type de RAM que vous pouvez utiliser, quel type de stockage (combien d’emplacements SSD M.2 avez-vous ?), combien d’accessoires PCIe vous pouvez brancher, quels écosystèmes RVB vous pouvez utiliser et quelles mises à niveau du processeur vous pouvez effectuer. De plus, si vous rencontrez un problème, vous souhaiterez peut-être télécharger les dernières mises à jour de pilotes ou de micrologiciels, mais pour ce faire, vous devez identifier le modèle de carte mère dont vous disposez.
Peut-être toi construit votre PC il y a longtemps et vous ne vous souvenez plus quelle carte mère vous avez utilisée. Peut-être avez-vous obtenu votre PC de quelqu’un d’autre, l’avez-vous acheté dans un magasin ou chez un détaillant. Si vous avez besoin de rechercher votre carte mère pour voir ses spécifications ou comment vous pouvez mettre à niveau votre PC, il existe quelques moyens simples de savoir quelle carte mère vous avez :
Méthode 1 : Vérifier les informations système pour le modèle de carte mère
Lorsque votre PC est allumé, le moyen le plus simple d’afficher le modèle de votre carte mère est d’aller sur le Menu Démarrer > Outils Windows > Informations systèmeou saisissez simplement « Informations système » dans la barre de recherche pour afficher l’application.
Lorsqu’il est ouvert, vous devriez pouvoir voir « Fabricant de plinthes » et « Produit de plinthe, » qui montrent la société qui l’a fabriqué et le nom de la carte mère, respectivement. Dans l’image ci-dessus, cela en fait un Asus Prime X370 Pro.
Vous pouvez voir d’autres éléments, tels que « BaseBoard Version », bien que les informations système ne semblent pas toujours correctes. En fait, il se peut qu’il ne reconnaisse pas la carte mère. Si cela ne vous le dit pas, il y a d’autres approches à adopter.
Méthode 2 : Utiliser l’invite de commande pour vérifier le modèle de la carte mère
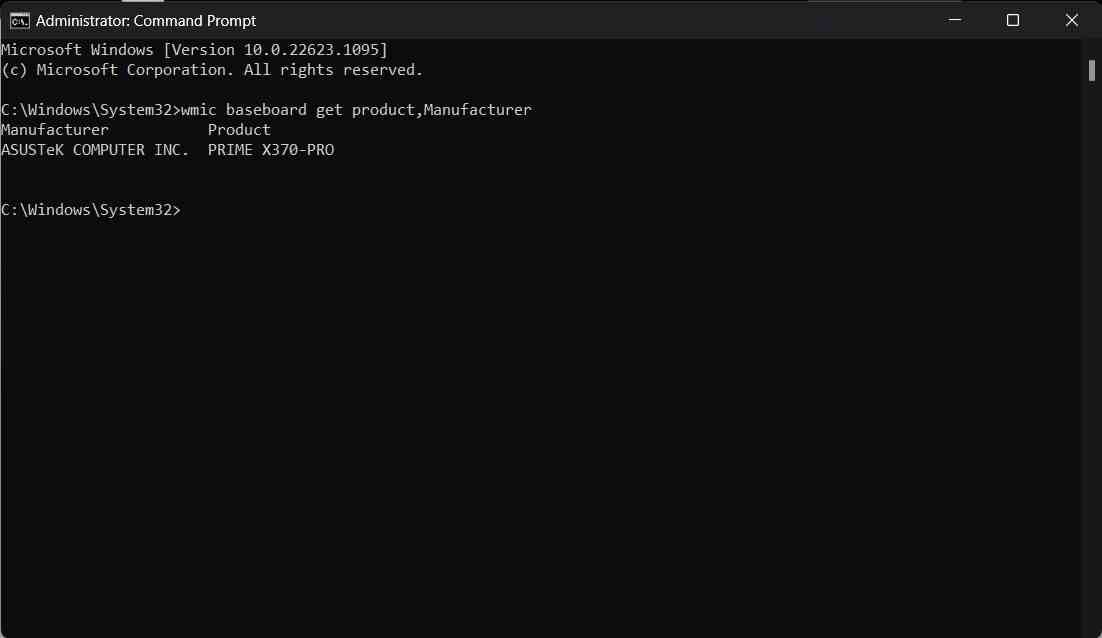
Si vous êtes à l’aise avec l’invite de commande, vous pouvez obtenir les mêmes informations en quelques frappes. Ouvrez l’invite de commande depuis le menu Démarrer, et tapez:
wmic baseboard get product,ManufacturerCela devrait afficher les mêmes informations que vous voyez dans les informations système.
Méthode 3 : Utiliser un logiciel tiers pour obtenir le modèle de la carte mère
Il existe un tas d’options logicielles que les constructeurs de PC, les évaluateurs, les informaticiens et autres utilisent pour vérifier ce qui se passe sur leurs PC, et beaucoup d’entre eux affichent beaucoup plus d’informations que Windows ne peut le faire.
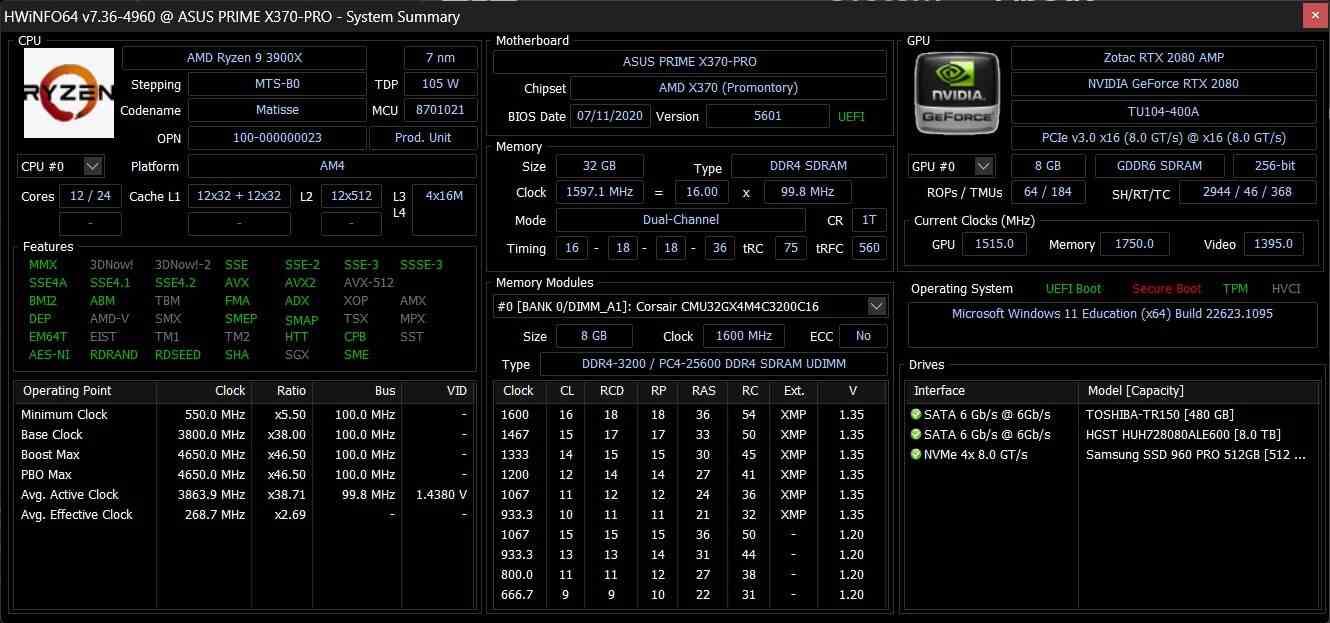
Sur la photo ci-dessus, vous pouvez voir un rapport de HWInfo, montrant les informations de la carte mère avec presque tout le reste du PC. Un autre utilitaire populaire est CPU-Z.
Vous pouvez également voir si vous avez un logiciel de la société de la carte mère sur votre ordinateur. Asus Armory Crate, MSI Center, Gigabyte Control Center et d’autres applications du fabricant peuvent être en mesure d’identifier votre carte.
Méthode 4 : cochez la case du modèle de carte mère

Si la construction d’un PC vous a transformé en un thésauriseur professionnel, c’est un autre moyen facile de procéder. J’aime garder la boîte de la carte mère pour ranger les manuels et autres petits accessoires. Si vous l’avez toujours, allez le creuser pour obtenir toutes les informations dont vous pourriez avoir besoin.
Méthode 5 : Vérifiez vos reçus/historique des commandes pour le modèle de carte mère
Si vous avez acheté votre carte mère dans un magasin, en particulier en ligne, vous devez vérifier votre reçu ou l’historique de vos commandes dans des magasins comme Best Buy, Amazon ou Newegg. Cela peut vous aider à trouver le nom de la carte mère que vous recherchez.
Méthode 6 : Regardez la carte mère pour l’identifier

Si tout le reste échoue, il est temps d’ouvrir le boîtier. La plupart des cartes mères ont leur nom imprimé quelque part dessus. Dans le cas de l’Asus Prime X370 Pro dans cet article, il se trouve sous le premier emplacement PCIe. Cela signifie que pour vérifier, je devrais retirer le GPU de ma carte mère.
Identification de la carte mère dans les PC préconstruits
Si vous avez acheté l’un des meilleurs PC de jeu, votre carte mère peut fonctionner de différentes manières. Certaines entreprises construisent leurs ordinateurs de bureau avec des pièces standard, y compris des cartes mères disponibles dans le commerce. Cela signifie que l’identification de la carte mère, que ce soit via Windows, un logiciel ou même votre reçu, peut être utile pour les futures mises à niveau.
Mais quelques entreprises, telles que HP et Dell, utilisent des cartes mères propriétaires, ce qui signifie que même si vous êtes en mesure d’obtenir le nom du modèle de la carte mère, il peut être plus difficile d’obtenir des informations à ce sujet. Au moins, cependant, vous devriez pouvoir obtenir des informations de base sur le chipset.
Identification des cartes mères d’ordinateurs portables
Obtenir le modèle de votre carte mère d’ordinateur portable peut être réalisé de la même manière, mais vous obtiendrez beaucoup moins d’informations. (Il est également peu probable qu’il soit imprimé sur la carte mère elle-même, contrairement aux ordinateurs de bureau.)
Vous devrez peut-être ouvrir un ordinateur portable ou consulter un manuel de maintenance en ligne pour voir quel type de mises à niveau vous pouvez effectuer (généralement, celles-ci sont limitées à la batterie, à la RAM, au stockage et/ou à la carte Wi-Fi, selon le L’outil Advisor de Crucial contient les informations sur la RAM et le stockage de la plupart des ordinateurs portables du marché.
