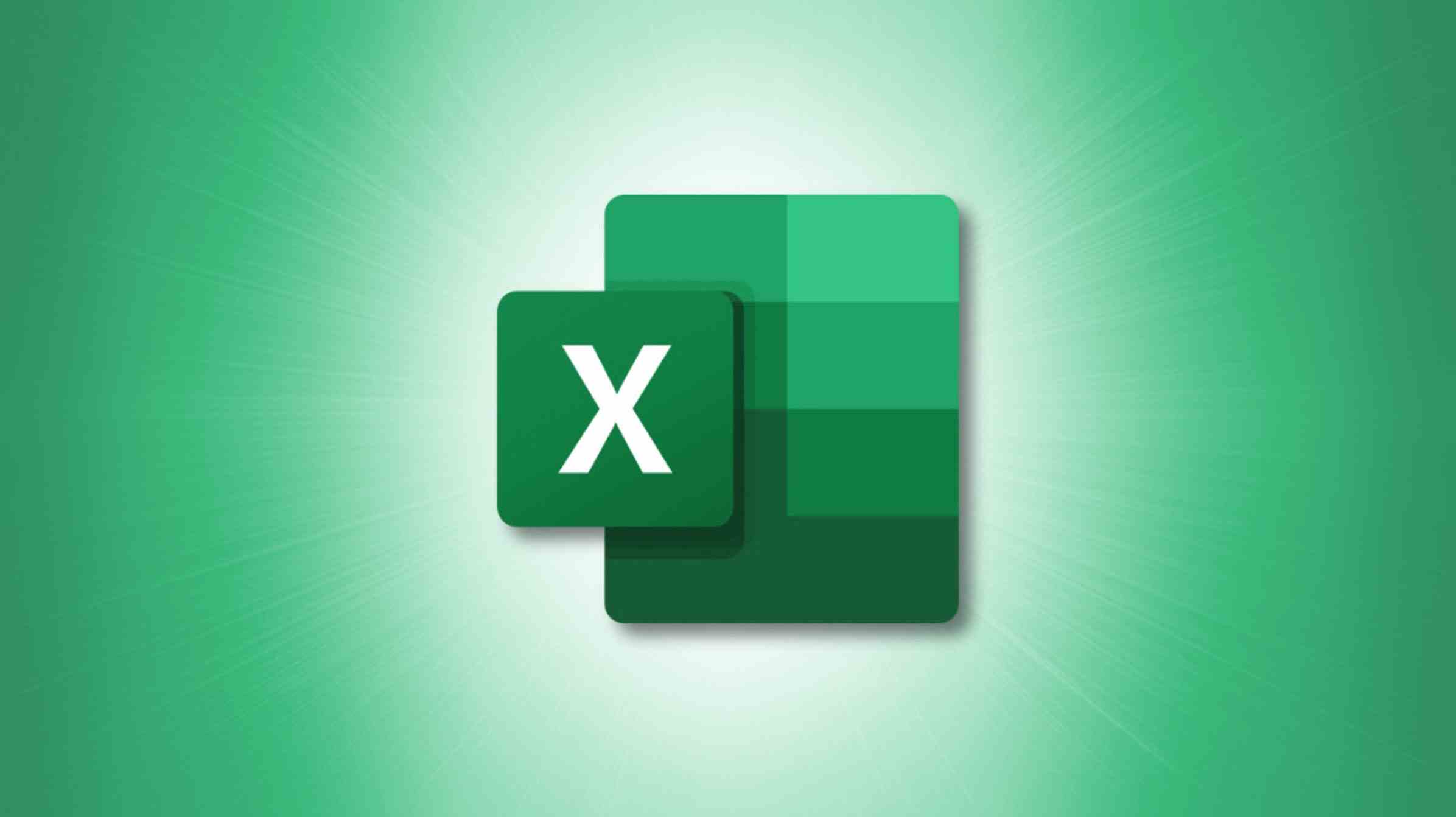Avec la fonction HYPERLINK, vous pouvez entrer un chemin de fichier ou une URL avec la feuille, la cellule ou le nom défini vers lequel vous souhaitez créer un lien. Par exemple : « =LIEN HYPERTEXTE(« [HTG_Desktop.xlsx]Sheet1!A6″) » Insérez le texte d’affichage pour rendre votre lien plus convivial.
Excel propose sa propre fonctionnalité de liaison intégrée dans la barre d’outils. Mais la fonction HYPERLINK vous permet de faire plus, comme un lien vers un classeur sur l’intranet de votre entreprise, un serveur partagé, un autre lecteur ou même un signet dans un document Word. Voyons tout ce que vous pouvez faire avec cette fonction polyvalente.
Qu’est-ce que la fonction HYPERLINK ?
HYPERLINK dans Excel est une fonction permettant de créer des liens cliquables vers toutes sortes de lieux et d’objets. Vous pouvez, bien sûr, faire certaines des mêmes choses que HYPERLINK à l’aide de l’outil Lien dans Excel. Cependant, une formule vous donne un contrôle plus précis du lien, et HYPERLINK est une fonction simple à apprendre qui peut vous familiariser avec la création de formules en général. De plus, HYPERLINK vous permet de créer un lien direct vers une cellule spécifique ou un nom défini.
La syntaxe de la formule de la fonction est HYPERLINK(location, text) où seul le premier argument est requis et contient le chemin d’accès au fichier Excel.
Vous pouvez utiliser le deuxième argument pour afficher un texte spécifique comme lien. Placez le texte entre guillemets ou utilisez une référence de cellule. Par exemple, au lieu d’afficher le chemin d’accès au fichier ou l’URL, vous pouvez afficher « Cliquez ici » ou une valeur d’une autre cellule de la feuille actuelle.
EN RELATION: Comment supprimer des liens hypertexte dans Microsoft Excel
1. Lien vers une cellule dans la feuille de calcul
Pour créer un lien vers une certaine cellule de la feuille de calcul actuelle, vous devez inclure le nom du fichier, le nom de la feuille et la référence de la cellule. Notez que vous placez le nom du fichier entre parenthèses et l’argument complet entre guillemets.
Par exemple, avec cette formule, nous lions à la cellule A6 dans notre feuille de calcul actuelle nommée Sheet1. Le nom du fichier est HTG_Desktop.xlsx. N’oubliez pas d’inclure l’extension de fichier, qui est .xls ou .xlsx selon votre version d’Excel.
=HYPERLINK("[HTG_Desktop.xlsx]Sheet1!A6")

Pour créer un lien vers le même fichier, la même feuille et la même cellule, mais utilisez un nom convivial pour le lien comme « Aller à A6 », vous pouvez utiliser cette formule :
=HYPERLINK("[HTG_Desktop.xlsx]Sheet1!A6","Go to A6")

2. Lien vers une cellule dans le classeur
Pour créer un lien vers une cellule du classeur en cours, mais sur une feuille différente, remplacez simplement le nom de la feuille en cours par le nom de l’autre feuille.
EN RELATION: Comment créer un lien vers une autre feuille dans Microsoft Excel
Ici, nous allons créer un lien vers la cellule B2 sur Sheet2 :
=HYPERLINK("[HTG_Desktop.xlsx]Sheet2!B2")

Vous pouvez également insérer la fonction CELL comme location argument plutôt que de taper le nom du fichier. Voici la formule pour créer un lien vers la même cellule que ci-dessus :
=HYPERLINK(CELL("address",Sheet2!B2))

Pour cette formule de fonction combinée, vous pouvez également saisir un texte d’affichage pour la text argument. Au lieu d’ajouter du texte entre guillemets, nous utiliserons la valeur dans la cellule D1 qui est le mot « Titre »:
=HYPERLINK(CELL("address",Sheet2!B2),D1)

3. Lien vers un nom défini
Vous souhaitez peut-être créer un lien vers une plage de cellules nommée dans le classeur Excel actuel ou dans un autre classeur Excel. Dans ce cas, vous ajouterez des crochets autour du chemin juste avant le nom défini.
EN RELATION: Comment attribuer un nom à une plage de cellules dans Excel
Pour créer un lien vers le nom défini Scores dans le classeur actuel intitulé HTG_Desktop.xlsx, vous devez utiliser la formule suivante :
=HYPERLINK("[HTG_Desktop.xlsx]Scores")

Pour créer un lien vers le nom défini Totaux dans un autre classeur, vous devez entrer le chemin complet entre parenthèses suivi du nom de la plage de cellules comme ceci :
=HYPERLINK("[C:\UsersSandyDesktopMyDataEntryForm.xlsx]Totals")

Pour utiliser quelque chose de différent pour le texte d’affichage, dans l’un ou l’autre exemple, ajoutez-le simplement au deuxième argument :
=HYPERLINK("[HTG_Desktop.xlsx]Scores","Go There")

4. Lien vers un classeur sur un autre lecteur
La liaison à un fichier Excel sur un autre lecteur de votre ordinateur est une autre option. Vous pouvez également créer un lien direct vers une cellule ou une plage nommée si nécessaire.
Pour créer un lien vers le fichier sans cellule désignée ni nom défini, incluez le chemin complet entre guillemets. Ici, nous allons créer un lien vers le fichier MyDataEntryForm.xlsx sur le lecteur E.
=HYPERLINK("E:MyDataEntryForm.xlsx")

Pour une cellule particulière, nous établirons un lien vers C9 sur Sheet1 dans le même fichier et au même emplacement. Ajoutez ensuite des crochets autour du chemin avec le nom de la feuille et la référence de la cellule.
=HYPERLINK("[E:MyDataEntryForm.xlsx]Sheet1!C9")

Pour un autre exemple, nous établirons un lien vers la plage nommée Totaux dans le même fichier et au même emplacement. Étant donné que vous utilisez un nom défini, assurez-vous d’insérer les crochets autour du chemin. Ici, nous allons inclure le texte d’affichage Totaux :
=HYPERLINK("[E:MyDataEntryForm.xlsx]Totals","Totals")

EN RELATION: Comment voir toutes les plages de cellules nommées dans un classeur Excel
5. Lien vers un classeur sur le Web
Peut-être que le classeur auquel vous souhaitez créer un lien se trouve sur l’intranet de votre entreprise ou sur un site Web. Vous pouvez créer un lien vers un fichier XLSX distant en incluant le chemin complet entre guillemets comme suit :
=HYPERLINK("http://www.mysite.com/report.xlsx")

Pour créer un lien vers une feuille et une cellule spécifiques, incluez le chemin du fichier entre parenthèses avec le nom de la feuille et la référence de la cellule directement après.
=HYPERLINK("[http://www.mysite.com/report.xlsx],Sheet1!A7")

6. Lien vers un document Word
Si vous souhaitez intégrer vos documents à vos feuilles de calcul, vous pouvez utiliser la fonction HYPERLINK pour créer un lien vers un document Word. De plus, vous pouvez créer un lien directement vers un signet que vous avez créé dans Word.
EN RELATION: Comment réutiliser ou déplacer un signet dans Microsoft Word
Pour créer un lien vers le document Word, incluez le chemin complet entre guillemets et n’oubliez pas l’extension de fichier. Pour Word, c’est soit .doc soit .docx selon votre version :
=HYPERLINK("C:\UsersSandyDesktopMiscWorkDoc.docx")

Pour créer un lien vers un signet dans Word à la place, vous ajouterez ces crochets suivis du nom du signet. Ici, nous établissons un lien vers le même fichier que ci-dessus mais directement vers le signet nommé Détails et incluons le texte d’affichage Rapport :
=HYPERLINK("[C:\UsersSandyDesktopMiscWorkDoc.docx]Details","Report")

Si vous recherchez un autre moyen de créer des liens dans Excel, en particulier pour une cellule particulière dans un autre classeur ou sur le Web, gardez à l’esprit la fonction HYPERLINK.
Pour en savoir plus, découvrez également comment créer un lien vers des cellules ou des feuilles de calcul dans Google Sheets !