La meilleure partie du streaming est de parler à vos téléspectateurs. Vous pouvez leur parler via le chat du jeu, Discord ou le chat textuel, mais le chat textuel est le moyen le plus courant de se connecter avec les téléspectateurs. C’est là que naissent les blagues internes, les surnoms et les liens. Vous ne pouvez pas créer ces liens si vous ne regardez pas le chat et ne répondez pas aux téléspectateurs.
Une fois votre compte Twitch lié, vous pourrez voir le chat dans OBS. Il existe un moyen d’ajouter un chat à votre superposition sur OBS. C’est ce que font tous les pros, c’est-à-dire moi ! J’adore discuter sur mon stream. Cela m’aide quand je reviens et regarde les VOD pour voir à quoi ressemblait le chat, à quel point il était actif et si j’ai raté quelque chose. Cela peut être fait pour Twitch, Facebook et YouTube.
Avant d’aborder ce projet, il serait prudent de jeter un coup d’œil à notre Comment enregistrer dans OBS et Comment diffuser sur Twitch guides. Ces deux guides serviront de base pour créer le meilleur flux pour vos téléspectateurs.
Voici comment ajouter un chat à votre flux en utilisant Facebook, Twitch (en utilisant StreamLabs et StreamElements et YouTube.
Comment ajouter un chat Facebook à votre flux
1. Ouvrez votre page J’aime Facebook.
2. Cliquez sur Meta Business Suite sur le côté gauche de la page.
3. Dans le menu Plus, sélectionnez Passer en direct.
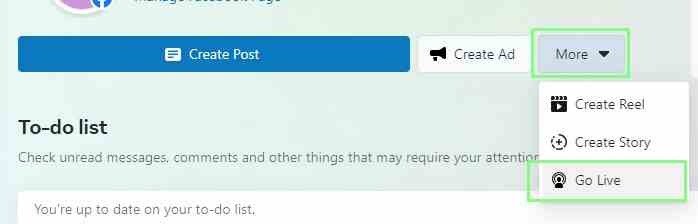
4. Basculez le bouton de diffusion de test, puis cliquez sur Sélectionner pour démarrer une diffusion en direct.Le bouton de diffusion de test vous permet de vérifier votre configuration avant la mise en ligne.
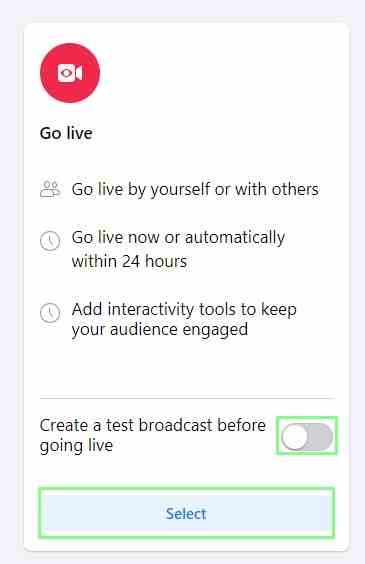
5. Dans le menu Paramètres, sélectionnez Commentaires.
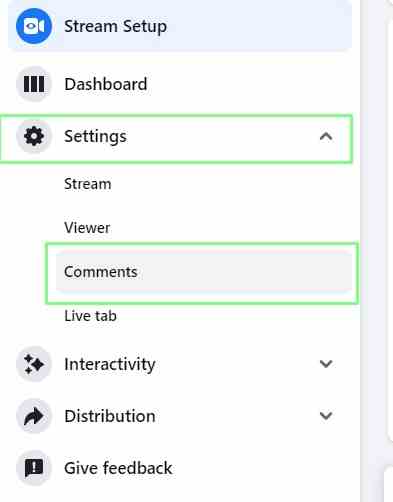
6. Sortez le module de commentaires.
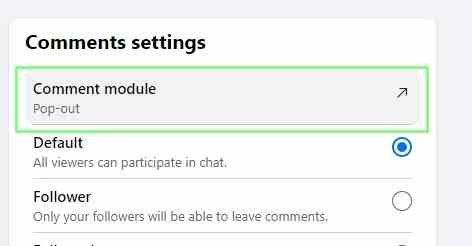
7. Dans le nouvel onglet Commentaires, copiez l’URL.
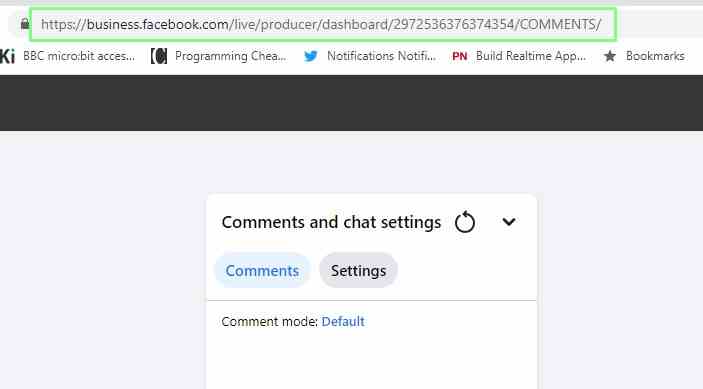
8. OBS ouvert.
9. Pour la scène que vous avez choisie, accédez à Sources et ajoutez une source de navigateur appelée Facebook Chat.
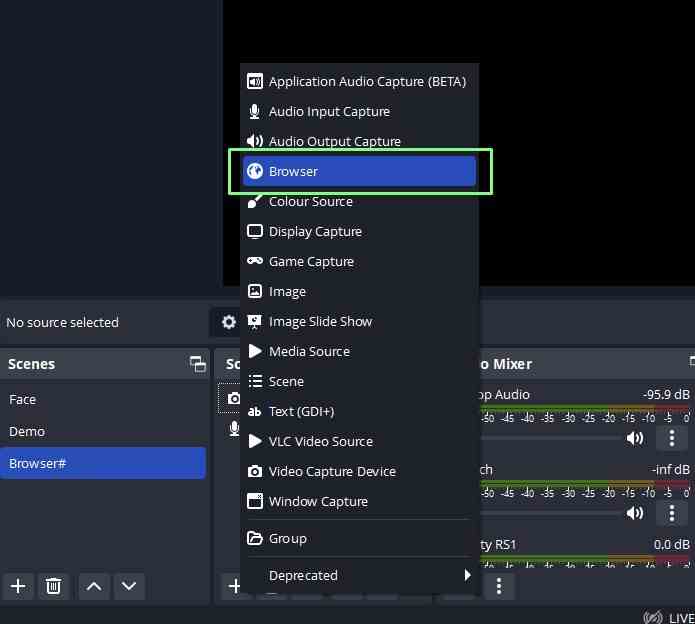
dix. Remplacez l’URL par l’URL de chat.
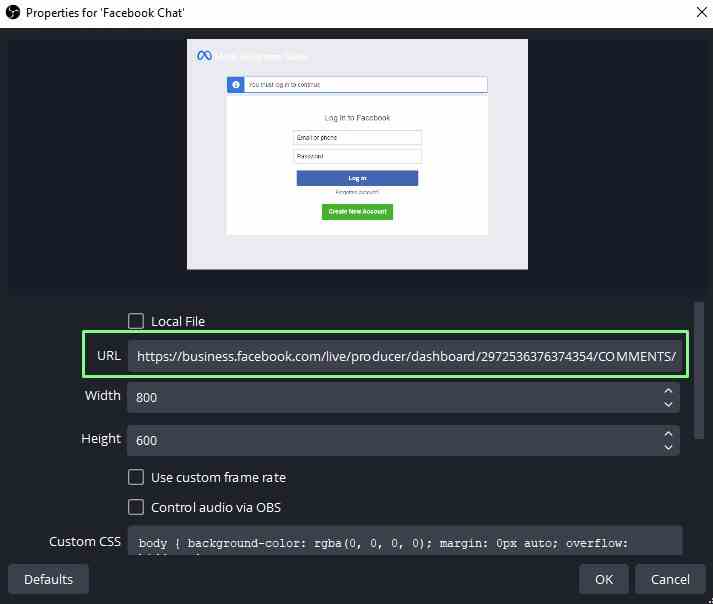
11. Connectez-vous à votre compte Facebook à partir de la fenêtre du navigateur dans OBS. Utilisez le bouton Interact situé au-dessus de Sources et saisissez votre identifiant.
12. La fenêtre de discussion est maintenant prête à être utilisée. Chaque fois que vous démarrez un direct, rafraîchissez vos commentaires d’URL Source du navigateur. Et vous êtes prêt.
Comment ajouter le chat Twitch à votre flux
Pour ajouter une superposition de chat à votre flux Twitch, vous devrez vous connecter à Streamlabs ou StreamElements.
Utilisation de Streamlabs :
1. Allez à la Site Web de Stream Labs.
2. Cliquez sur Widgets >> Chat Box.
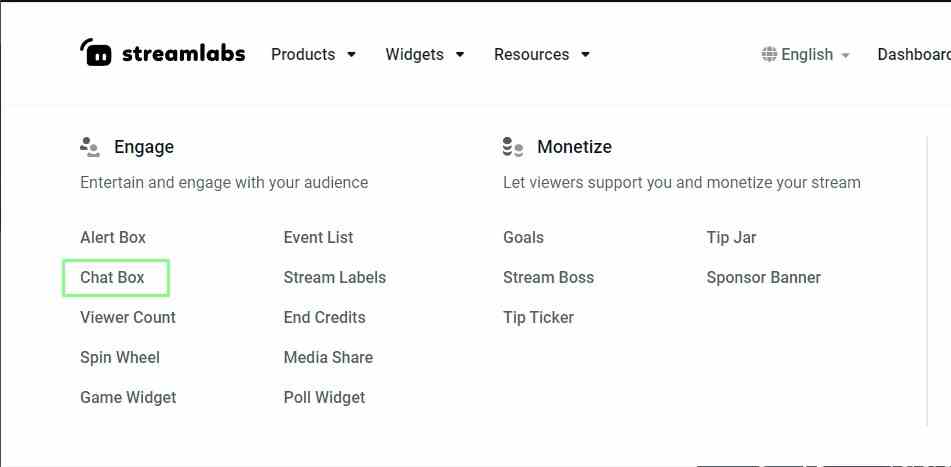
3. Connectez-vous à votre compte.
4. Recherchez chatbox via la barre de recherche et sélectionnez Chat Box Widget Settings.
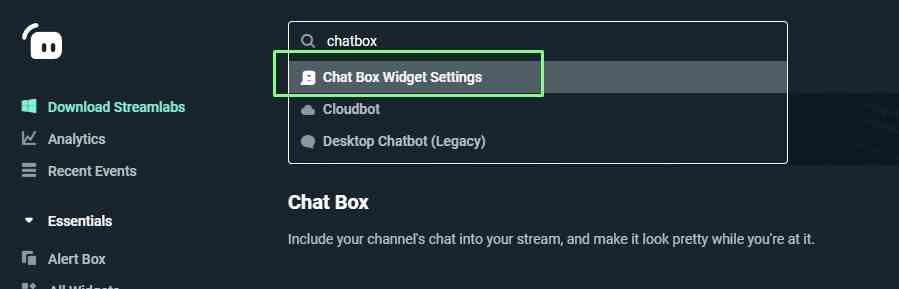
5. Copiez l’URL du widget. N’oubliez pas de ne partager cette URL avec personne. Il est lié à votre compte.

6. Ouvrez OBS et sélectionnez la scène à utiliser avec la boîte de discussion. Ici, nous utilisons la scène du navigateur pour la boîte de discussion.
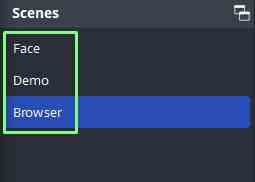
7. Sous Sources, ajoutez une source de navigateur.
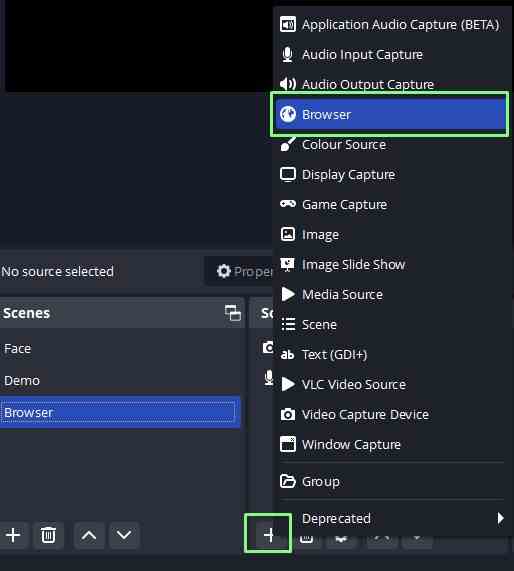
8. Renommez la source en Twitch Chat Box et cliquez sur OK.
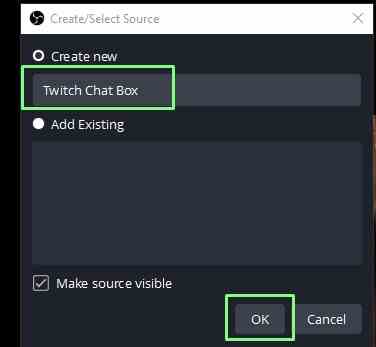
9. Remplacez l’URL par l’URL de chat et cliquez sur OK pour enregistrer. La largeur et la hauteur de la boîte de discussion peuvent également être modifiées pour fournir la meilleure disposition possible.
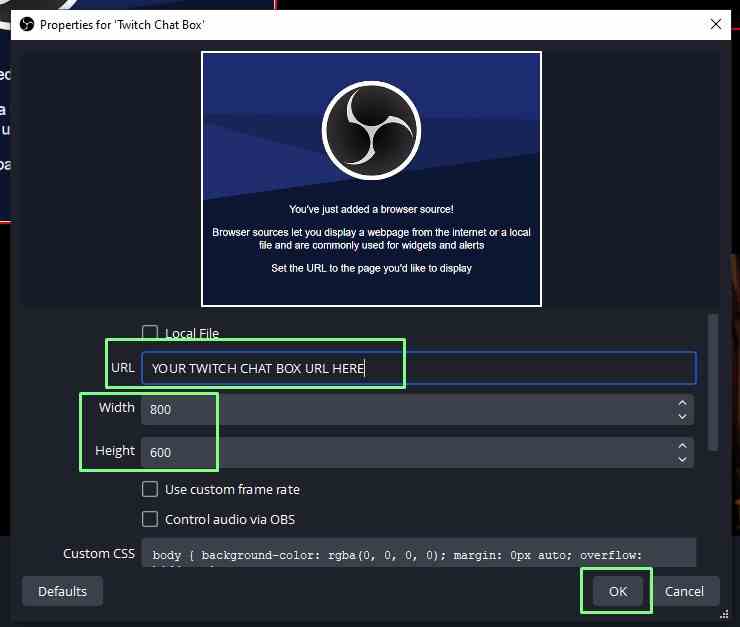
dix. Cliquez sur Démarrer la diffusion pour diffuser votre émission avec une fenêtre de discussion intégrée.
Utilisation de StreamElements
StreamElements Chat Box est un peu plus compliqué car vous devez sélectionner une superposition. Ensuite, vous aurez une fonction de chat personnalisable distincte.
1. Ouvrez un navigateur pour le Site Web de Stream Elements et connectez-vous.
2. Sélectionnez Outils de streaming >> Superpositions dans le menu de la page StreamElements.
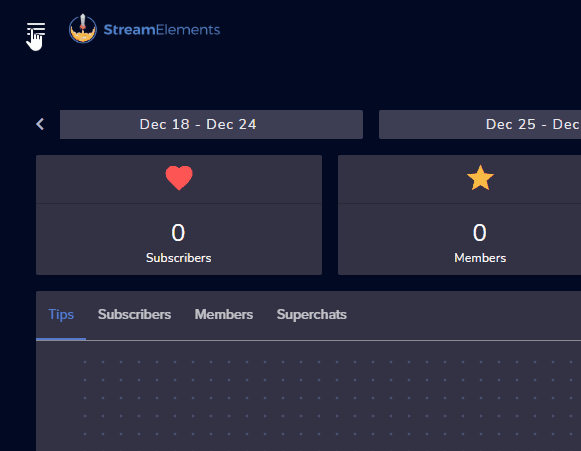
3. Créez une nouvelle superposition.
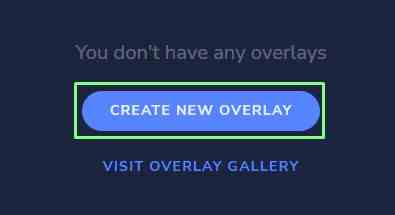
4. Définissez la résolution de superposition pour qu’elle corresponde à celle de votre flux et cliquez sur Démarrer. Dans notre cas, nous avons choisi 1080p.
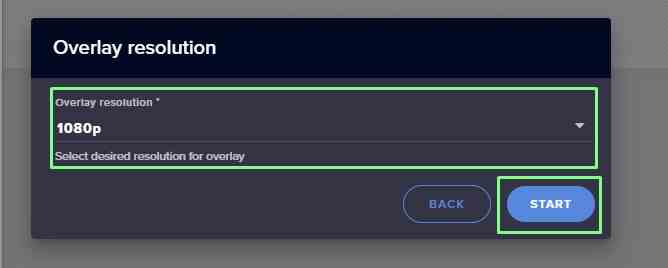
5. Nommez la superposition « Chat Window » et cliquez sur Enregistrer.

6. Cliquez sur Ajouter un widget.
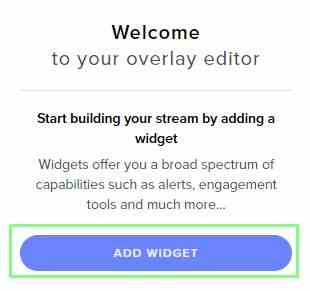
7. Accédez aux outils de diffusion et sélectionnez « Le chat de votre diffusion ». Cela placera une fenêtre de discussion noire sur l’écran. Nous pouvons déplacer la fenêtre pour la meilleure disposition.
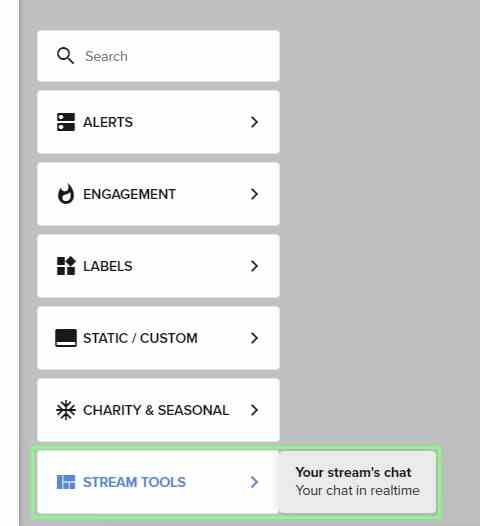
8. Copiez le lien URL via l’icône dans le coin supérieur droit.
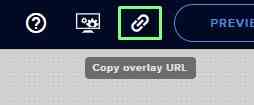
9. Ouvrez OBS et sélectionnez la scène à utiliser avec la boîte de discussion. Ici, nous utilisons la scène du navigateur pour la boîte de discussion.
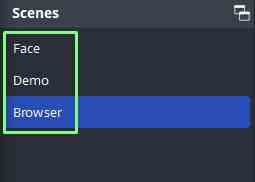
dix. Sous Sources, ajoutez une source de navigateur.
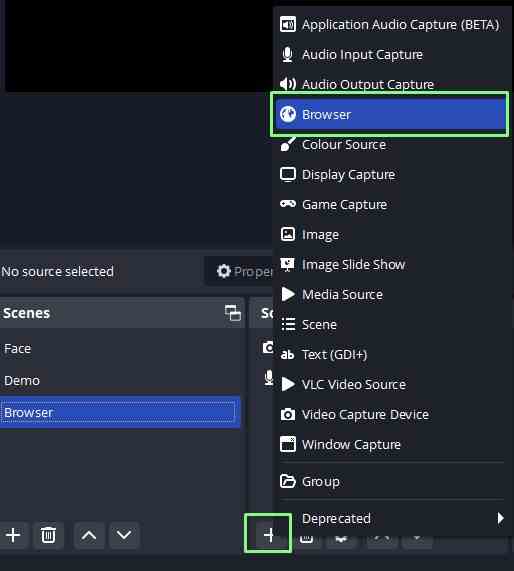
11. Renommez la source en Twitch Chat Box et cliquez sur OK.
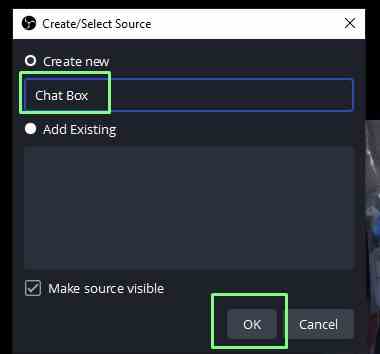
12. Remplacez l’URL par l’URL de chat et cliquez sur OK pour enregistrer. La largeur et la hauteur de la boîte de discussion peuvent également être modifiées pour fournir la meilleure disposition possible.
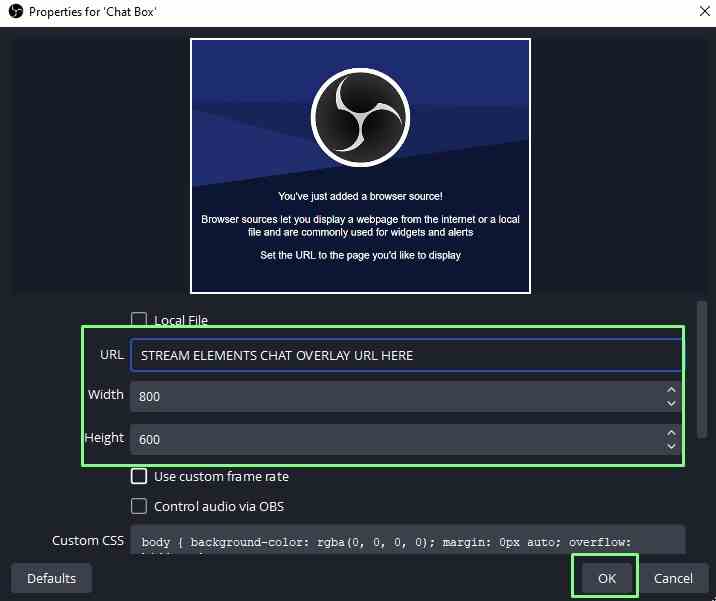
13. Cliquez sur Démarrer la diffusion pour diffuser votre émission avec une fenêtre de discussion intégrée.
Utiliser YouTube
L’intégration du chat de YouTube avec OBS est la plus simple de toutes.
1. Ouvrez un navigateur sur YouTube.
2. Allez sur votre chaîne YouTube, l’icône est dans le coin supérieur droit.
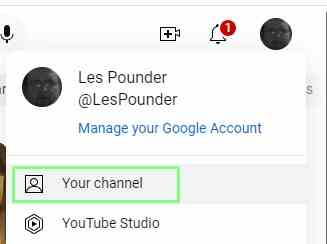
3. Sélectionnez Passer en direct via le menu déroulant de l’icône Caméra.
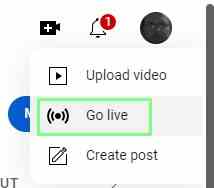
4. Sélectionnez Popout Chat dans le menu à trois points en haut à droite.
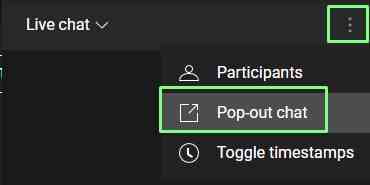
5. Copiez l’URL de la fenêtre de discussion contextuelle.
6. Ouvrez OBS et sélectionnez la scène à utiliser avec la boîte de discussion. Ici, nous utilisons la scène du navigateur pour la boîte de discussion.
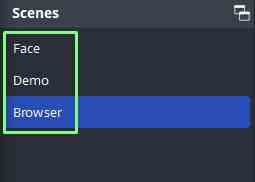
7. Sous Sources, ajoutez une source de navigateur.
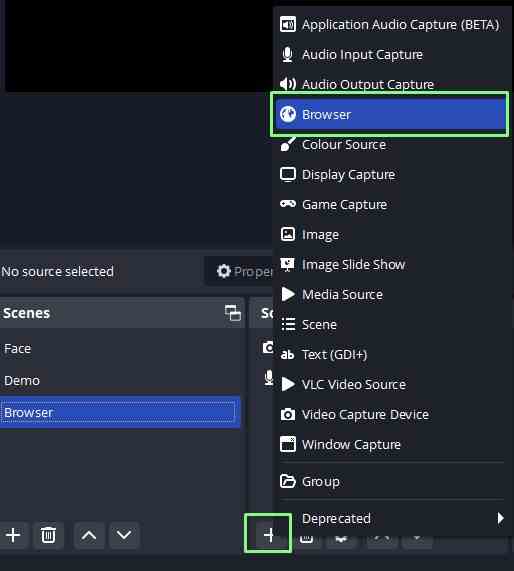
8. Renommez la source en YouTube Chat Box et cliquez sur OK.
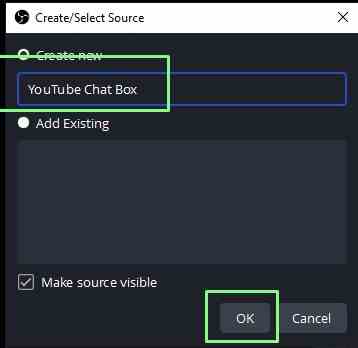
9. Remplacez l’URL par l’URL de chat et cliquez sur OK pour enregistrer. La largeur et la hauteur de la boîte de discussion peuvent également être modifiées pour fournir la meilleure disposition possible.
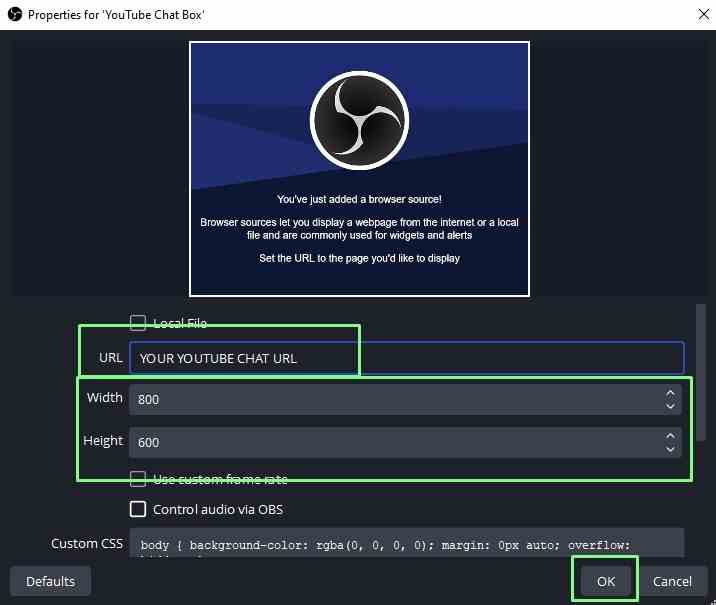
dix. Cliquez sur Démarrer la diffusion pour diffuser votre émission avec une fenêtre de chat intégrée.
