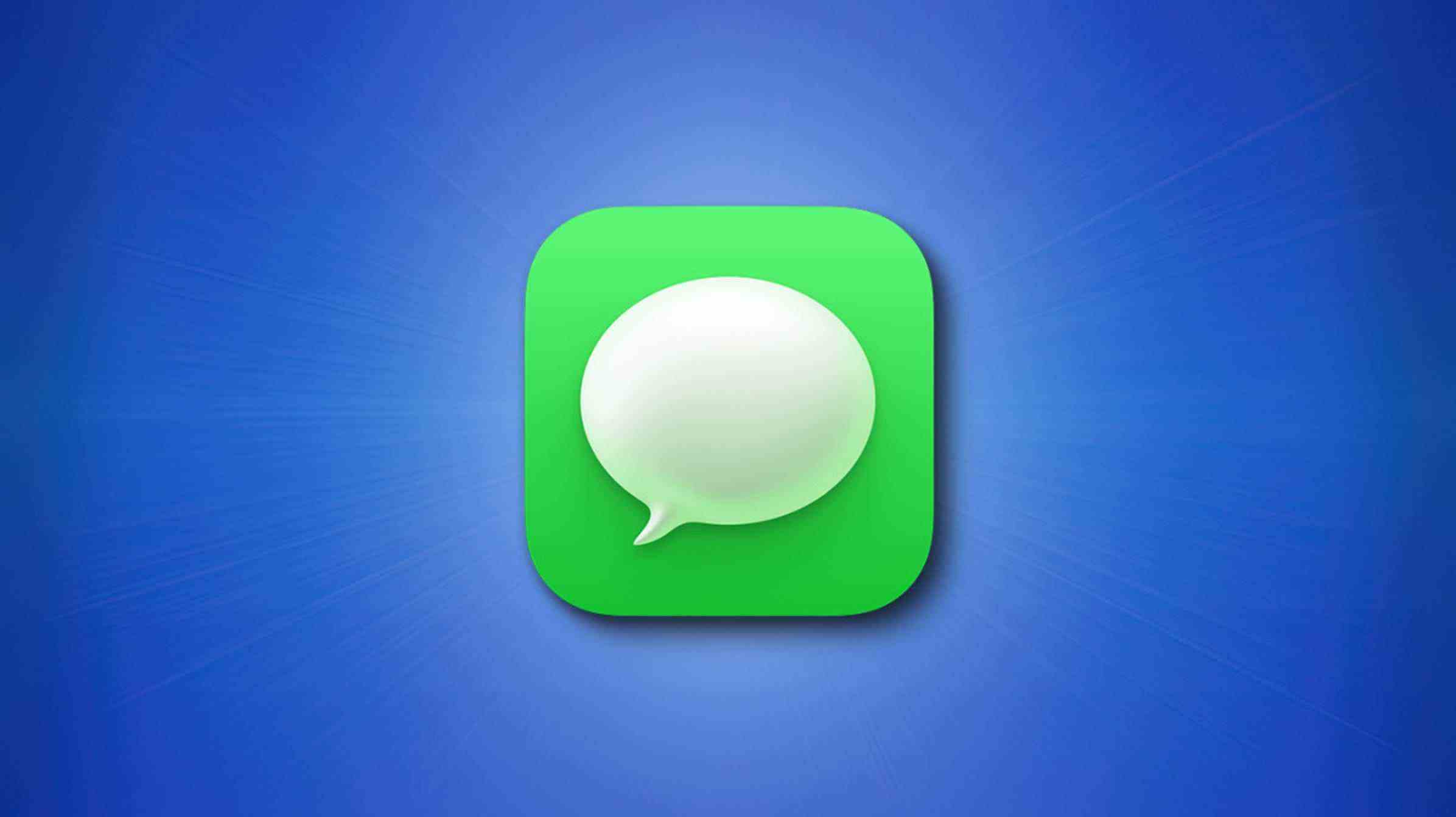Apple Messages semble obtenir des fonctionnalités nouvelles ou améliorées avec chaque version d’iOS, iPadOS et macOS. Cette fréquence d’ajouts permet d’en manquer facilement un, alors voici plusieurs fonctionnalités que vous avez peut-être négligées.
Noter: Toutes les fonctionnalités sont disponibles lors de la messagerie des utilisateurs Apple avec iMessage. Certaines fonctionnalités sont compatibles avec d’autres types d’appareils comme les téléphones Android, mais peuvent apparaître ou fonctionner un peu différemment.
Modifier les messages récemment envoyés
Nouveau depuis iOS 16, iPadOS 16 et macOS Ventura, vous pouvez modifier un message texte jusqu’à 15 minutes après l’avoir envoyé.
EN RELATION: Comment annuler ou modifier un iMessage sur iPhone, iPad et Mac
Sur iPhone et iPad, appuyez et maintenez la bulle de message envoyé ou sur Mac, faites un clic droit. Sélectionnez « Modifier », apportez votre modification dans le champ de message texte qui s’affiche et cochez la case pour enregistrer la modification.

Votre destinataire peut voir un indicateur Modifié sous le message qu’il peut sélectionner pour afficher le message d’origine.

Annuler l’envoi du dernier message
En plus de la fonction Modifier ci-dessus, Apple a introduit la possibilité d’annuler l’envoi d’un message texte. Ceci est similaire au rappel d’un e-mail dans Outlook ou Gmail. Vous pouvez annuler l’envoi d’un message jusqu’à deux minutes après l’avoir envoyé.
Sur iPhone et iPad, appuyez et maintenez la bulle de message envoyé ou sur Mac, faites un clic droit. Sélectionnez « Annuler l’envoi ». Vous verrez alors le message disparaître dans une bouffée de fumée.

Notez que votre destinataire peut voir le message avant que vous ne l’annuliez. Cependant, il disparaît de la conversation.
Utiliser les réponses en ligne pour organiser les réponses
Les réponses en ligne sont une fonctionnalité qui peut vous aider à organiser vos réponses. C’est pratique lorsque vous envoyez des SMS rapidement et que vous souhaitez indiquer clairement à quel message de la conversation vous répondez.
EN RELATION: Comment utiliser les réponses en ligne dans les messages sur iPhone et iPad
Sur iPhone et iPad, appuyez et maintenez la bulle de message envoyé ou sur Mac, faites un clic droit. Sélectionnez « Répondre ». Vous verrez le message spécifique auquel vous souhaitez répondre à l’avant et au centre avec le reste flou. Saisissez votre réponse dans le champ du message et envoyez-la normalement.

Vous et votre destinataire verrez alors une ligne reliant la réponse au message dans la conversation principale. Sélectionnez le lien Répondre ou Réponses sous le message pour voir toute cette « conversation parallèle » avec le reste flou.

Suivre les vols et les forfaits
Si vous recevez un message avec un numéro de vol pour un voyageur ou un numéro de suivi pour un colis, vous pouvez obtenir le statut de chacun directement dans l’application Messages.
Sur iPhone et iPad, appuyez sur le numéro ou sur Mac, cliquez simplement dessus. Pour un vol, choisissez « Aperçu du vol » et pour un colis, choisissez « Suivre l’envoi ».

Vous verrez alors soit une petite fenêtre pop-up, soit une fenêtre séparée ouverte affichant le statut du vol ou du colis. Vous pouvez également obtenir des détails supplémentaires disponibles tels que les heures de départ et d’arrivée ou l’emplacement actuel d’un colis.

Remplacer les mots par Emoji
Vous avez peut-être remarqué que lorsque vous tapez certains mots dans le champ de message sur iPhone ou iPad, vous avez la possibilité d’insérer un emoji. Mais vous pouvez également le faire après avoir fini de taper l’intégralité du message pour tous les mots où un emoji est disponible.
EN RELATION: Comment sélectionner rapidement Emoji dans les messages sur un iPhone ou un iPad
Sur votre iPhone ou iPad, saisissez votre message dans le champ de texte, mais ne l’envoyez pas tout de suite. Au lieu de cela, ouvrez le clavier Emoji en utilisant l’icône en bas à gauche.

Vous verrez tous les mots de votre message contenant des emoji correspondants mis en surbrillance. Appuyez sur un mot en surbrillance pour le remplacer par l’emoji. Pour certains mots, vous pouvez voir différentes options que vous pouvez choisir directement au-dessus du mot.

Utilisez une mention pour attirer l’attention
Bien que cette fonctionnalité fonctionne dans les conversations individuelles, elle est particulièrement utile dans les messages de groupe. Vous pouvez mentionner une personne dans un message qui met ensuite son nom en gras et lui envoie une notification.
Sur iPhone, iPad ou Mac, commencez à saisir le nom du contact, puis choisissez-le parmi les options qui s’affichent. Vous pouvez également saisir le symbole @ (At) suivi de leur nom.

Votre destinataire voit son nom gentil et audacieux pour attirer son attention.
Noter: Vous pouvez contrôler les notifications de mentions dans Messages. Sur iPhone et iPad, accédez à Paramètres> Messages et utilisez le bouton M’avertir. Sur Mac, accédez à Messages > Paramètres > Général et cochez la case M’avertir lorsque mon nom est mentionné.
EN RELATION: 10 fonctionnalités Mac cachées que vous devriez utiliser
Écrire à la main ou dessiner un message
Si vous voulez essayer quelque chose d’un peu différent avec votre prochain message, que diriez-vous de l’écrire à la main ou de faire un dessin ? Vous pouvez le faire sur iPhone et iPad et cela ne prend qu’une minute pour rendre votre message spécial.
Sur iPhone, tournez votre appareil sur le côté pour être en mode paysage. Sur iPad, vous pouvez utiliser l’une ou l’autre vue. Sélectionnez l’icône de griffonnage en bas à droite du clavier.

Vous verrez une toile vierge apparaître pour que vous puissiez écrire ou dessiner avec votre doigt (ou Apple Pencil sur iPad). Vous pouvez également voir des dessins récents et des suggestions que vous pouvez choisir en bas. Ajoutez votre message et appuyez sur « Terminé ».

Vous verrez alors votre écriture manuscrite ou votre croquis dans le champ du message texte. Envoyez-le simplement comme n’importe quel autre message.

Filtrer les messages
Pour voir rapidement vos messages non lus, ceux d’expéditeurs connus ou inconnus, ou les textes que vous avez récemment supprimés, vous pouvez utiliser des filtres en appuyant ou en cliquant.
EN RELATION: Comment masquer les textes de spam des expéditeurs inconnus sur iPhone
Sur iPhone et iPad, appuyez sur la flèche Filtres en haut à gauche de votre écran principal Messages. Ensuite, choisissez une option pour filtrer et voir vos résultats.

Sur Mac, sélectionnez « Afficher » dans la barre de menus. Ensuite, choisissez le filtre que vous souhaitez utiliser pour voir les résultats.

Tapback pour réagir rapidement
L’un des moyens les plus rapides de reconnaître un texte dans Messages est d’utiliser un Tapback. Vous pouvez répondre avec un cœur, un pouce levé, un pouce baissé, un rire, un point d’exclamation ou un point d’interrogation.
EN RELATION: Comment répondre avec un tapback dans les messages sur iPhone et iPad
Sur iPhone et iPad, appuyez longuement sur le message et sur Mac, faites un clic droit dessus et sélectionnez « Tapback ». Choisissez la réaction que vous souhaitez envoyer et c’est tout. Votre destinataire verra l’icône de la réaction dans le coin de la bulle de message.

Noter: Pour les anciennes versions d’iOS, d’iPadOS ou de macOS, le destinataire voit une étiquette de texte au lieu d’une icône.
Envoyer des bulles ou des effets d’écran
Une autre fonctionnalité tout simplement amusante est les effets de message. Vous pouvez partager votre message avec un effet de bulle comme « fort » ou « encre invisible » ou un effet d’écran comme des lasers ou des feux d’artifice.
Sur iPhone et iPad, saisissez votre message, puis appuyez longuement sur le bouton Envoyer. Vous verrez un écran avec des onglets en haut pour les effets Bubble et Screen disponibles. Sélectionnez-en un pour le prévisualiser et appuyez simplement sur le bouton Envoyer pour celui que vous voulez.

Sur Mac, tapez votre message, sélectionnez l’icône A majuscule à gauche du champ de message, puis choisissez « Effets de message ». Vous verrez tous les effets Bubble et Screen ensemble sur un seul écran. Sélectionnez-en un pour voir un aperçu et cliquez sur le bouton Envoyer pour l’utiliser.

Votre destinataire verra votre effet la première fois qu’il verra le message. Ils peuvent également appuyer sur Rejouer au-dessus de la bulle de message pour en profiter à nouveau.
Grâce à ces fonctionnalités pratiques de Messages, vous pouvez corriger un message envoyé, suivre les livraisons, voir uniquement les messages dont vous avez besoin et envoyer quelque chose d’amusant à un ami. Êtes-vous comme nous et avez-vous hâte de voir ce qu’Apple apportera ensuite à Messages ?
EN RELATION: 10 excellentes fonctionnalités iPhone que vous devriez utiliser