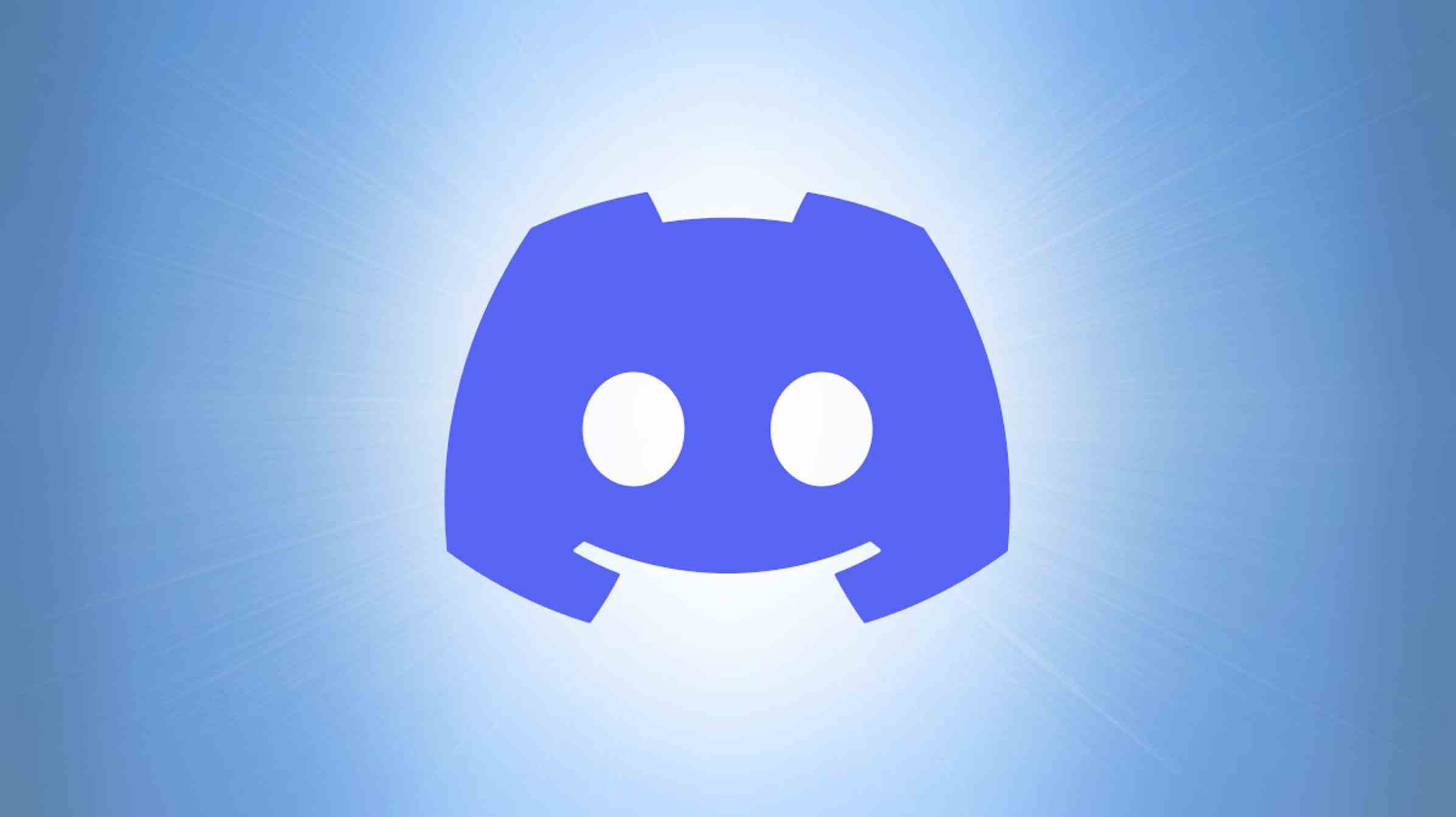Discord est l’un des services de messagerie les plus populaires. Même s’il a été conçu à l’origine pour le jeu, c’est maintenant une excellente application de chat et d’organisation à usage général, avec de nombreuses fonctionnalités que vous ne connaissez peut-être pas.
La fonctionnalité principale de Discord, comme l’envoi de messages texte ou la participation à des appels vocaux, n’est pas difficile à comprendre si vous avez utilisé d’autres plates-formes de messagerie modernes. De nombreuses fonctionnalités supplémentaires sont également disponibles pour les abonnés payants à Discord Nitro. Cependant, d’autres fonctionnalités sont moins évidentes ou ont des utilisations auxquelles vous n’avez peut-être pas pensé.
Modifiez rapidement votre dernier message
Je fais beaucoup de fautes de frappe lorsque j’envoie des messages en succession rapide, donc la possibilité de corriger rapidement les erreurs est pratique. Vous pouvez survoler un message et cliquer sur le bouton Modifier, mais il existe un moyen beaucoup plus rapide : dans la boîte de discussion, appuyez sur la flèche vers le haut de votre clavier.
Appuyez sur la flèche vers le haut pour revenir à votre message précédent et passer en mode édition, sans un seul clic de souris. Une fois que vous avez corrigé votre erreur, cliquez simplement sur la touche Entrée du clavier (ou sur le petit lien « enregistrer ») pour enregistrer les modifications.
Il existe également un moyen super chargé d’éditer un message, en utilisant commandes sed. Au lieu de cliquer sur la touche fléchée vers le haut, vous pouvez simplement taper une commande comme « s/hello/bye » – celle-ci remplace toutes les instances de « hello » par « bye » – et appuyez sur Entrée. Ce n’est probablement pas plus rapide que l’édition normale, à moins que vous ne mémorisiez toutes les commandes disponibles, mais cela pourrait être utile.
Tapez un Emoji ou une Emote
Si vous n’avez pas utilisé Discord depuis un certain temps, vous ne savez peut-être pas que vous pouvez taper un emoji ou une emote, au lieu de faire défiler (ou de rechercher) le panneau emoji. Tapez simplement deux-points (:), puis le nom du symbole.

Disocrd affichera les résultats au fur et à mesure que vous tapez, et des suggestions de vos autocollants disponibles apparaîtront également. Appuyez sur la touche Entrée pour terminer l’emoji suggéré, ou vous pouvez finir de taper le nom et le terminer par un autre deux-points.
Tapez une réaction
Vous savez peut-être déjà que vous pouvez « réagir » à un message avec un emoji ou une emote en cliquant sur le bouton « Ajouter une réaction » sur un message. Il existe un moyen encore plus rapide de réagir aux messages, sans même toucher la souris, tant que vous souhaitez réagir au message le plus récent.
Dans la boîte de discussion, tapez un signe plus (+), puis deux-points (:), puis commencez à taper le nom de l’emoji ou de l’emote. Les résultats seront automatiquement complétés au fur et à mesure que vous tapez, tout comme lorsque vous tapez une emote dans un message normal. Lorsque vous appuyez sur Entrée ou cliquez sur un résultat de saisie semi-automatique, la réaction sera ajoutée au message le plus récent du chat.
Rendre la discorde moins distrayante
Toutes ces emotes, autocollants et GIF animés peuvent transformer Discord en une sorte de surcharge sensorielle. Heureusement, il existe un correctif pour cela dans les paramètres d’accessibilité de l’application. Accédez à vos paramètres utilisateur (l’icône d’engrenage à côté de votre nom dans le coin inférieur gauche), puis cliquez sur l’onglet Accessibilité sur le côté gauche.

Le panneau Accessibilité comporte de nombreuses fonctionnalités utiles pour modifier l’apparence et le fonctionnement de Discord, et quelques ajustements visuels sont disponibles. Vous pouvez désactiver la plupart des animations de l’interface utilisateur avec « Activer le mouvement réduit » et désactiver la lecture automatique des GIF, des autocollants et des emoji animés. Vous les verrez toujours dans les chats, ils seront simplement figés sur la première image.
Montrez votre statut avec n’importe quelle application
Discord peut détecter la plupart des jeux sur votre PC et les afficher comme statut de votre profil, mais cela ne fonctionne pas toujours. Comme solution de contournement, Discord vous permet d’ajouter n’importe quelle application ou jeu en cours d’exécution à la détection d’activité. Accédez à vos paramètres utilisateur (l’icône d’engrenage à côté de votre nom dans le coin inférieur gauche), puis cliquez sur l’onglet « Jeux enregistrés » sur le côté gauche.

À partir de ce menu, vous pouvez cliquer sur « Ajouter » pour ajouter n’importe quelle application ou jeu que vous utilisez, qui sera alors automatiquement détecté à l’avenir. La fonctionnalité est principalement destinée aux jeux, mais vous pouvez également l’utiliser de manière créative. Par exemple, j’ai ajouté l’éditeur audio Audacity à ma liste, afin que mes amis puissent voir quand je modifie un épisode de podcast. Si vous faites du développement de logiciels, ajouter votre IDE à Discord est une option – si cet IDE est Visual Studio Code, il y a même une extension pour une intégration complète.
Nettoyer les liens Twitter
Ce n’est pas techniquement une fonctionnalité Discord, mais cela améliore Discord si vous partagez constamment des liens depuis la plate-forme de médias sociaux Twitter. Les aperçus intégrés pour les liens Twitter semblent souvent cassés ou incomplets dans les messages Discord, en particulier pour les tweets avec des vidéos.

Alors, comment utilisez-vous vxTwitter ? Facile, ajoutez simplement « vx » avant « twitter.com » après avoir collé un lien, de sorte que le domaine Web soit « vxtwitter.com ». Cliquer sur le lien redirigera vers la page Twitter d’origine.
Utiliser les raccourcis clavier
Discord a un parcelle de raccourcis clavier, au point où vous n’avez pas besoin d’atteindre votre souris ou votre pavé tactile trop souvent une fois que vous les maîtrisez. Vous pouvez voir la liste complète des raccourcis via – vous l’avez deviné – un raccourci clavier. Presse Contrôle + / sous Windows ou Linux, ou Commande + / sur Mac, pour tout voir.
Ajouter une note sur le profil de quelqu’un
Vous changez votre photo de profil et votre surnom aussi souvent que vous le souhaitez, il peut donc être difficile de savoir qui est qui. Heureusement, Discord a emprunté une fonctionnalité à Steam et à d’autres plateformes : la possibilité d’ajouter une note au profil de quelqu’un d’autre. L’autre personne ne verra pas la note, mais vous pouvez l’utiliser pour vous rappeler qui elle est ou pourquoi elle figure dans votre liste d’amis.

Voici comment procéder : cliquez sur le nom de quelqu’un dans un chat, la liste d’amis ou n’importe où ailleurs, puis vous verrez une zone de texte en bas de la fenêtre contextuelle. Vous pouvez y taper une note, et elle réapparaîtra lorsque vous ouvrirez à nouveau leur profil. Super simple.
Marquer comme non lu
Nous avons tous lu un message (dans un e-mail, des SMS ou n’importe où ailleurs), nous nous sommes dit : « Je répondrai à cela dans une minute une fois que j’en aurai fini avec cette autre chose », puis nous l’avons complètement oublié. Heureusement, Discord vous permet de marquer une chaîne comme non lue après l’avoir lue. Passez votre souris sur un message, cliquez sur le bouton à trois points (« Plus »), puis sélectionnez « Marquer comme non lu ». Discord agira alors comme si ce message (et tout ce qui était plus récent) n’avait pas été vu.
Masquer les chaînes en sourdine
Les serveurs Discord sont généralement organisés en différents canaux pour un sujet donné, vous pouvez donc ignorer les conversations qui ne vous intéressent pas ou qui ne s’appliquent pas à vous. La principale méthode consiste à désactiver un canal, mais si vous souhaitez aller plus loin, Discord vous permet également de masquer complètement un canal désactivé.

Tout d’abord, si vous n’avez pas encore coupé un canal, faites un clic droit dessus dans la liste et sélectionnez Couper le canal > Jusqu’à ce que je le rallume. Ensuite, cliquez sur le nom du serveur en haut à gauche de la fenêtre Discord et sélectionnez « Masquer les chaînes en sourdine ». Pour revoir les chaînes masquées, décochez cette case.