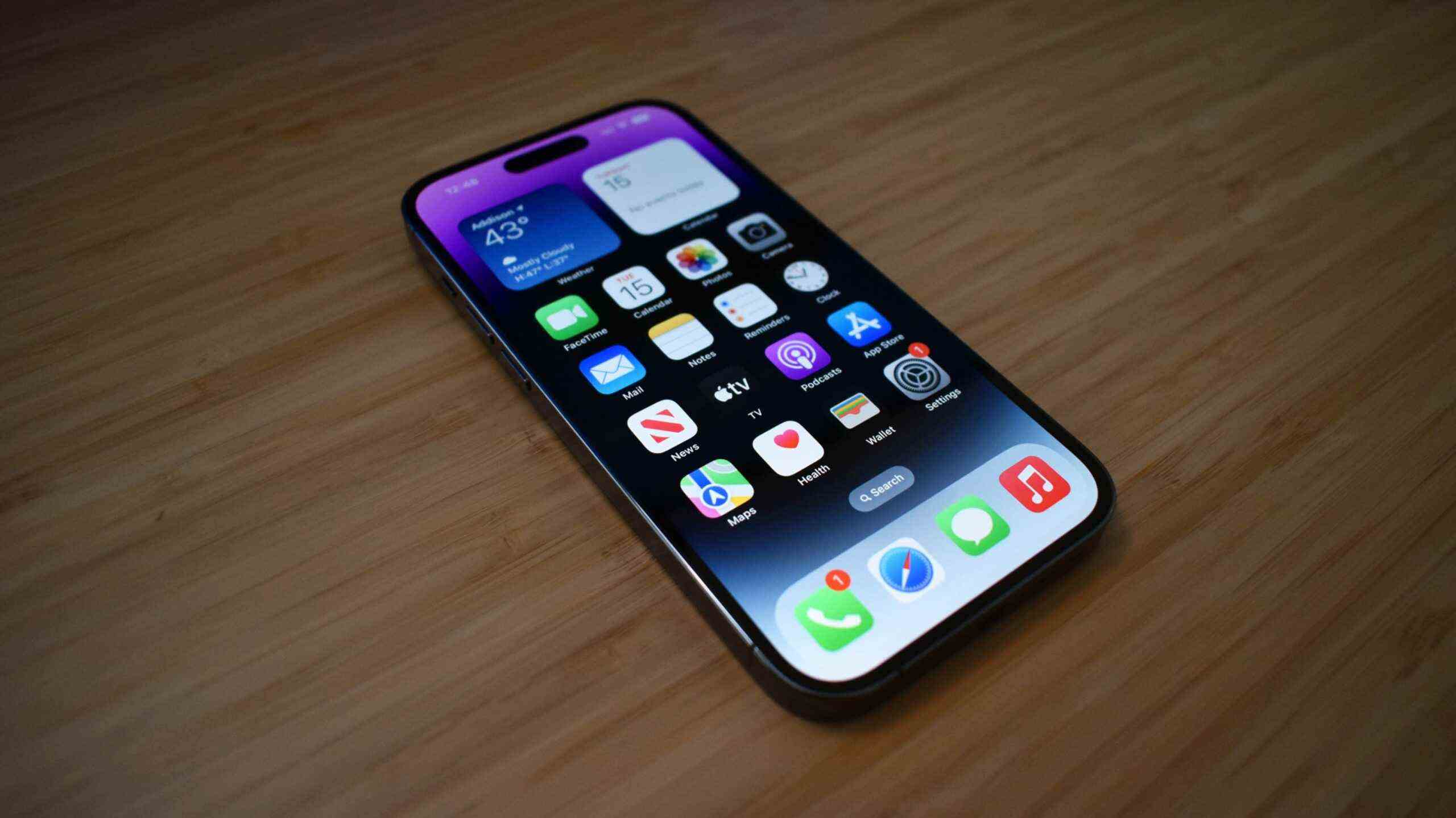Pour imprimer depuis votre iPhone ou iPad, recherchez le bouton d’impression dans l’application que vous utilisez et sélectionnez le nom de votre imprimante dans les options d’impression. Si votre imprimante n’apparaît pas automatiquement, elle ne prend probablement pas en charge AirPrint, auquel cas vous pouvez généralement vous connecter à l’aide de l’application du fabricant de votre imprimante.
L’impression à partir de votre iPhone ou iPad se fait sans effort, à condition que vous ayez la bonne imprimante pour le travail. Si votre imprimante vous cause du chagrin, il existe quelques solutions de contournement que vous pouvez utiliser pour imprimer directement depuis votre smartphone ou votre tablette Apple.
Imprimer depuis un iPhone ou un iPad avec AirPrint
AirPrint est le protocole d’impression sans fil facile à utiliser d’Apple. Il ne nécessite pratiquement aucune configuration, à condition que votre imprimante soit sous tension et connectée au même réseau sans fil que l’iPhone ou l’iPad à partir duquel vous essayez d’imprimer.
De nombreuses imprimantes sont désormais livrées avec AirPrint en standard, d’autant plus que nous utilisons de plus en plus nos appareils mobiles pour toutes sortes de tâches. Si vous n’êtes pas sûr que votre imprimante dispose d’AirPrint, vous pouvez quand même essayer d’imprimer et voir ce qui se passe. L’imprimante ne devrait apparaître que si vous remplissez les conditions.
Pour imprimer depuis votre iPhone ou iPad à l’aide d’AirPrint, sélectionnez « Imprimer » dans l’application que vous utilisez. Ceci est souvent caché sous le menu Partager, comme c’est le cas dans des applications comme Safari et Notes. Ce n’est pas le cas pour toutes les applications ; par exemple, dans Rappels, vous devrez appuyer sur l’icône « … ». Dans les applications tierces telles que Google Sheets, l’option « Imprimer » est masquée sous « Partager et exporter » qui peut être révélée à l’aide du bouton « … ».

À partir de là, appuyez sur « Imprimante » pour afficher une liste des imprimantes à proximité que vous pouvez utiliser. Si votre imprimante prend en charge AirPrint et a été configurée correctement, elle devrait s’afficher dans ce menu. Appuyez sur une imprimante pour la sélectionner.

Vous pouvez voir un avis indiquant que l’application que vous utilisez souhaite obtenir l’autorisation de rechercher des appareils sur votre réseau local. Autorisez-le lorsque vous y êtes invité. (Et si vous rencontrez des problèmes, accédez aux préférences de l’application sous Paramètres et assurez-vous que la bascule « Réseau local » est activée).

Avec votre imprimante sélectionnée, vous pouvez modifier les préférences d’impression en choisissant le nombre de copies que vous souhaitez, si vous souhaitez imprimer en noir et blanc ou en couleur, si vous souhaitez utiliser l’impression recto verso si disponible, et spécifier le format de papier actuellement chargé dans l’imprimante. Vous pouvez également obtenir des paramètres supplémentaires pour « Media & Quality » et « Layout » en fonction de votre modèle.

Enfin, appuyez sur « Imprimer » dans le coin supérieur droit de l’écran pour envoyer votre travail à l’imprimante. Vous pouvez également utiliser le bouton « Partager » à côté pour enregistrer une version PDF de votre fichier localement si vous le souhaitez.

EN RELATION: Comment imprimer une conversation par SMS
Comment imprimer depuis un iPhone ou un iPad sans AirPrint
Ce n’est pas parce que votre imprimante n’a pas AirPrint que vous ne pouvez pas imprimer sans fil. De nombreuses imprimantes incluent une fonctionnalité sans fil mais ne prennent pas en charge le protocole AirPrint d’Apple.
Utilisez l’application du fabricant de votre imprimante
Si vous avez une imprimante compatible Wi-Fi mais sans AirPrint, il y a de fortes chances que l’impression sans fil soit prise en charge à l’aide d’une application. Vous pouvez généralement rechercher sur le Web le modèle de votre imprimante (vous le trouverez marqué sur l’imprimante ou sur un autocollant à l’arrière) pour voir si cette fonctionnalité est prise en charge.

Ensuite, il suffit de télécharger une application comme HP Smart, Canon PRINT, Epson iPrint, Brother iPrint&Scan sur votre appareil et de suivre les instructions. Certaines de ces applications ont l’avantage supplémentaire d’imprimer à distance sur Internet, ce qui vous permet d’envoyer une tâche à votre imprimante à la maison, où que vous soyez.
Utilisez votre Mac ou PC pour activer AirPrint
Si vous avez une vieille imprimante fidèle qui ne prend pas en charge AirPrint (ou Wi-Fi), tout n’est pas perdu. Vous pouvez utiliser votre Mac ou votre PC Windows comme « activateur AirPrint » pour transmettre les travaux d’impression directement à votre imprimante (filaire). Aucune application supplémentaire n’est nécessaire sur votre iPhone ou iPad, l’imprimante apparaîtra et fonctionnera comme n’importe quelle imprimante AirPrint.
Pour ce faire, vous devrez activer la fonctionnalité avec une application tierce sur votre Mac ou PC. Le meilleur outil pour le travail est Printopia, une application Mac à 20 $ qui transforme votre imprimante standard en une machine compatible AirPrint. Les utilisateurs de Windows devront utiliser le coûteux Presto (anciennement Fingerprint) ou essayer O’Print, qui sont tous deux livrés avec des essais gratuits.

Une fois que vous avez configuré l’application de votre choix, votre ordinateur doit agir comme une passerelle AirPrint permettant à d’autres appareils du réseau d’accéder à l’impression sans fil. C’est idéal si vous avez un ordinateur de bureau Mac mini, iMac ou Windows toujours actif qui peut servir de serveur d’impression pour votre iPhone et iPad.
Assurez-vous que votre prochaine imprimante prend en charge AirPrint
Si vous avez toujours besoin d’une imprimante, en particulier d’une imprimante que vous pouvez utiliser avec votre iPhone ou votre iPad, cela vaut la peine d’investir dans quelque chose qui vous facilitera un peu la vie. Pour la plupart, AirPrint « fonctionne simplement » sur le réseau sans fil local et vous permet (ainsi qu’à vos invités) d’imprimer sans fil chaque fois que vous êtes à portée.
Nous vous recommandons également de choisir une imprimante laser plutôt qu’une imprimante à jet d’encre si l’impression grise ou monochrome est votre utilisation principale. Les imprimantes laser utilisent du toner au lieu de l’encre, qui dure beaucoup plus longtemps et coûte moins cher à long terme. Lors du choix d’une imprimante, ne tenez pas seulement compte du prix de l’unité elle-même, mais également du coût des recharges sur la durée de vie du produit. Pour l’impression monochrome, une imprimante laser est généralement un choix plus économique (et elle imprime beaucoup plus rapidement au démarrage).
Comme les imprimantes à jet d’encre, les imprimantes laser sont disponibles dans toutes les tailles et à tous les prix. Des modèles comme le Brother HL-L2370DW sont livrés avec la prise en charge d’AirPrint et l’impression Wi-Fi standard (pour les appareils non Apple), et les vitesses d’impression atteignent 36 pages par minute.
Imprimante laser AirPrint

Frère HL-L2370DW
Si vous imprimez principalement en monochrome, la HL-L2370DW de Brother est un excellent exemple d’imprimante laser économique. Imprimez sans fil depuis un iPhone, un iPad ou un Mac avec AirPrint ou utilisez l’impression Wi-Fi avec des appareils Windows sur le même réseau.
Vous avez des problèmes d’imprimante ?
Les imprimantes sont moins courantes qu’elles ne l’étaient autrefois, mais beaucoup d’entre nous en dépendent encore. Cependant, les imprimantes sont toujours responsables de toutes sortes de maux de tête liés à la technologie, d’une imprimante qui apparaît perpétuellement hors ligne au long processus de configuration de la configuration d’une imprimante partagée dans Windows.
Vous cherchez une nouvelle imprimante ? Consultez nos meilleures recommandations d’imprimantes. Si vous préférez vous passer du papier, le partage de documents et de médias à l’aide du stockage en nuage est une excellente alternative.