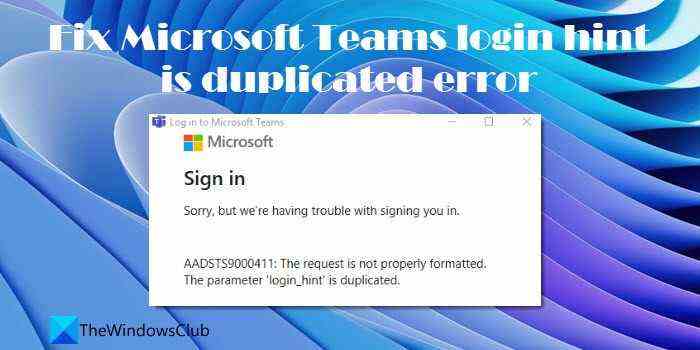Cet article vous montrera comment réparer AADSTS9000411, La requête n’est pas correctement formatée, Le paramètre ‘login_hint’ est dupliqué erreur dans Équipes Microsoft. Teams est l’une des principales plateformes collaboratives en ligne utilisées par les entreprises du monde entier. Néanmoins, il vient avec sa propre part de défauts. Quelques utilisateurs auraient été confrontés à l’erreur « login_hint is duplicated » en essayant de se connecter à leur compte Teams via le client de bureau. L’erreur se produit chaque fois qu’ils essaient de se connecter à Microsoft Teams via l’application de bureau.
L’erreur dit:
Désolé, mais nous rencontrons des difficultés pour vous connecter.
AADSTS9000411 : La demande n’est pas correctement formatée.
Le paramètre ‘login_hint’ est dupliqué.
Si vous êtes bloqué par la même erreur et que vous essayez de comprendre comment vous débarrasser de ce problème, utilisez les solutions répertoriées dans cet article.
Fix Login_hint est une erreur dupliquée dans Microsoft Teams
Si vous voyez le ‘login_hint est dupliqué‘ invite avec le code d’erreur AADSTS9000411 lors de la connexion au client de bureau Teams, fermez la fenêtre avec le message d’erreur, puis agrandissez la fenêtre de l’application à sa largeur et sa hauteur maximales. Cliquez maintenant sur le déconnecter lien, redémarrez votre ordinateur, puis essayez. Si l’erreur persiste, utilisez les solutions suivantes pour résoudre le problème :
- Supprimer les informations Teams de Windows Credential Manager
- Effacer le cache de Microsoft Teams
- Réinitialiser l’application Teams
- Effectuer une nouvelle installation de l’application Teams
Ces solutions peuvent prendre un certain temps pour résoudre le problème. Si vous n’avez pas le temps, vous pouvez toujours utiliser le version Web de Teams pour les collaborations et les réunions en ligne.
Voyons maintenant en détail les solutions ci-dessus.
1]Supprimer les informations Teams de Windows Credential Manager
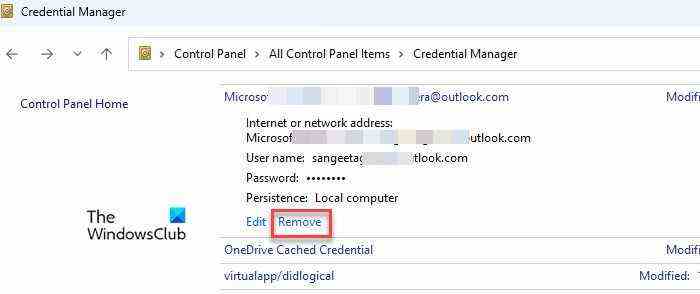
Windows 11/10 est livré avec une application intégrée de gestion des mots de passe connue sous le nom de Credential Manager. Cette application stocke les noms d’utilisateur, les mots de passe et d’autres informations sensibles, qui peuvent être utilisées par les sites Web et applications pertinents sur un ordinateur local ou d’autres ordinateurs dans le même environnement réseau pendant le processus de connexion. Si vous obtenez l’erreur « login_hint is duplicated » lorsque vous essayez de vous connecter avec le client Teams, il y a de fortes chances qu’une entrée corrompue dans Windows Credential Manager vous empêche d’utiliser l’application. Supprimez les informations de connexion Microsoft Teams de l’application et voyez si cela vous aide.
- Cliquez sur la barre de recherche Windows et tapez « informations d’identification ».
- Cliquer sur Gestionnaire d’informations d’identification dans les résultats de la recherche.
- Clique sur le Informations d’identification Windows onglet pour afficher les informations des applications installées.
- Développer Microsoft Office/Équipes section en cliquant sur le bouton flèche vers le bas.
- Cliquer sur Supprimer.
- Cliquez sur Oui pour confirmer l’action.
Essayez maintenant de vous connecter à Microsoft Teams à partir de zéro. Nous espérons que cela résoudra le problème.
2]Effacer le cache de Microsoft Teams
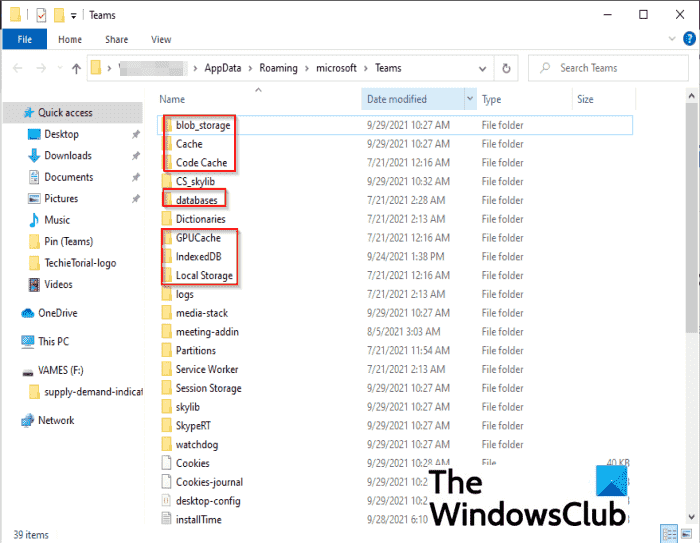
Si la solution ci-dessus n’a pas fonctionné, effacez les données de cache de Microsoft Teams. Presque toutes les applications conservent leurs caches (données temporaires qui aident l’application à se charger plus rapidement) qui peuvent être corrompues au fil du temps. L’effacement des fichiers de cache peut aider à résoudre de nombreux problèmes, notamment les problèmes de connexion avec les applications.
Les fichiers de cache de Microsoft Teams se trouvent au chemin suivant :
%appdata%MicrosoftTeams
Fermez l’application Teams et accédez au chemin ci-dessus (ouvrez l’explorateur de fichiers et collez le chemin dans sa barre d’adresse).
Supprimez tout le contenu du dossier Teams et redémarrez votre PC. Lancez maintenant l’application Teams et voyez si le problème est résolu.
Noter: Vos données Teams doivent être synchronisées avec le cloud (OneDrive for Business) pour maintenir le cache. Si vous n’avez pas synchronisé vos données, vous ne pourrez probablement pas localiser le dossier Teams dans l’Explorateur de fichiers.
3]Réinitialiser l’application Teams
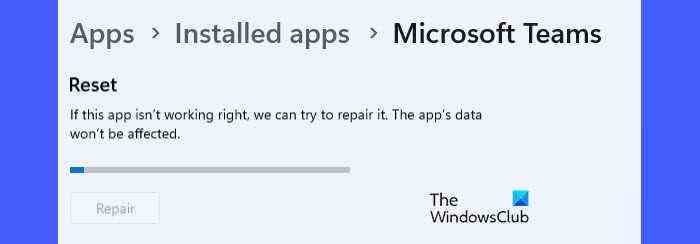
Ensuite, réinitialisez Microsoft Teams et voyez si cela vous aide. Windows 11/10 offre des options intégrées pour réparer/réinitialiser les applications installées. Vous pouvez utiliser ces options si les applications ne fonctionnent pas correctement sur votre PC Windows 11/10.
- Clique sur le Démarrer bouton dans votre barre des tâches Windows.
- Sélectionner Réglages.
- Cliquer sur applications sur le panneau de gauche.
- Cliquer sur Applications installées sur le panneau de droite.
- Tapez « équipes » dans la barre de recherche en haut.
- Clique sur le plus d’options icône (trois barres horizontales) à côté de Microsoft Teams et sélectionnez Options avancées dans la liste déroulante disponible.
- Faites défiler jusqu’à la section Réinitialiser.
- Clique sur le Réparation bouton.
- Réessayez de vous connecter à l’application Teams.
- Si le problème persiste, répétez les étapes 1 à 7 et cliquez sur le Réinitialiser bouton.
- Maintenant, essayez à nouveau de vous connecter à Microsoft Teams et voyez si le problème est résolu.
4]Effectuez une installation propre des équipes
Si rien ne semble fonctionner, effectuez une nouvelle installation de Microsoft Teams.
- Ouvrir Réglages.
- Cliquer sur applications > Applications installées sur le panneau de droite.
- Localisez Teams > Plus d’options et sélectionnez Options avancées dans la liste déroulante disponible.
- Cliquez sur Désinstaller pour confirmer votre action.
- Supprimez les fichiers restants pour désinstaller complètement Teams de votre ordinateur.
- Téléchargez la dernière version du client Teams de Microsoft.
- Installez Microsoft Teams.
- Redémarrez votre PC.
- Connectez-vous et commencez à utiliser Microsoft Teams.
J’espère que quelque chose aide!
Lire ensuite : Correction de Microsoft Teams ne téléchargeant pas les fichiers.