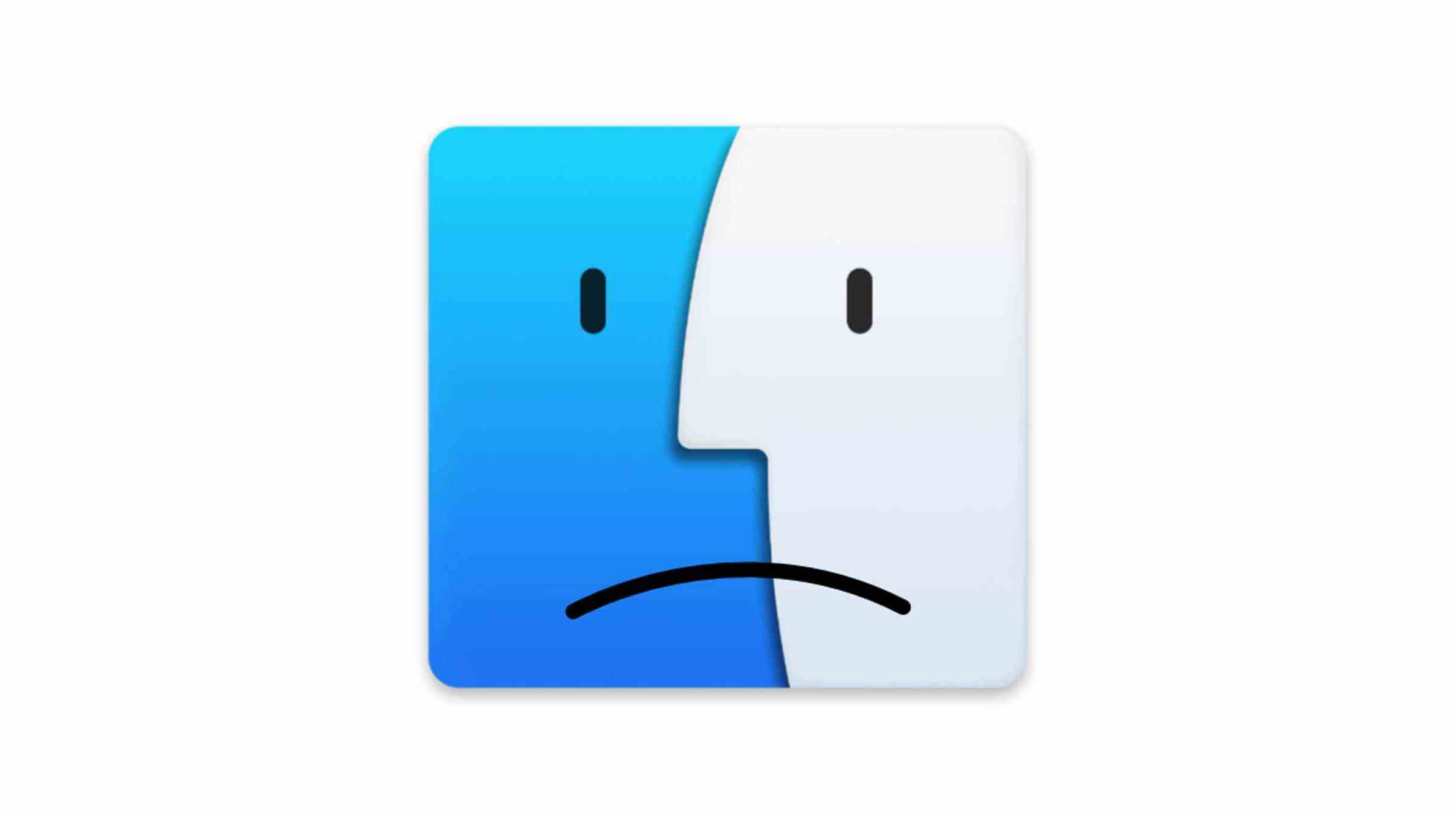Forcer à quitter toutes les applications Mac en panne en cliquant avec le bouton droit sur l’icône dans le dock, puis en maintenant la touche Option enfoncée et en sélectionnant « Forcer à quitter » dans le menu. Vous pouvez également localiser et quitter les applications qui ne répondent pas avec Activity Monitor, redémarrer votre Mac, installer les mises à jour en attente et supprimer et réinstaller complètement l’application.
macOS est un système d’exploitation stable et productif qui, en supposant que vous disposez de suffisamment d’espace libre et de RAM disponible, devrait simplement continuer à fonctionner. Ce n’est pas toujours le cas avec les applications tierces, qui sur un Mac sont souvent plus susceptibles de cesser de répondre que le système d’exploitation lui-même.
Forcer à quitter les applications bloquées ou gelées
Si une application s’est écrasée et ne répond pas, ne s’est pas lancée correctement ou si l’icône rebondit dans le dock sans que rien ne se passe, vous pouvez toujours utiliser Forcer à quitter pour mettre fin au processus.

Pour ce faire, faites un clic droit sur l’icône de l’application dans le dock puis maintenez la touche Option de votre clavier enfoncée et choisissez « Forcer à quitter » dans le menu contextuel. L’application devrait se fermer immédiatement et vous pouvez essayer de l’ouvrir à nouveau.
Localisez et quittez les applications problématiques avec Activity Monitor
Parfois, les applications problématiques peuvent ralentir votre Mac, le ralentir ou lancer le rouet perpétuel de la mort. Normalement, si une application ne répond plus, vous pouvez toujours commander + tabulation entre d’autres applications, mais les performances peuvent être sensiblement affectées.
C’est particulièrement le cas si l’application en question monopolise des ressources telles que la puissance de traitement et la RAM. C’est là qu’intervient Activity Monitor. Cet utilitaire intégré vous permet de repérer les problèmes et d’éliminer la cause en quelques clics.

Lancez Activity Monitor soit en déclenchant Spotlight (Command + Spacebar) puis en le recherchant, soit en le trouvant sous Applications> Utilities. Utilisez maintenant les onglets CPU et Mémoire pour trier les onglets « % CPU » et « Mémoire » dans l’ordre décroissant, avec les applications utilisant le plus de ressources en haut.
Si vous remarquez une application problématique assise en haut utilisant une énorme quantité de CPU (plus de 100%, par exemple) ou squattant une grande quantité de mémoire, vous pouvez cliquer dessus, puis cliquer sur le bouton « X » en haut de la fenêtre pour tuer le processus.
Soyez également à l’affût des applications surlignées en rouge ou qui ont le suffixe « (Ne répond pas) » après le nom de l’application.
EN RELATION: Comment surveiller l’utilisation du processeur sur le Dock de votre Mac
Redémarrez votre Mac
Parfois, le redémarrage de tous les processus dont une application peut dépendre est la meilleure solution au problème. Pour cela, redémarrez macOS en cliquant sur le logo Apple et en choisissant « Redémarrer » puis confirmez votre décision.

Essayez de mettre à jour l’application
Il peut être difficile de mettre à jour une application qui ne se lance pas, car de nombreuses applications macOS dépendent des mises à jour automatiques intégrées à l’application elle-même. Ce n’est pas le cas pour toutes les applications, comme celles installées via le Mac App Store. Vous pouvez mettre à jour ces applications en lançant le Mac App Store, puis en cliquant sur l’option « Mises à jour » dans la barre latérale et en cliquant sur « Mettre à jour » à côté de l’application en question.

Certaines applications ont des mises à jour distinctes, y compris des suites comme Adobe Creative Cloud et des jeux installés via des vitrines comme Steam. Mettez-les à jour en lançant l’application compagnon et en recherchant les mises à jour.
Si l’application problématique a été installée à l’aide du gestionnaire de packages Homebrew, ouvrez Terminal et exécutez le brew upgrade commande, ou ciblez l’application spécifiquement avec brew upgrade <name>.
Supprimer et réinstaller l’application
Vous pouvez également essayer de supprimer les applications problématiques et en panne, puis de les réinstaller, de préférence avec une version plus à jour et plus fiable. Pour ce faire, ouvrez le dossier Applications dans le Finder et recherchez l’application qui pose problème. Faites un clic droit dessus et choisissez « Déplacer vers la corbeille » ou faites glisser l’application du dossier Applications vers la corbeille de votre dock.

Lancez maintenant le Finder et cliquez sur Aller> Aller au dossier et tapez ou collez ~/Library/Preferences et supprimez tous les fichiers de préférences d’application restants pour l’application que vous venez de supprimer.
Vous pouvez également effectuer une désinstallation complète avec une application comme AppCleaner, qui parcourt votre lecteur à la recherche de toute trace de l’application et tente de les supprimer. Enfin, redémarrez votre Mac et réinstallez l’application pour réessayer. Nous vous recommandons d’essayer d’abord la toute dernière version, avant d’envisager des versions plus anciennes (potentiellement plus stables) si vous rencontrez toujours des problèmes.
Supprimer les plugins d’application ou les modifications
Parfois, un logiciel supplémentaire peut provoquer le blocage ou le non-réponse d’une application. Il peut s’agir d’un plug-in ou d’une modification que vous avez installé pour être utilisé avec l’application à l’origine du problème. Certains exemples incluent des pinceaux ou des plug-ins de filtre dans les éditeurs de photos, les modules VST et AU dans les environnements de production musicale, ainsi que des modifications ou des éléments personnalisés dans les jeux.
Une application affectée peut analyser un dossier désigné et tenter de charger des plugins au lancement. Cela pourrait entraîner le blocage ou le blocage de l’application. Il vaut donc la peine de supprimer ces plugins et de réessayer (surtout si le problème a commencé après l’installation d’un supplément facultatif).
Nous vous recommandons de rajouter des plugins ou des modifications un par un jusqu’à ce que vous trouviez la source du problème, plutôt que de reproduire les circonstances exactes qui ont conduit au problème en premier lieu.
Que faire si une application ne se lance pas du tout
Si une application se bloque et ne fait rien, et que vous avez essayé toutes les solutions ci-dessus, il y a de fortes chances qu’elle soit simplement cassée. Il n’y a pas grand-chose d’autre que vous puissiez essayer de résoudre le problème, donc la recherche d’une alternative à cette application en utilisant un site Web comme AlternativeTo est votre meilleur pari.
Si vous voyez une « erreur de développeur impossible à vérifier », vous pouvez ignorer cette mesure de sécurité et ouvrir l’application quand même. Cela se produit lorsque l’application n’est pas signée avec un certificat de développeur Apple valide, une mesure qu’Apple utilise pour inspirer un certain degré de confiance dans les applications tierces. Si vous faites confiance à l’application, accédez à Paramètres système> Confidentialité et sécurité et cliquez sur le bouton « Ouvrir quand même » pour ouvrir l’application.
Si vous voyez que l’application « est endommagée et ne peut pas être ouverte », il y a de fortes chances qu’elle ait été mise en quarantaine. Cela se produit lorsque macOS soupçonne qu’une application est dangereuse, mais que de nombreuses applications inoffensives se font prendre sur le net.

Si vous faites confiance à la source du téléchargement (comme le site Web d’un développeur), vous pouvez continuer et l’ouvrir. Essayez de cliquer dessus avec le bouton droit de la souris et de sélectionner « Ouvrir » ou utilisez le xattr commande dans Terminal pour ajouter l’application à la liste blanche.
MacOS pourrait-il être à blâmer ?
Certaines applications Mac Intel peuvent manquer de binaires universels, ce qui pose des problèmes avec les modèles Apple Silicon en raison d’incompatibilités Rosetta 2. Vous pouvez le confirmer en cochant l’application « Kind » sous System Information > Software > Applications (trouver cette option en cliquant sur Apple puis en maintenant Option et en choisissant System Information).

Certaines applications ne fonctionnent tout simplement pas correctement après une mise à niveau vers une nouvelle version de macOS. Vous pouvez toujours récupérer et installer une ancienne version de macOS si vous dépendez d’une application qui ne fonctionne plus et que vous souhaitez revenir en arrière.
Vous avez encore des problèmes ? Découvrez comment diagnostiquer et réparer un Mac lent ou qui ne répond pas, ainsi que les signes avant-coureurs à surveiller pour signaler que votre Mac peut avoir un problème.