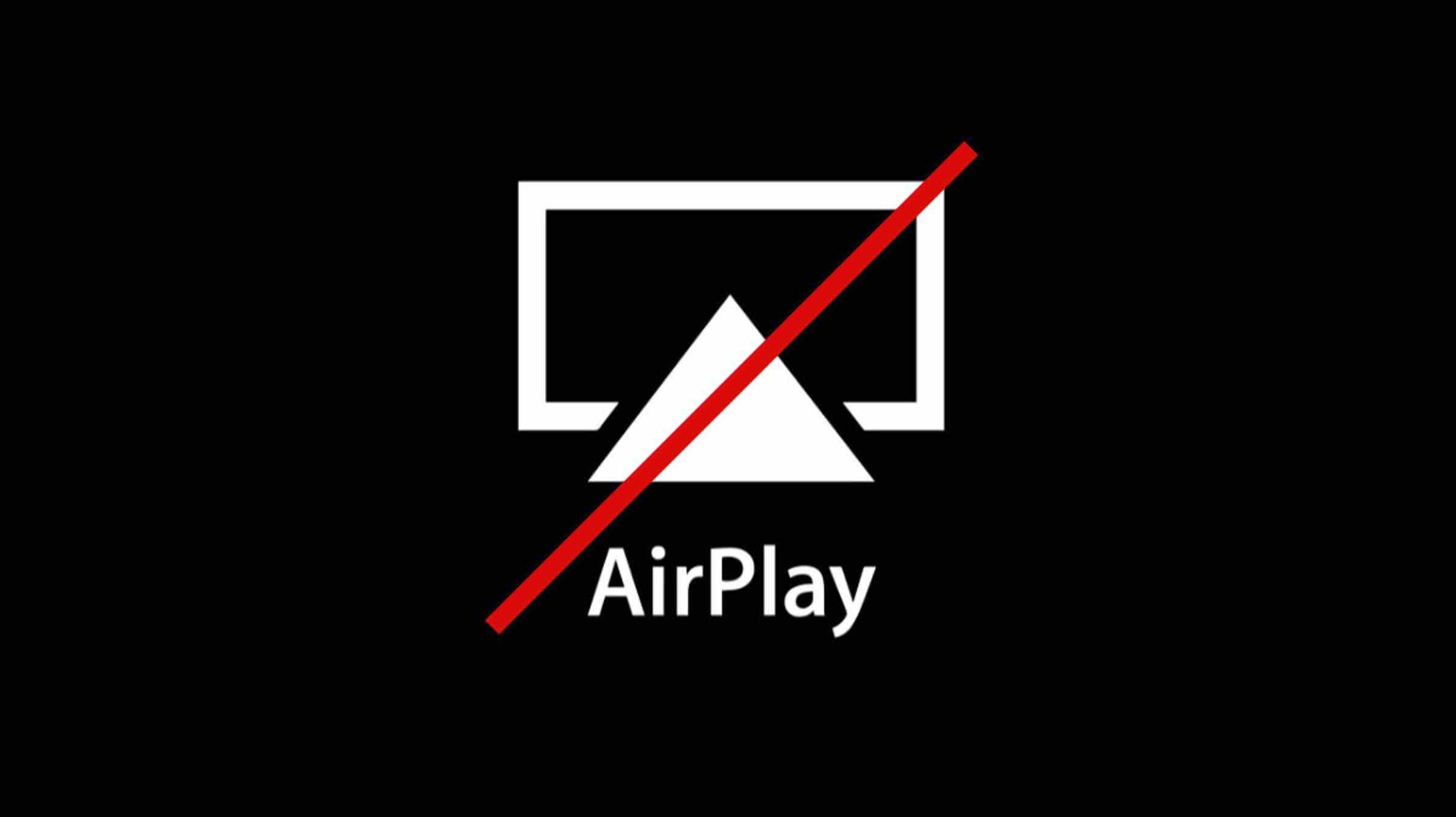Essayez de redémarrer les appareils AirPlay ou de basculer la connexion Wi-Fi pour résoudre rapidement les problèmes. Assurez-vous que ces appareils sont à proximité, connectés au même réseau et que les autorisations sont configurées en conséquence dans les paramètres du récepteur AirPlay. Déconnectez tous les VPN que vous utilisez et installez les mises à jour logicielles si vous rencontrez toujours des problèmes.
AirPlay vous permet de diffuser sans fil de la vidéo, de l’audio ou votre écran à partir d’un appareil iPhone, iPad, Mac ou Windows exécutant iTunes vers un récepteur AirPlay comme un Apple TV, un Mac ou une smart TV. Parfois, les choses ne « fonctionnent pas » comme elles sont censées le faire, vous devrez donc modifier quelques éléments.
Qu’est-ce qu’AirPlay ?
AirPlay est une technologie de streaming sans fil utilisée par les appareils Apple tels que l’iPhone, l’iPad et le Mac. Vous pouvez l’utiliser pour envoyer de la vidéo, de l’audio ou mettre en miroir votre écran vers un récepteur AirPlay comme un Mac ou une Apple TV. Ceci est accessible à l’aide du Centre de contrôle ou à l’aide du bouton AirPlay dans les applications vidéo et musicales.

De nombreux appareils non Apple peuvent également fonctionner comme récepteurs AirPlay, notamment les téléviseurs intelligents de Samsung (Tizen), LG (webOS), Vizio, TCL (et autres appareils Roku TV), Sony (Android TV) et autres. La liste comprend des haut-parleurs intelligents de Sonos et des récepteurs AV de Denon et Marantz.
Pour utiliser votre Mac comme récepteur AirPlay, vous devez exécuter macOS 12 ou une version ultérieure avec un iPhone ou un iPad qui utilise iOS 14 ou une version ultérieure. Les modèles suivants peuvent fonctionner comme récepteur AirPlay :
- MacBook introduit en 2018 ou plus tard
- MacBook Pro introduit en 2018 ou plus tard
- MacBook Air introduit en 2018 ou plus tard
- Mac mini introduit en 2020 ou plus tard
- iMac introduit en 2019 ou plus tard
- iMacPro
- Mac Pro introduit en 2019 ou plus tard
- Mac Studio
Les appareils AirPlay doivent être suffisamment proches pour fonctionner
Apple n’indique pas exactement à quelle distance d’un récepteur un appareil source AirPlay doit être pour que la technologie fonctionne, mais cela vaut la peine de garder cela à l’esprit si vous rencontrez des problèmes avec le streaming sans fil (en particulier les décrochages).
Vous pouvez tester cela en vous asseyant aussi près de votre appareil AirPlay et en essayant de vous connecter. Si votre problème n’est pas résolu, essayez l’une des autres solutions ci-dessous. Si vous utilisez votre Apple TV ou votre HomePod comme haut-parleur AirPlay sans fil, gardez à l’esprit que se promener dans la maison avec l’appareil source (comme votre iPhone) dans votre poche peut entraîner une perte de connexion.
Assurez-vous que vous vous connectez au bon récepteur
Êtes-vous sûr d’être connecté au bon récepteur ? Il s’agit principalement d’un problème avec l’Apple TV puisque toutes les unités Apple TV sont étiquetées « Apple TV » prêtes à l’emploi. Si j’avais 1 $ pour chaque fois qu’une personne vivant à proximité avait essayé de se connecter à mon Apple TV, par erreur ou exprès, j’aurais probablement assez d’argent pour un mois d’AppleTV + maintenant.
Le remède le plus simple consiste à renommer votre Apple TV sous Paramètres> Général> À propos de> Nom. Vous pouvez faire la même chose pour votre Mac sous Paramètres système > Général > À propos > Nom, bien que vous n’ayez probablement pas ce problème car votre Mac devrait avoir la même étiquette unique depuis sa première configuration, par exemple, « Tim’s MacBook Pro ».
Vérifier la correspondance des réseaux Wi-Fi
L’appareil source AirPlay (comme un iPad) et le récepteur (votre Apple TV, Mac ou smart TV) doivent être connectés au même réseau Wi-Fi pour qu’AirPlay fonctionne. Vérifiez ceci sur vos différents appareils si vous rencontrez des difficultés pour faire fonctionner les choses.
Sur un iPhone ou un iPad, accédez à Paramètres> Wi-Fi. Sur un Mac, accédez à Paramètres système> Wi-Fi, et sur une Apple TV, cela se trouve sous Paramètres> Réseau. Vous devez vérifier si votre téléviseur intelligent ou un autre récepteur (comme un Roku) utilise également le même réseau à l’aide du menu des paramètres de l’appareil.

Les extensions Wi-Fi ne devraient pas interférer avec la lecture AirPlay, mais il y a toujours une chance. Changez les paramètres de sorte que les deux appareils utilisent le même point d’accès dans la mesure du possible (de préférence le routeur domestique) pour éviter tout problème d’incompatibilité de réseau.
Modifier les autorisations de votre récepteur AirPlay
Pour qu’un récepteur AirPlay fonctionne comme hôte, il doit être configuré en conséquence. Vous devrez vous assurer que « Récepteur AirPlay » est activé sur votre Mac, Apple TV, smart TV ou autre récepteur AirPlay et que les autorisations sont définies en conséquence.
Sur un Mac, accédez à Paramètres système> Général> AirDrop & Handoff. Sur une Apple TV, accédez à Paramètres> AirPlay et HomeKit. Sur un téléviseur intelligent ou un autre appareil, vous devrez creuser dans les paramètres de votre appareil.

Pour de meilleures chances de succès, changez « Autoriser AirPlay pour » (macOS), « Autoriser l’accès à Apple TV » (Apple TV), ou similaire à « Tout le monde » plutôt que des alternatives comme « Utilisateur actuel » ou « N’importe qui sur le même réseau ”. Vous pouvez également définir ici des exigences de mot de passe que nous vous recommandons de désactiver jusqu’à ce que tout se passe bien.
Déconnectez-vous du VPN sur la source et le récepteur
Les VPN peuvent causer toutes sortes de problèmes avec AirPlay. Si vous essayez de diffuser sans fil sur un téléviseur, un Mac, un téléviseur intelligent ou un autre récepteur, vous devez désactiver toutes les connexions VPN sur l’un ou l’autre appareil avant de commencer. Vous devriez pouvoir éviter ce problème si vous avez un routeur VPN qui crypte tout votre trafic réseau, car les paramètres de chaque appareil semblent être à blâmer.

Activer et désactiver le Wi-Fi
Une autre solution rapide potentielle aux problèmes d’AirPlay consiste à se déconnecter du réseau Wi-Fi actuel et à se reconnecter, ce que vous pouvez faire en activant et désactivant le Wi-Fi sur votre source et votre récepteur.

Sur un iPhone ou un iPad, vous pouvez le faire en glissant vers le bas depuis le coin supérieur droit de l’écran et en désactivant le Wi-Fi, puis en le réactivant dans le Centre de contrôle. Vous pouvez faire la même chose dans Control Center pour Mac en cliquant sur le bouton « Wi-Fi » sous Control Center dans le coin supérieur droit de la barre de menus. Sur une Apple TV et de nombreux autres récepteurs, vous devrez éteindre et rallumer l’appareil (il suffit de le débrancher du mur).
Redémarrez vos appareils
Cela vaut la peine de redémarrer tous les appareils qui rencontrent des problèmes avec AirPlay, y compris la source et le récepteur. Éteignez votre iPhone ou iPad en allant dans Paramètres> Général> Arrêter puis en utilisant le curseur « Glisser pour éteindre » qui apparaît (ou dites à Siri de redémarrer votre appareil). Appuyez longuement sur le bouton latéral pour le rallumer. Sur un Mac, cliquez sur le logo Apple puis choisissez « Redémarrer » et votre ordinateur redémarrera.

Si AirPlay ne fonctionne pas sur votre smart TV, vous pouvez également essayer de redémarrer pour résoudre le problème. Étant donné que la plupart des téléviseurs intelligents et des décodeurs ne s’éteignent pas complètement (au lieu de rester en mode veille), le moyen le plus simple de le faire est de débrancher votre téléviseur du mur, d’attendre 30 secondes, puis de le rebrancher et de réessayer.
Vous pouvez également essayer de redémarrer tout équipement réseau susceptible d’être à l’origine du problème, y compris les routeurs et les amplificateurs sans fil.
EN RELATION: Pourquoi le redémarrage d’un ordinateur résout-il tant de problèmes ?
Installer les mises à jour logicielles en attente
iOS, macOS, tvOS et d’autres mises à jour du micrologiciel peuvent résoudre des problèmes avec AirPlay. Sur un iPhone, un iPad ou un Mac, accédez à Paramètres (Système) > Général > Mise à jour logicielle et installez toutes les mises à jour en attente. Ceux-ci peuvent être trouvés sous Paramètres> Système> Mises à jour logicielles sur une Apple TV.

Les téléviseurs intelligents et autres récepteurs reçoivent également des mises à jour logicielles sur Internet. Qu’il s’agisse d’un téléviseur Roku, Samsung, LG, TCL, Vizio TV ou d’une autre marque, vous devrez parcourir le menu des paramètres de votre appareil pour trouver cette option.
EN RELATION: Comment mettre à jour la clé Amazon Fire TV
AirDrop peut aussi être floconneux
AirPlay n’est pas la seule technologie sans fil capricieuse d’Apple. La technologie de transfert de fichiers sans fil AirDrop est également sujette à des pannes inexpliquées.
Si votre Apple TV est ancienne et que votre smart TV ne dispose pas de la fonctionnalité AirPlay intégrée, vous pourriez être intéressé par une nouvelle Apple TV 4K. Alternativement, passez à l’un des meilleurs téléviseurs intelligents et AirPlay peut être déjà présent.