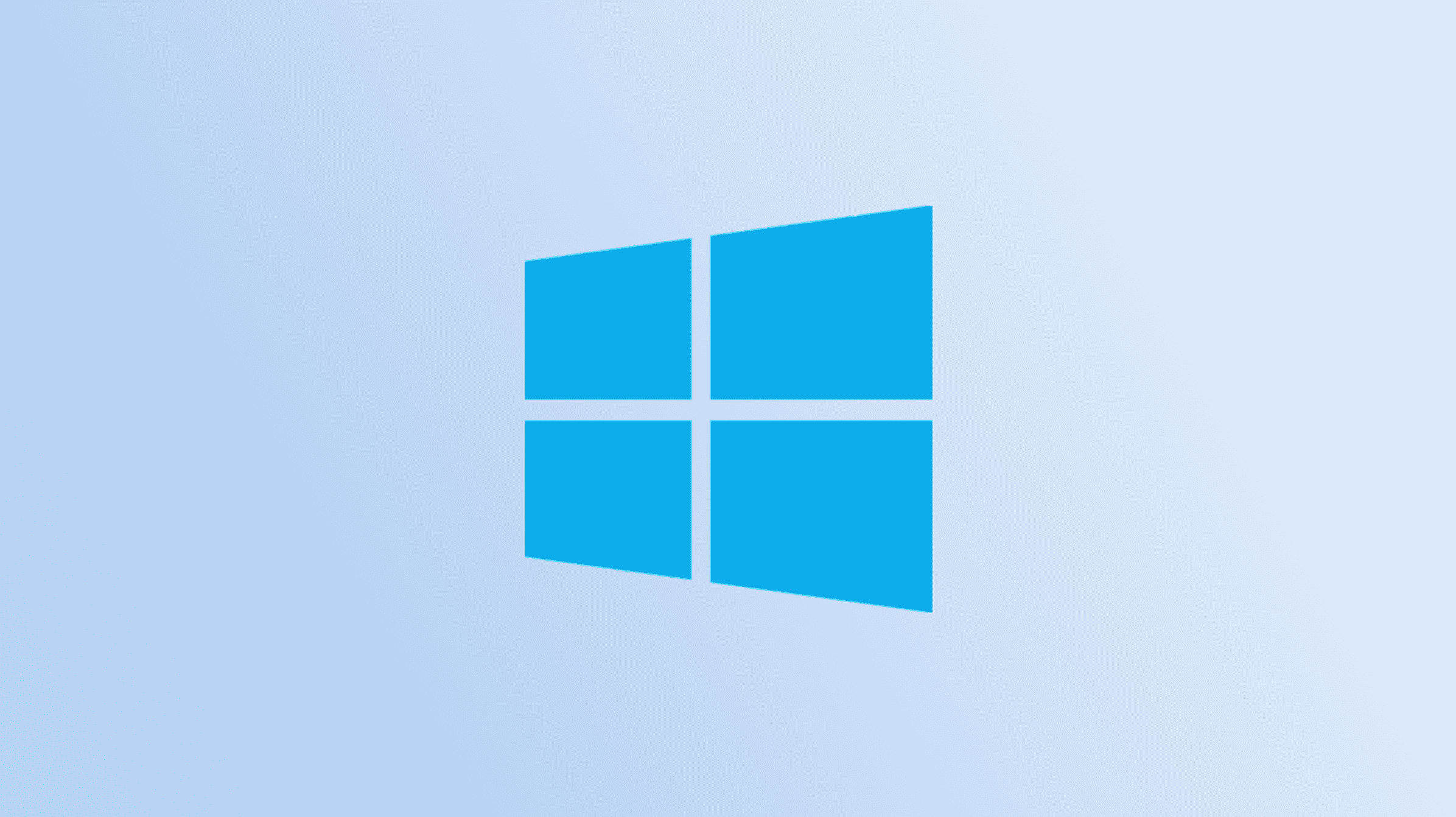Il existe un menu soigné, souvent appelé le menu Power User ou WinX, qui est caché sur le bureau de Windows 10. Peu importe comment vous préférez l’appeler, ce menu est extrêmement utile. Voici ce que c’est et comment le trouver.
Qu’est-ce que le menu Power User ?
Le menu Power User est, dans sa forme la plus élémentaire, un menu contextuel qui fournit un accès rapide à certaines des fonctionnalités les plus avancées ou les plus fréquemment consultées de Windows 10. Le menu Power User a été introduit dans Windows 8 et a été transféré à Windows 8.1 puis à Windows 10 en raison de sa popularité, avec de nouvelles mises à jour et fonctionnalités, bien sûr.
Voici une liste de ce qui se trouve par défaut dans le menu Power User, ainsi qu’une touche de raccourci que vous pouvez utiliser pour lancer ce programme à partir du menu :
- Applications et fonctionnalités (F) : ouvre les applications et fonctionnalités dans l’application Paramètres.
- Centre de mobilité (B) : Ouvre le Centre de mobilité Windows, un endroit dans lequel régler rapidement certains paramètres audio, visuels et de batterie.
- Options d’alimentation (O) : Ouvre l’alimentation et la mise en veille dans l’application Paramètres.
- Observateur d’événements (V) : Ouvre l’Observateur d’événements, qui affiche un journal des messages de l’application et du système.
- Système (Y) : affiche les informations système de votre appareil dans l’application Paramètres.
- Gestionnaire de périphériques (M) : Ouvre le Gestionnaire de périphériques, qui vous permet de configurer et/ou de dépanner le matériel de votre PC.
- Connexions réseau (W) : ouvre les informations sur l’état de votre réseau dans l’application Paramètres.
- Gestion des disques (K) : ouvre la gestion des disques, qui vous permet de gérer vos disques et vos lecteurs.
- Gestion de l’ordinateur (G) : ouvre la gestion de l’ordinateur, une fonctionnalité qui contient des outils d’administration tels que l’observateur d’événements et la gestion des disques.
- Windows PowerShell (i) : lance PowerShell.
- WindowsPowerShell Administrateur (A) : lance PowerShell en tant qu’administrateur.
- Gestionnaire de tâches (T) : Ouvre le Gestionnaire de tâches, qui affiche l’utilisation des ressources et les statistiques de processus.
- Paramètres (N) : Ouvre l’application Paramètres Windows.
- Explorateur de fichiers (E) : ouvre l’explorateur de fichiers.
- Recherche (S) : ouvre la recherche Windows et place le curseur dans la barre de recherche.
- Exécuter (R) : Ouvre Exécuter, une fonctionnalité qui vous permet d’ouvrir des dossiers et d’exécuter des programmes avec des commandes.
- Arrêter ou se déconnecter : (Appuyez d’abord sur U, puis sur i pour vous déconnecter, S pour mettre en veille, U pour arrêter ou R pour redémarrer).
- Bureau (D) : minimise tout.
Vous pouvez également modifier ce qui apparaît dans le menu Power User à partir de l’application Paramètres, mais vos options sont extrêmement limitées. La personnalisation complète du menu Power User nécessite de creuser et d’apporter des modifications au registre Windows.
Mais savoir ce qui se trouve dans le menu Power User n’a pas d’importance à moins que vous ne sachiez comment y accéder.
Comment trouver le menu Power User
Il existe deux manières tout aussi simples d’accéder au menu Power User. Si vous êtes un fan des raccourcis clavier, appuyez sur Windows + X (d’où le surnom de menu « WinX »). Le menu Power User s’ouvrira.
Une autre méthode consiste à cliquer avec le bouton droit sur le menu Démarrer dans le coin inférieur gauche de votre bureau.

Le menu Power User s’ouvrira alors.

Alors maintenant, vous savez ce qu’est le menu Power User et comment y accéder. Microsoft est connu pour cacher des fonctionnalités intéressantes dans son système d’exploitation Windows, et le menu Power User est loin d’être le seul.
EN RELATION: Qu’est-ce que le dossier « God Mode » dans Windows 10 et comment l’activer ?