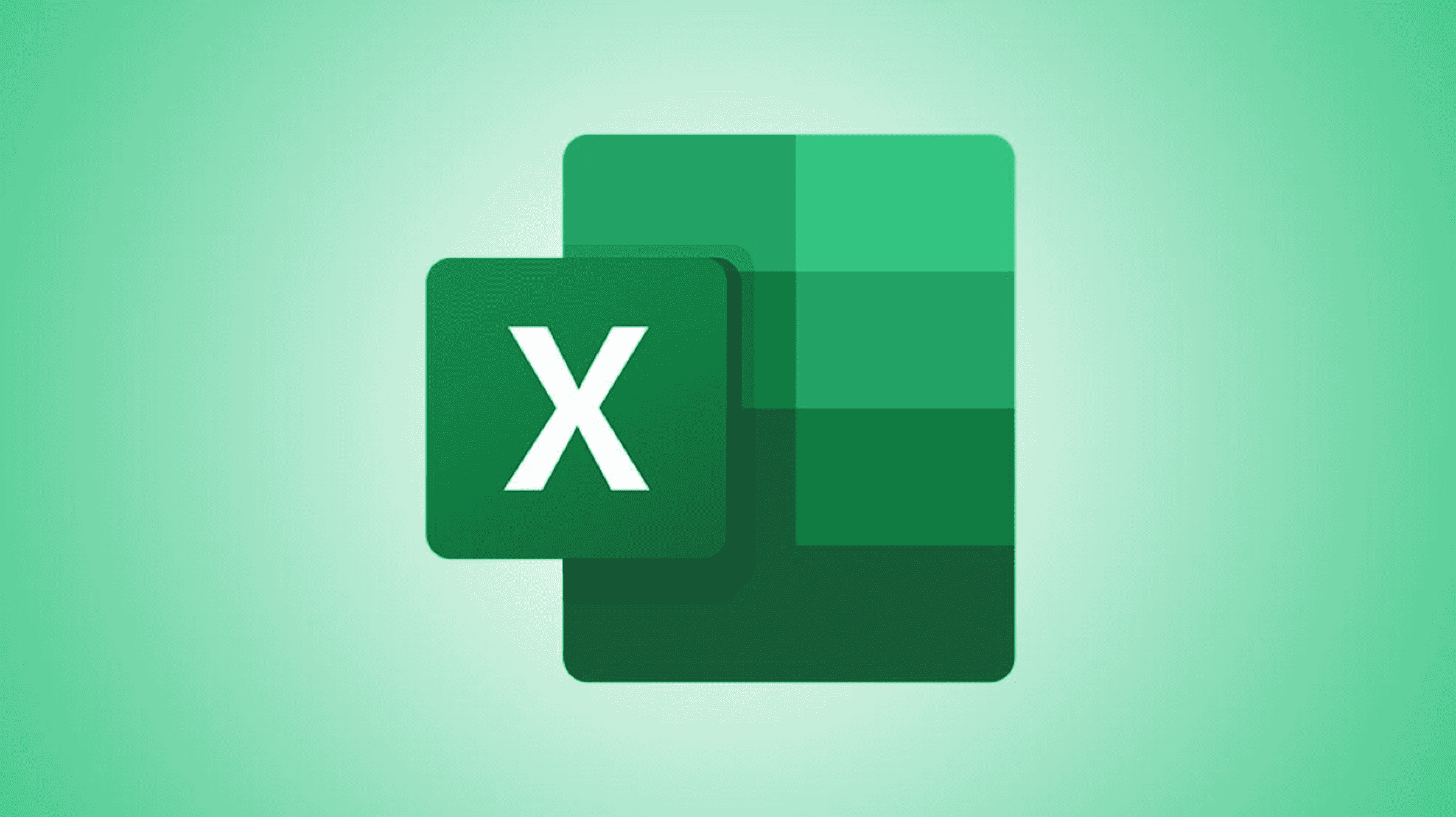Sélectionnez l’onglet « Conception de graphique » sur le ruban, cliquez sur le bouton « Ajouter un élément de graphique », pointez sur « Tableau de données » et sélectionnez le type de tableau que vous souhaitez ajouter. Sélectionnez l’élément de menu « Plus d’options de tableau de données » pour personnaliser davantage votre tableau de données.
Lorsque vous créez un graphique dans Excel, vous souhaiterez peut-être y inclure les données source. En ajoutant un tableau de données, qui ne prend que quelques étapes, vous pouvez fournir des détails supplémentaires ou expliquer davantage votre visuel.
Un tableau de données est une grille des données que vous utilisez pour créer votre graphique qui se trouve sous le graphique lui-même. Une fois que vous avez ajouté un tableau de données, vous pouvez le formater et le personnaliser à votre guise.
Ajouter un tableau de données à un graphique dans Excel
Vous pouvez ajouter un tableau de données aux types de graphiques les plus courants dans Excel, notamment les barres, les colonnes et les courbes. Créez votre graphique comme vous le feriez normalement. Lorsque vous êtes prêt à ajouter le tableau de données, sélectionnez le graphique.
EN RELATION: Comment faire un graphique à barres dans Microsoft Excel
Accédez à l’onglet Conception de graphique qui s’affiche et cliquez sur le menu déroulant Ajouter un élément de graphique dans la section Dispositions de graphique du ruban.

Déplacez votre curseur sur Tableau de données, puis choisissez le type de tableau que vous souhaitez ajouter dans le menu contextuel. Vous pouvez choisir un tableau avec ou sans légende.

Dans Excel sur Windows, vous disposez d’un moyen supplémentaire d’insérer une table de données. Cliquez sur le bouton Éléments du graphique (+) dans le coin supérieur droit ou gauche du graphique. Cochez la case Table de données et sélectionnez la flèche pour choisir le type de table que vous souhaitez utiliser.

Une fois que vous avez ajouté votre tableau, vous devrez peut-être redimensionner votre graphique en faisant glisser un coin ou un bord. Cela vous aide à donner plus de place au graphique et au tableau de données, ce qui les rend tous deux plus faciles à lire.

Si vous décidez plus tard de supprimer le tableau, revenez à Conception de graphique> Ajouter un élément de graphique et choisissez « Aucun » dans le menu contextuel du tableau de données.
Personnaliser un tableau de données dans Excel
Par défaut, une table de données apparaît dans une grille avec des bordures et un arrière-plan blanc. Mais vous pouvez personnaliser l’apparence de la table si vous le souhaitez.
EN RELATION: Comment créer et personnaliser un graphique en cascade dans Microsoft Excel
Sélectionnez le graphique, cliquez sur le menu déroulant Ajouter un élément de graphique et accédez au tableau de données. Sélectionnez « Plus d’options de tableau de données » dans le menu contextuel.

Lorsque la barre latérale Formater le tableau de données s’ouvre, confirmez que vous êtes sur l’onglet Options du tableau. Ensuite, développez la section Options de table de données pour voir les bordures.
Vous pouvez cocher ou décocher les cases pour utiliser des bordures horizontales, verticales ou de contour. Si vous changez d’avis sur les clés de légende, cochez ou décochez la case Afficher les clés de légende.

Pour modifier les paramètres de remplissage et de bordure, sélectionnez l’onglet Remplissage et trait. Vous pouvez choisir un type de remplissage et choisir une couleur dans la palette.
Vous pouvez faire la même chose pour les bordures directement sous la table de données, et vous pouvez également modifier la largeur de la bordure, le type de ligne, la transparence et d’autres paramètres.
Si vous souhaitez embellir la table de données avec une ombre, une lueur, un bord doux ou un effet 3D, accédez à l’onglet Effets. Ici, vous pouvez expérimenter différentes apparences pour votre tableau de données.

Vous pouvez également modifier la police qui s’affiche dans le tableau. En haut de la barre latérale, choisissez Options de texte. Utilisez les onglets Remplissage et contour du texte et Effets de texte pour régler le style de remplissage du texte, la couleur de la police, la transparence et les effets.

Modification des données du tableau
Lorsque vous modifiez les données sources qui s’affichent dans le graphique, votre graphique est automatiquement mis à jour. Il en va de même pour le tableau de données dans le graphique.

Lorsque vous souhaitez afficher les détails exacts de votre graphique Excel, envisagez d’utiliser un tableau de données. Pour une aide supplémentaire avec les graphiques dans Excel, découvrez comment appliquer un filtre de graphique ou comment trouver le type de graphique qui correspond le mieux à vos données.