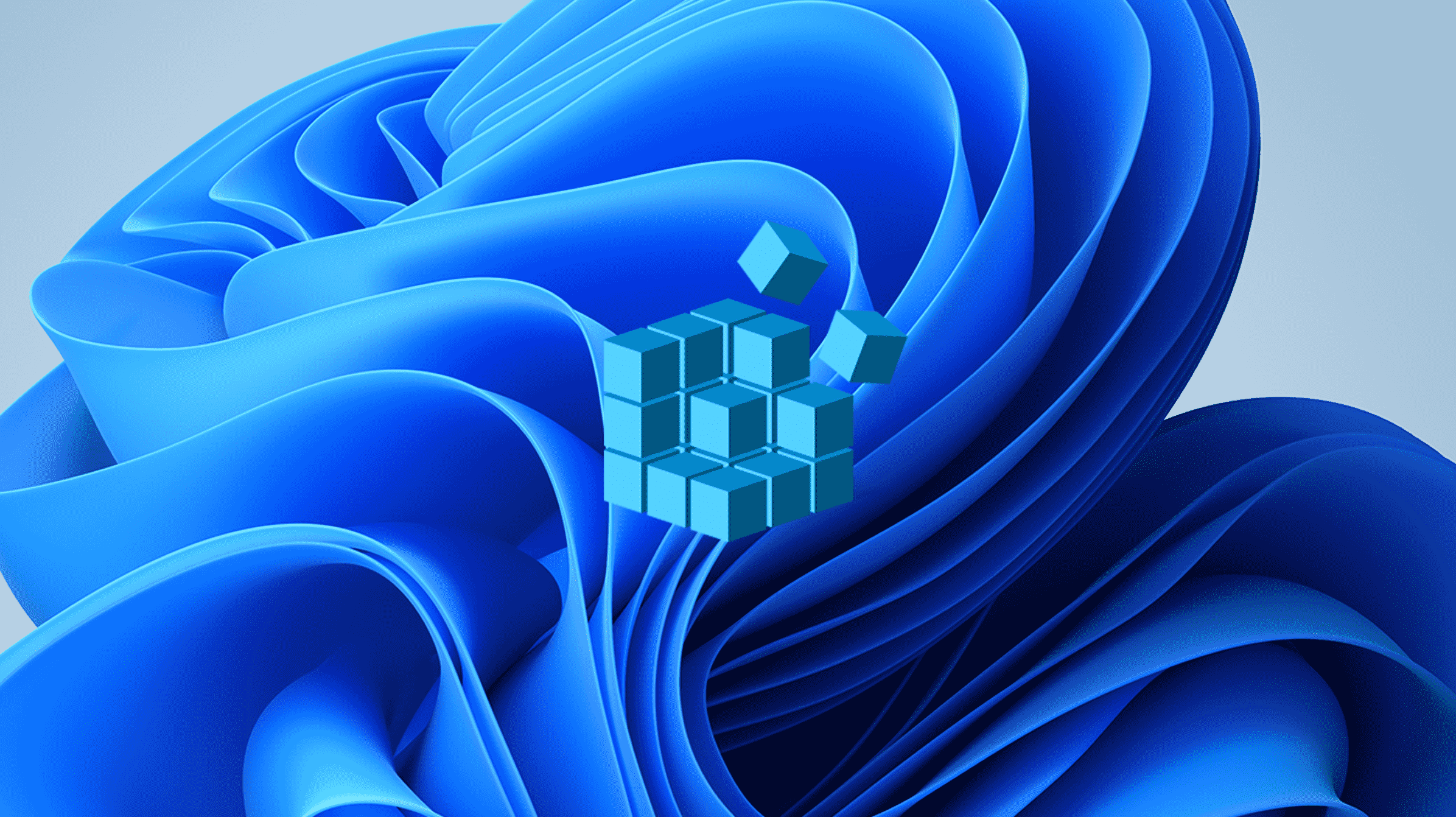Windows 11, comme ses prédécesseurs, intègre la recherche Bing directement dans le menu Démarrer. Chaque fois que vous recherchez une application, un fichier ou un dossier, vous recherchez également Bing. Il n’y a même pas d’option pour le désactiver dans l’application Paramètres. Heureusement, vous pouvez le faire avec un hack de registre.
Avertissement: N’oubliez pas que chaque fois que vous modifiez le registre Windows, vous devez faire attention. La modification aléatoire de valeurs ou la suppression de clés de registre peut rendre les programmes ou Windows lui-même instables ou inopérants. Suivez attentivement les instructions.
Vous pouvez modifier le registre manuellement, si vous êtes à l’aise avec cela, ou vous pouvez utiliser nos fichiers REG prédéfinis qui le géreront automatiquement.
Désactiver Bing avec l’éditeur de registre
La désactivation de Bing à l’aide de l’éditeur de registre (Regedit) est assez simple. Contrairement à certains hacks de registre, celui-ci ne consiste qu’à modifier une seule valeur.
Cliquez sur le bouton Démarrer, tapez « regedit » dans la barre de recherche, puis cliquez sur « Ouvrir » ou appuyez sur Entrée.

Vous devez naviguer vers :
ComputerHKEY_CURRENT_USERSOFTWAREPoliciesMicrosoftWindows

Noter: S’il y a une clé nommée « Explorer » sous la clé « Windows », vous n’avez pas besoin d’essayer d’en créer une autre. Passez simplement à la section « Créer un DWORD pour désactiver Bing ».
Faites un clic droit sur « Windows », passez la souris sur « Nouveau », puis cliquez sur « Clé ». Tapez « Explorer » dans la zone de nom, puis appuyez sur Entrée lorsque vous avez terminé.

Si vous avez tout fait correctement, vous devriez voir ceci :

Créer un DWORD pour désactiver Bing
Nous devons créer un nouveau DWORD, qui n’est qu’un type de données que vous pouvez mettre dans une clé de registre. Faites un clic droit sur la clé de registre « Explorer », passez la souris sur « Nouveau », puis cliquez sur « Valeur DWORD (32 bits) ».

Dès que vous créez un DWORD, il sera automatiquement sélectionné et vous pourrez saisir un nom. Nomme le DisableSearchBoxSuggestions.

Double-cliquez sur « DisableSearchBoxSuggestions », définissez la valeur sur 1, puis cliquez sur « OK ».

Une fois que vous avez créé le DWORD et défini sa valeur, vous devez redémarrer Explorer.exe. Si vous ne voulez pas le faire manuellement, vous pouvez simplement redémarrer votre PC.
EN RELATION: Comment redémarrer Windows’ Explorer.exe (avec la barre des tâches et le menu Démarrer)
Désactiver Bing avec notre hack de registre
Jouer avec le registre peut être fastidieux. Si vous ne voulez pas le faire vous-même, nous avons créé deux fichiers REG qui géreront tout automatiquement. L’un d’eux, « Disable Bing Searchs.reg », désactive la recherche Bing. L’autre restaure la recherche Bing dans le menu Démarrer si vous décidez de la récupérer.
Désactiver Bing dans le menu Démarrer
Noter: Vous ne devriez généralement pas faire confiance aux fichiers REG aléatoires que vous téléchargez sur Internet. Vous devez ouvrir un fichier REG dans un éditeur de texte brut et vérifier s’il est sûr.
Ouvrez le fichier ZIP avec n’importe quel programme d’archivage de fichiers que vous aimez. Si vous n’en avez pas, ne vous inquiétez pas – Windows 11 peut ouvrir les fichiers ZIP de manière native, sans applications tierces.
EN RELATION: Le meilleur programme d’archivage de fichiers pour Windows
Double-cliquez sur le fichier REG nommé « Disable Bing Searches.reg ».

Vous obtiendrez une fenêtre contextuelle vous avertissant que les fichiers REG pourraient être dangereux pour votre ordinateur – allez-y et cliquez sur « Oui ».

Ensuite, tout ce que vous avez à faire est de redémarrer Explorer.exe. Vous pouvez le redémarrer manuellement dans le Gestionnaire des tâches si vous le souhaitez, mais le redémarrage de tout votre ordinateur accomplira la même chose. Vous aurez un menu Démarrer sans Bing une fois le redémarrage terminé.