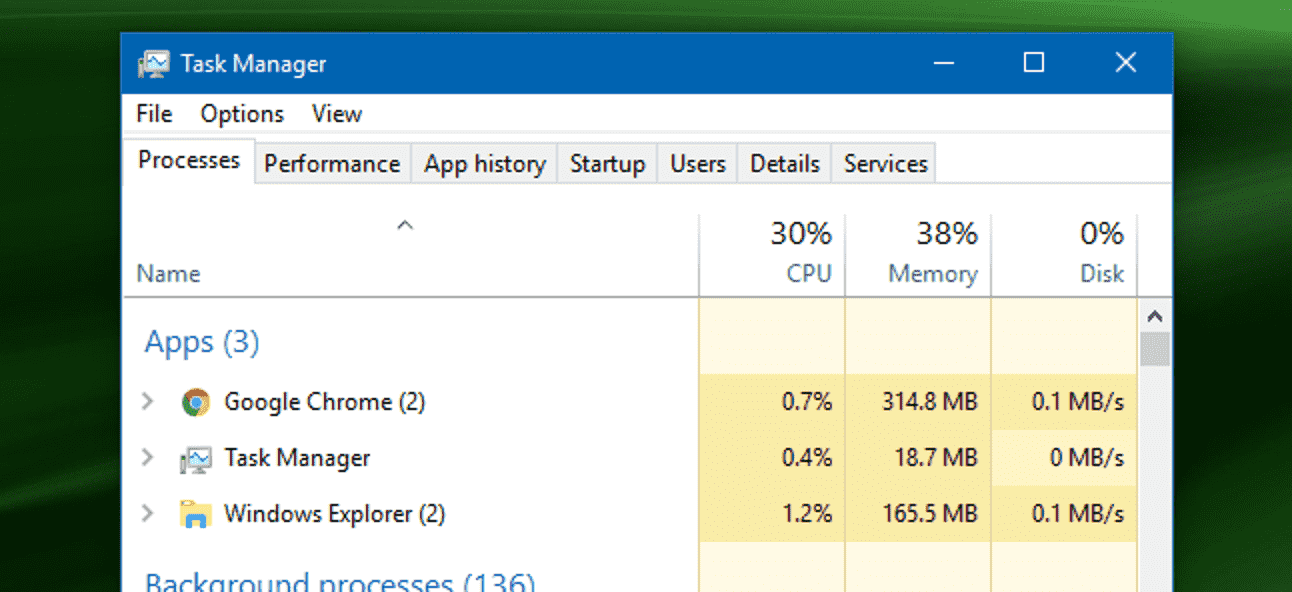Mettre en place le Gestionnaire des tâches n’est pas vraiment une tâche en soi, mais c’est toujours amusant de connaître différentes façons de faire les choses. Et certains d’entre eux pourraient même être utiles si vous ne pouvez pas ouvrir le Gestionnaire des tâches comme vous en avez l’habitude.
EN RELATION: Geek débutant : ce que chaque utilisateur Windows doit savoir sur l’utilisation du gestionnaire de tâches Windows
Appuyez sur Ctrl+Alt+Suppr
Vous connaissez probablement le salut à trois doigts—Ctrl+Alt+Suppr. Jusqu’à la sortie de Windows Vista, appuyez sur Ctrl+Alt+Suppr pour accéder directement au Gestionnaire des tâches. Depuis Windows Vista, appuyez sur Ctrl+Alt+Suppr pour accéder à l’écran Sécurité de Windows, qui propose des options pour verrouiller votre PC, changer d’utilisateur, vous déconnecter et exécuter le Gestionnaire des tâches.

Appuyez sur Ctrl+Maj+Échap

Le moyen le plus rapide d’afficher le Gestionnaire des tâches, en supposant que votre clavier fonctionne, consiste simplement à appuyer sur Ctrl + Maj + Échap. En prime, Ctrl + Maj + Échap offre un moyen rapide d’afficher le Gestionnaire des tâches tout en utilisant le Bureau à distance ou en travaillant à l’intérieur d’une machine virtuelle (puisque Ctrl + Alt + Suppr signalerait votre machine locale à la place).
EN RELATION: Comment activer le bureau à distance dans Windows 10
Appuyez sur Windows + X pour accéder au menu Power User
Windows 8 et Windows 10 disposent tous deux d’un menu Power User auquel vous pouvez accéder en appuyant sur Windows + X. Le menu propose un accès rapide à toutes sortes d’utilitaires, y compris le Gestionnaire des tâches.

Cliquez avec le bouton droit sur la barre des tâches
Si vous préférez la souris au clavier, l’un des moyens les plus rapides d’afficher le Gestionnaire des tâches consiste à cliquer avec le bouton droit sur n’importe quel espace libre de votre barre des tâches et à choisir « Gestionnaire des tâches ». Juste deux clics et vous y êtes.

Exécutez « taskmgr » à partir de la boîte d’exécution ou du menu Démarrer
Le nom du fichier exécutable pour le Gestionnaire des tâches est « taskmgr.exe ». Vous pouvez lancer le Gestionnaire des tâches en appuyant sur Démarrer, en tapant « taskmgr » dans la zone de recherche du menu Démarrer et en appuyant sur Entrée.

Vous pouvez également l’exécuter en appuyant sur Windows + R pour ouvrir la boîte Exécuter, en tapant « taskmgr », puis en appuyant sur Entrée.

Accédez à taskmgr.exe dans l’explorateur de fichiers
Vous pouvez également lancer le Gestionnaire des tâches en ouvrant directement son exécutable. C’est certainement le moyen le plus long d’ouvrir le Gestionnaire des tâches, mais nous l’incluons par souci d’exhaustivité. Ouvrez l’Explorateur de fichiers et accédez à l’emplacement suivant :
C:WindowsSystem32
Faites défiler vers le bas et recherchez (ou recherchez) taskmgr.exe, puis double-cliquez dessus.

Créer un raccourci vers le gestionnaire de tâches
Et le dernier sur notre liste est la création d’un raccourci agréable et accessible vers le Gestionnaire des tâches. Vous pouvez le faire de plusieurs façons. Pour épingler un raccourci dans votre barre des tâches, lancez le Gestionnaire des tâches en utilisant l’une des méthodes que nous avons décrites. Pendant qu’il est en cours d’exécution, cliquez avec le bouton droit sur l’icône du Gestionnaire des tâches dans la barre des tâches et choisissez « Épingler à la barre des tâches ». Après cela, vous pourrez cliquer sur le raccourci pour exécuter le Gestionnaire des tâches à tout moment.

Si vous souhaitez créer un raccourci sur votre bureau (ou dans un dossier), cliquez avec le bouton droit sur n’importe quel espace vide où vous souhaitez créer le raccourci, puis choisissez Nouveau > Raccourci.

Dans la fenêtre Créer un raccourci, entrez l’emplacement suivant dans la case, puis appuyez sur « Suivant ».
C:WindowsSystem32

Tapez un nom pour le nouveau raccourci, puis cliquez sur « Terminer ».

EN RELATION: Créer un raccourci pour démarrer le gestionnaire de tâches en mode réduit
C’est la fin de notre liste ! Certaines méthodes sont évidemment plus efficaces que d’autres, mais si vous êtes dans une situation difficile (le clavier ou la souris ne fonctionnent pas, vous combattez un virus malveillant ou autre), toute méthode qui fonctionne est bonne. Vous pouvez également consulter notre guide sur la façon de démarrer le Gestionnaire des tâches en mode réduit au démarrage, afin qu’il soit toujours ouvert lorsque vous allumez votre ordinateur.
Image par moonstar909