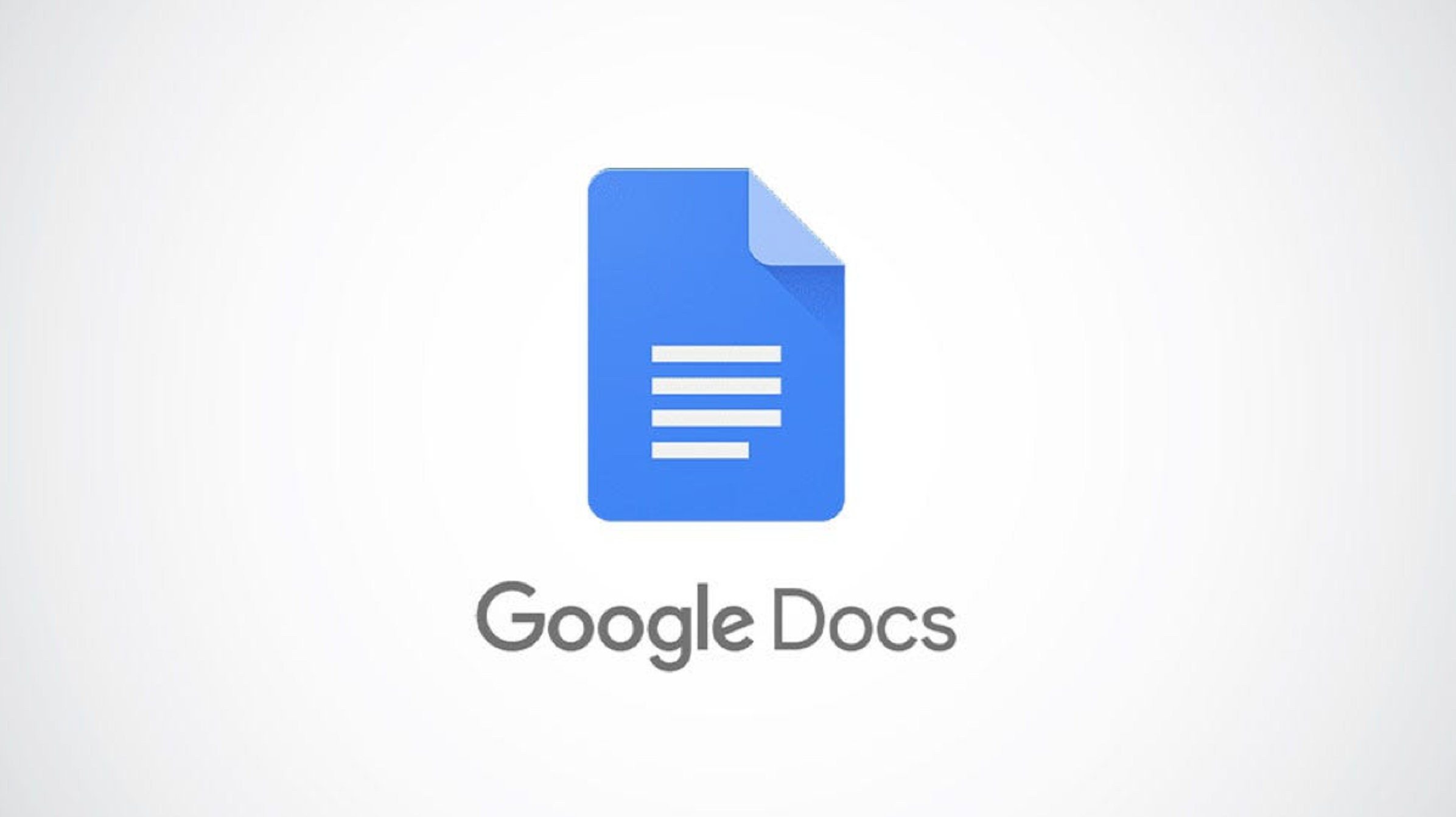Le moyen le plus simple d’ajouter une image d’arrière-plan consiste à utiliser la fonction de filigrane. Sélectionnez Insérer> Filigrane et choisissez l’image que vous souhaitez utiliser en arrière-plan. Pour ajouter une image d’arrière-plan uniquement à une seule page, utilisez plutôt l’option Insertion > Image. Définissez l’image sur « Derrière le texte ».
Vous travaillez peut-être sur un document qui pourrait bénéficier d’une image d’arrière-plan. Vous pouvez facilement ajouter des images à vos documents dans Google Docs. Nous allons vous montrer comment.
Contrairement à Word, qui vous permet d’utiliser une image comme arrière-plan de votre document, Google Docs vous permet uniquement de modifier la couleur de la page. Cependant, il existe quelques solutions de contournement que vous pouvez essayer.
Ajouter et ajuster un arrière-plan d’image en filigrane
Le moyen le plus simple d’ajouter un arrière-plan d’image dans Google Docs consiste à utiliser la fonction Filigrane. Avec lui, vous pouvez couvrir chaque page de votre document et ajuster la transparence de l’image.
EN RELATION: Comment insérer un filigrane d’image dans Google Docs
Ouvrez votre document, sélectionnez le menu Insertion et choisissez « Filigrane ».

Lorsque la barre latérale Filigrane s’ouvre, confirmez que vous êtes sur l’onglet Image. Ensuite, cliquez sur « Sélectionner une image ».

Localisez, sélectionnez et insérez votre image. Vous pouvez télécharger une photo, utiliser votre appareil photo pour en capturer une, entrer une URL ou choisir une photo dans Google Drive, Photos ou Images.

Vous verrez alors l’image apparaître en filigrane dans votre document. Il s’affichera également dans la barre latérale Filigrane.

Dans la barre latérale, vous pouvez utiliser la liste déroulante Échelle pour agrandir ou réduire l’image. Pour supprimer la transparence, décochez la case Faded.
Pour effectuer d’autres réglages tels que la luminosité, le contraste, la taille ou la rotation, sélectionnez « Plus d’options d’image ».

Une fois les réglages terminés, sélectionnez « Terminé » pour enregistrer l’arrière-plan de l’image.
Étant donné que l’image fait partie de l’arrière-plan du document, vous pouvez ajouter du texte, insérer des tableaux et continuer à créer votre document normalement. Le fond ne sera pas dérangé.

Si vous souhaitez modifier l’image ultérieurement, double-cliquez sur l’arrière-plan et sélectionnez « Modifier le filigrane » qui s’affiche en bas de la page. Cela rouvre la barre latérale pour que vous puissiez apporter vos modifications ou supprimer le filigrane.
Insérer, redimensionner et verrouiller un arrière-plan d’image
L’inconvénient de la fonctionnalité de filigrane est qu’elle s’applique à toutes les pages de votre document. Si vous souhaitez que l’arrière-plan de votre image ne s’applique qu’à une seule page, vous pouvez utiliser l’option Insérer à la place.
Allez dans Insertion > Image et choisissez l’emplacement de l’image dans le menu contextuel. Accédez à l’image, sélectionnez-la et choisissez « Insérer ».

Redimensionner l’image
Lorsque l’image apparaît dans votre document, vous devrez peut-être la redimensionner pour l’adapter à la page entière, en fonction de sa taille. Vous pouvez faire glisser un coin de l’image pour la redimensionner tout en conservant le rapport d’aspect ou faire glisser un bord si le rapport n’est pas crucial.

Vous pouvez également choisir « Options d’image » dans la barre d’outils, développer la section Taille et rotation et saisir les mesures dans la zone Taille.

Placer l’image derrière le texte
Ensuite, vous voudrez placer l’image derrière le texte de votre document. Sélectionnez l’image et choisissez l’icône Derrière le texte dans la barre d’outils flottante en dessous.

Ou, cliquez sur « Options d’image » dans la barre d’outils supérieure pour ouvrir la barre latérale. Développez la section Habillage du texte et sélectionnez « Derrière le texte ».

Verrouiller la position de l’image
Enfin, vous devez verrouiller la position de l’image sur la page afin qu’elle ne bouge pas lorsque vous ajoutez du texte ou d’autres éléments. Sélectionnez l’image et choisissez « Fixer la position sur la page » dans la liste déroulante de la barre d’outils flottante.

Noter: Vous ne verrez pas cette liste déroulante dans la barre d’outils tant que vous n’aurez pas sélectionné l’icône Derrière le texte, comme décrit ci-dessus.
Vous pouvez également cliquer sur « Options d’image » dans la barre d’outils supérieure, développer la section Position et cocher l’option « Fixer la position sur la page ».

Ajustements supplémentaires
Selon la façon dont vous voulez que votre image apparaisse, vous voudrez peut-être l’ajuster. Vous pouvez le rendre plus transparent, modifier la luminosité ou le recolorer.
EN RELATION: Comment recadrer, faire pivoter et ajuster des images dans Google Docs
Sélectionnez l’image et choisissez « Options d’image » dans la barre d’outils supérieure. Vous pouvez utiliser les sections Recolorer et Ajustements dans la barre latérale pour vos modifications.

Si vous décidez de supprimer l’arrière-plan de l’image ultérieurement, sélectionnez l’image et appuyez sur la touche Suppr ou cliquez dessus avec le bouton droit de la souris et choisissez « Supprimer ».

Et c’est tout! Pendant que vous y êtes, pourquoi ne pas apprendre à déplacer des images dans Google Docs ?