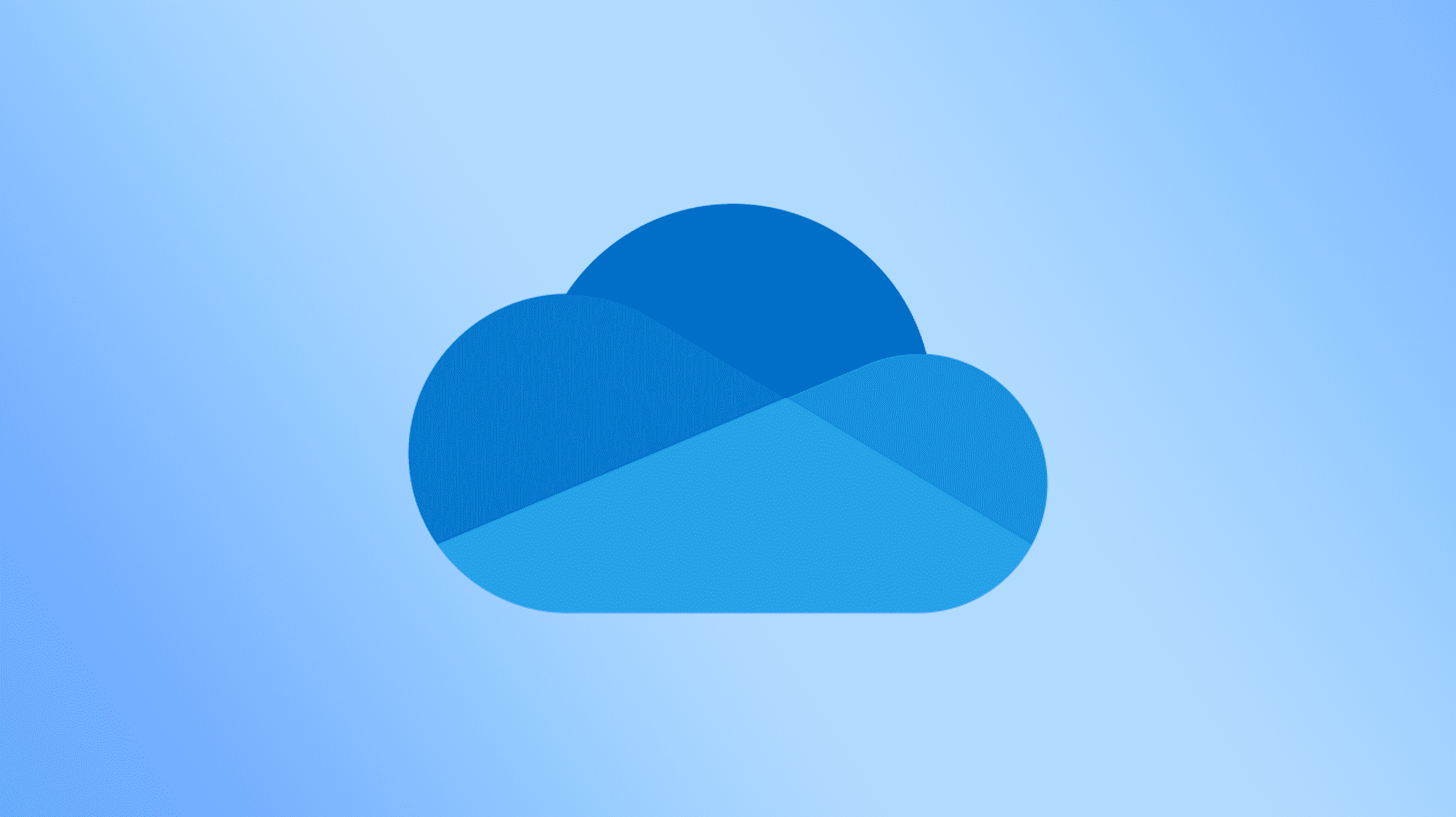Pour arrêter la synchronisation avec OneDrive, cliquez sur l’icône de l’application dans la barre d’état système. Cliquez sur l’icône d’engrenage, puis choisissez « Suspendre la synchronisation » et un délai. Vous pouvez également quitter OneDrive, l’empêcher de s’ouvrir au démarrage ou le désinstaller.
Vous vous demandez comment désactiver OneDrive ? Vous pouvez suspendre la synchronisation des fichiers de OneDrive, quitter l’application, l’empêcher de s’ouvrir au démarrage ou vous débarrasser définitivement de l’application de votre ordinateur. Nous allons vous montrer comment faire tout cela sur votre ordinateur Windows.
Comment désactiver OneDrive sous Windows ?
Il existe plusieurs façons d’empêcher OneDrive de vous gêner sur votre PC.
La première consiste à désactiver la synchronisation des fichiers de OneDrive. C’est la méthode idéale si vous souhaitez conserver l’application sur votre PC mais ne souhaitez pas que vos futurs fichiers soient synchronisés avec elle. Plus tard, vous pourrez reprendre la synchronisation des fichiers et synchroniser toutes les modifications avec votre compte cloud.
La deuxième option consiste à quitter l’application OneDrive. Cela supprime l’application de votre barre d’état système et désactive la synchronisation des fichiers. Vous pouvez également empêcher l’application de se lancer automatiquement au démarrage, afin que vos fichiers ne démarrent pas accidentellement la synchronisation.
Enfin, si vous ne prévoyez plus d’utiliser OneDrive, vous pouvez désinstaller l’application et vous en débarrasser complètement. Plus tard, si vous avez besoin du service, vous pouvez réinstaller l’application sur votre machine.
Comment empêcher OneDrive de synchroniser des fichiers
Pour empêcher la synchronisation de vos fichiers, dans la barre d’état système de votre PC, cliquez sur l’icône OneDrive (une icône de nuage).

Vous verrez un panneau OneDrive. Ici, dans le coin supérieur droit, cliquez sur l’icône d’engrenage.

Dans le menu ouvert, sélectionnez « Suspendre la synchronisation ». Ensuite, choisissez la période pour laquelle vous souhaitez désactiver la synchronisation des fichiers. Vos options sont 2, 8 et 24 heures.

Une fois votre sélection effectuée, OneDrive suspendra la synchronisation de vos fichiers. La synchronisation reprendra lorsque la période de temps spécifiée sera écoulée.
Et c’est ainsi que vous pouvez demander à OneDrive d’arrêter temporairement de télécharger vos fichiers sur le cloud.
Comment quitter OneDrive
Pour quitter l’application OneDrive, cliquez sur l’icône de l’application dans la barre d’état système et sélectionnez l’icône d’engrenage dans le coin supérieur droit.
Ensuite, dans le menu ouvert, sélectionnez « Quitter OneDrive ».

Vous recevrez une invite vous demandant si vous voulez vraiment quitter OneDrive. Sélectionnez « Fermer OneDrive ».

Et vous êtes prêt. OneDrive ne synchronisera plus vos fichiers et ne vous dérangera plus avec les notifications.
Comment empêcher OneDrive de s’ouvrir au démarrage
Pour empêcher une synchronisation ultérieure des fichiers et ne plus recevoir de notifications, vous pouvez également empêcher OneDrive de se lancer automatiquement au démarrage.
Commencez par localiser l’icône OneDrive dans votre barre d’état système et cliquez dessus. Ensuite, dans le coin supérieur droit du panneau OneDrive, cliquez sur l’icône d’engrenage et choisissez « Paramètres ».

En haut de la fenêtre « Microsoft OneDrive », sélectionnez l’onglet « Paramètres ». Ensuite, désactivez l’option « Démarrer OneDrive automatiquement lorsque je me connecte à Windows ».
Enregistrez vos modifications en cliquant sur « OK » en bas de la fenêtre.

C’est ça.
EN RELATION: Comment désactiver OneDrive et le supprimer de l’explorateur de fichiers sous Windows 10
Comment désinstaller OneDrive
La désactivation définitive de OneDrive peut être effectuée en désinstallant l’application. Cela supprimera toutes les fonctionnalités de OneDrive de votre PC.
Pour ce faire, fermez OneDrive sur votre ordinateur. Pour ce faire, sélectionnez l’icône de OneDrive dans la barre d’état système, cliquez sur les trois points dans le coin supérieur droit et choisissez « Quitter OneDrive ».

Sélectionnez « Fermer OneDrive » dans l’invite.

Ouvrez l’application Paramètres Windows en appuyant sur Windows + i. Ensuite, choisissez « Applications ».
Noter: Les étapes suivantes ont été effectuées sur un PC Windows 10. La désinstallation des applications dans Windows 11 est tout aussi simple.

Sur la page « Applications et fonctionnalités », recherchez et sélectionnez « Microsoft OneDrive ». Ensuite, cliquez sur « Désinstaller ».

Choisissez « Désinstaller » dans l’invite.

OneDrive est maintenant supprimé de votre PC Windows et votre nouvelle application de stockage en nuage peut prendre le relais.