Les PC de jeu ne sont malheureusement pas plus résistants aux problèmes de mémoire que tout autre type d’ordinateur. Mais si vous apprenez à tester la RAM pour les erreurs, vous pouvez au moins déterminer la véritable cause d’un plantage ou d’une erreur de démarrage, ouvrant ainsi la possibilité de trouver un correctif (ou simplement vous faire savoir que vous devez acheter un nouveau RAM).
Dans ce guide, nous passerons en revue quelques outils de test de RAM différents, à la fois gratuits à télécharger et à utiliser. Le premier, Windows Memory Diagnostic, est intégré directement à Windows (y compris Windows 11) et offre une option simple pour trouver d’éventuels problèmes de RAM. Pour une enquête plus approfondie, vous pouvez également essayer MemTest86, qui nécessite un peu plus de travail sur le terrain (y compris certaines modifications du BIOS) mais recherchera plus en profondeur les erreurs dans votre RAM.
Comment tester la RAM à l’aide du diagnostic de la mémoire Windows
C’est votre option la plus simple et la plus facile si vous n’avez pas envie d’installer d’autres outils, car tout est intégré à Windows. Cependant, vous devrez vous réserver du temps pour cela ; l’outil lui-même prétend que son utilisation « peut prendre plusieurs minutes », mais peut en réalité prendre près d’une heure, et vous ne pourrez pas utiliser votre plate-forme normalement pendant ce temps.
Étape 1: Ouvrez Windows Memory Diagnostic en le recherchant dans la barre de recherche du menu Démarrer. Ensuite, cliquez sur « Redémarrer maintenant et rechercher les problèmes ».
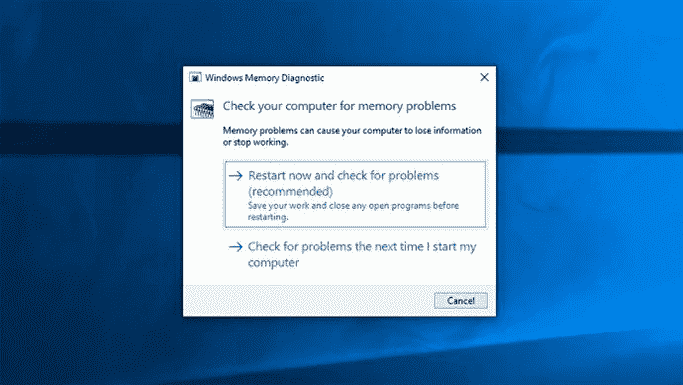
Étape 2: Votre PC s’éteindra et vous verrez un écran bleu pendant de nombreuses minutes pendant que Windows Memory Diagnostic recherche les problèmes de RAM. Vous pouvez partir et faire quelque chose de plus productif, car votre contribution n’est pas requise à ce stade, même si cela vaut la peine de le vérifier sporadiquement car l’outil dira s’il a trouvé un problème.
Étape 3: Une fois le test terminé, vous retournerez à votre bureau. Le diagnostic de la mémoire Windows devrait apparemment afficher ses résultats automatiquement à ce stade, bien que ce ne soit pas le cas lorsque je l’ai essayé. Heureusement, vous pouvez trouver un récapitulatif dans l’Observateur d’événements de Windows.
Étape 4: Cliquez avec le bouton droit sur l’icône Windows puis cliquez sur « Observateur d’événements ».
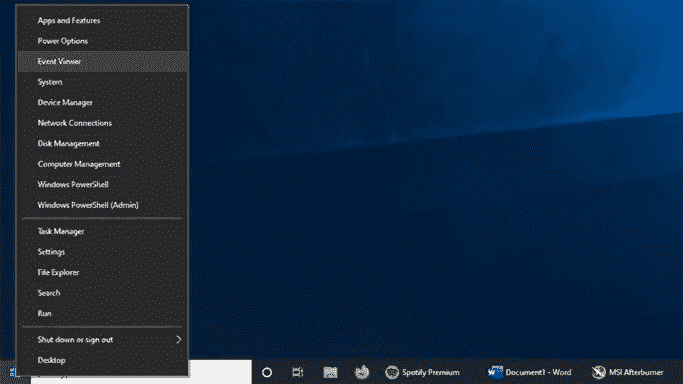
Étape 5 : Dans l’Observateur d’événements, accédez à Journaux Windows > Système dans le volet le plus à gauche, puis recherchez dans la colonne « Source » un événement nommé « MemoryDiagnostics-Results ». Cela détaillera les résultats du test dans le volet en bas.
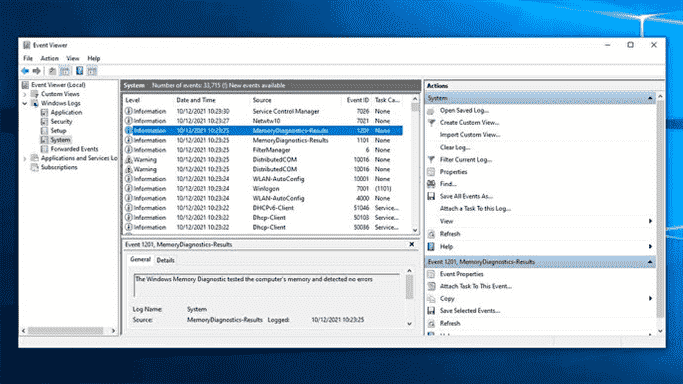

Comment tester la RAM en utilisant MemTest86
De toutes les applications de test de mémoire gratuites, MemTest86 devrait être la seule dont vous avez besoin. Il exécute un ensemble de tests plus complet que Windows Memory Diagnostic et, parce qu’il démarre à partir d’un lecteur USB, peut contourner entièrement le système d’exploitation, ce qui est pratique si vos problèmes de plantage sont si graves que vous ne pouvez même pas accéder à votre bureau.
Étape 1: Rendez-vous sur le site MemTest86 et cliquez sur « Télécharger ».
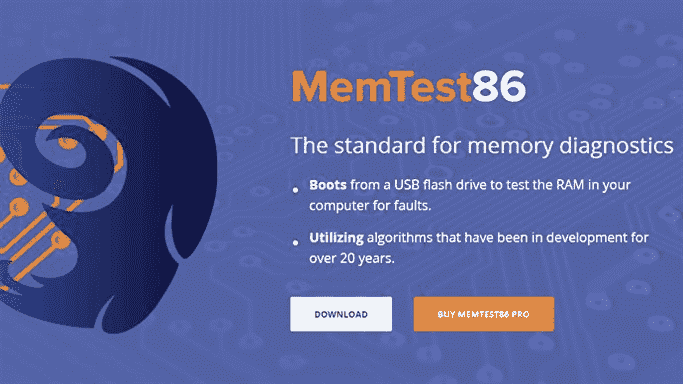
Étape 2: Extrayez le fichier .zip que vous venez de télécharger et branchez une clé USB. La configuration de MemTest86 effacera tout le reste du lecteur, donc s’il n’est pas déjà propre, sauvegardez son contenu.
Étape 3: Lancez l’exécutable « imageUSB » dans le dossier extrait. Lorsqu’il vous est demandé si vous souhaitez l’autoriser à apporter des modifications, cliquez sur « Oui ».
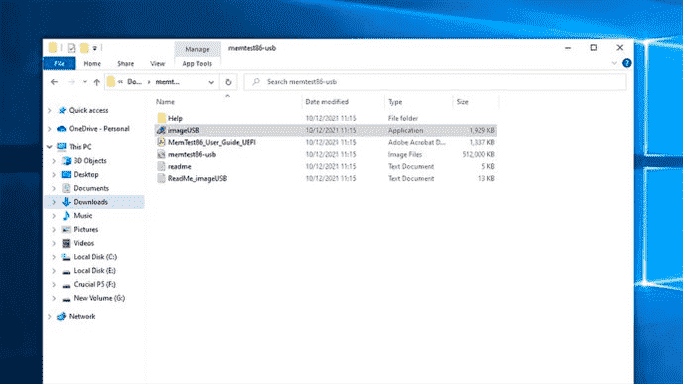
Étape 4: Sélectionnez votre clé USB dans la liste de la case « Étape 1 ». Dans la section « Étape 2 », assurez-vous que « Écrire l’image sur le lecteur USB » est sélectionné, puis dans la section « Étape 3 », vérifiez que le fichier memtest86-usb.img est sélectionné – il devrait déjà l’être. Enfin, cliquez sur le bouton « Écrire », puis « Oui » dans les deux boîtes de dialogue suivantes pour valider.
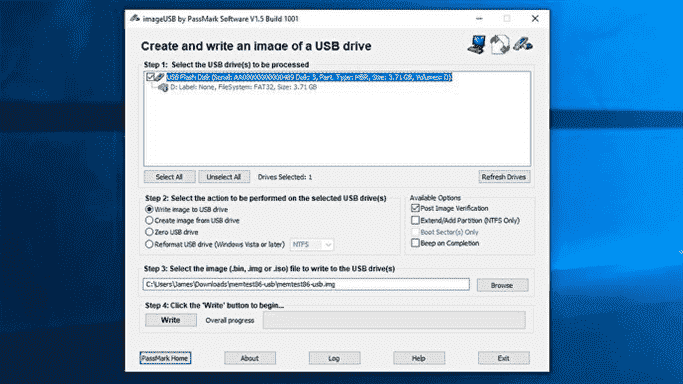
Étape 5 : Après quelques instants, l’image aura été écrite sur la clé USB – vous le saurez car vous obtiendrez un gros message de confirmation de GeoCities clignotant légèrement. Appuyez sur « OK » et redémarrez votre PC, ou si vous avez utilisé un autre ordinateur pour créer l’image USB, branchez la clé USB sur le PC que vous souhaitez tester et démarrez-la.
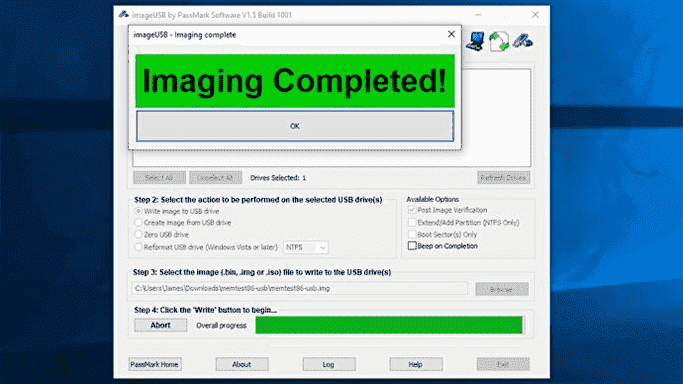
Étape 6 : Votre PC démarrera par défaut Windows plutôt qu’à partir de l’USB, vous devrez donc accéder au BIOS (ou UEFI, si nous sommes techniques) et définir l’USB comme périphérique de démarrage principal. Vous pouvez le faire en appuyant sur F2, F12 ou la touche Suppr au démarrage de votre PC, selon le fabricant de la carte mère.
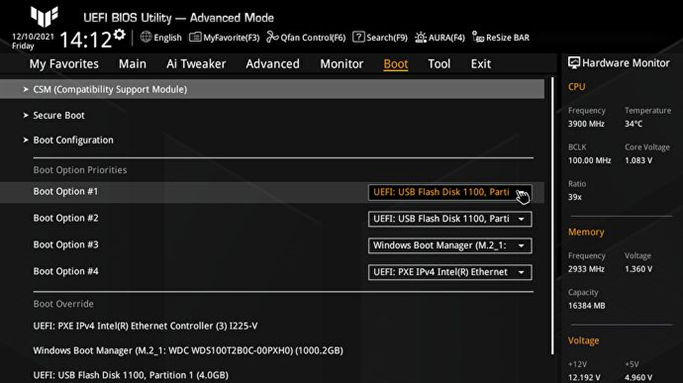
Les interfaces du BIOS peuvent différer, mais elles ont généralement un menu de démarrage, alors accédez-y et placez toutes les partitions de lecteur USB en haut de la liste d’ordre de priorité de démarrage. Vous pouvez toujours modifier cela une fois les tests terminés. Enregistrez vos modifications et quittez pour redémarrer.
Étape 7 : Au redémarrage, votre PC chargera MemTest86, qui commencera à s’exécuter automatiquement. Il faudra un certain temps pour terminer le test par défaut en quatre passes – deux heures et demie lorsque je l’ai essayé avec 16 Go de DDR4 – alors laissez-le faire, et une fois terminé, appuyez sur n’importe quelle touche pour afficher les résultats. Si vous le souhaitez, vous pouvez appuyer sur la touche Y lorsque vous êtes invité à enregistrer une copie dans un fichier HTML, pour référence future.

Étape 8 : Appuyez sur la touche X pour sortir. Vous pouvez choisir de redémarrer, d’éteindre votre PC ou de quitter MemTest86, mais n’oubliez pas que vous continuerez à le charger (plutôt que Windows) jusqu’à ce que vous retiriez la clé USB ou que vous rentriez dans le BIOS pour réinitialiser le gestionnaire de démarrage Windows sur le principal option de démarrage.

Comment corriger les erreurs de RAM ?
Malheureusement, toutes les erreurs de mémoire ne sont pas réparables. S’il y a un problème matériel grave avec l’une de vos clés RAM, vous ne pourrez pas le réparer avec des dépanneurs et vous feriez mieux de simplement le remplacer.
Cela étant dit, vous pouvez corriger quelques erreurs mineures en réinstallant la RAM : l’équivalent en mémoire du PC de l’éteindre puis de le rallumer. Retirez simplement vos bâtons de RAM de la carte mère, réinstallez-les immédiatement et essayez de redémarrer pour voir s’ils se comportent mieux. Notre guide sur la façon d’installer la RAM peut vous aider si vous ne l’avez pas déjà fait.
Et même lorsqu’un de vos modules de RAM est en panne, si vous avez plus d’un bâton dans votre carte mère, vous n’avez pas besoin de tous les jeter. Essayez de démarrer votre PC à plusieurs reprises tout en retirant une clé RAM différente à chaque fois ; si vous arrêtez de rencontrer des erreurs, vous saurez quel module doit être remplacé et lequel(s) vous pouvez conserver.
