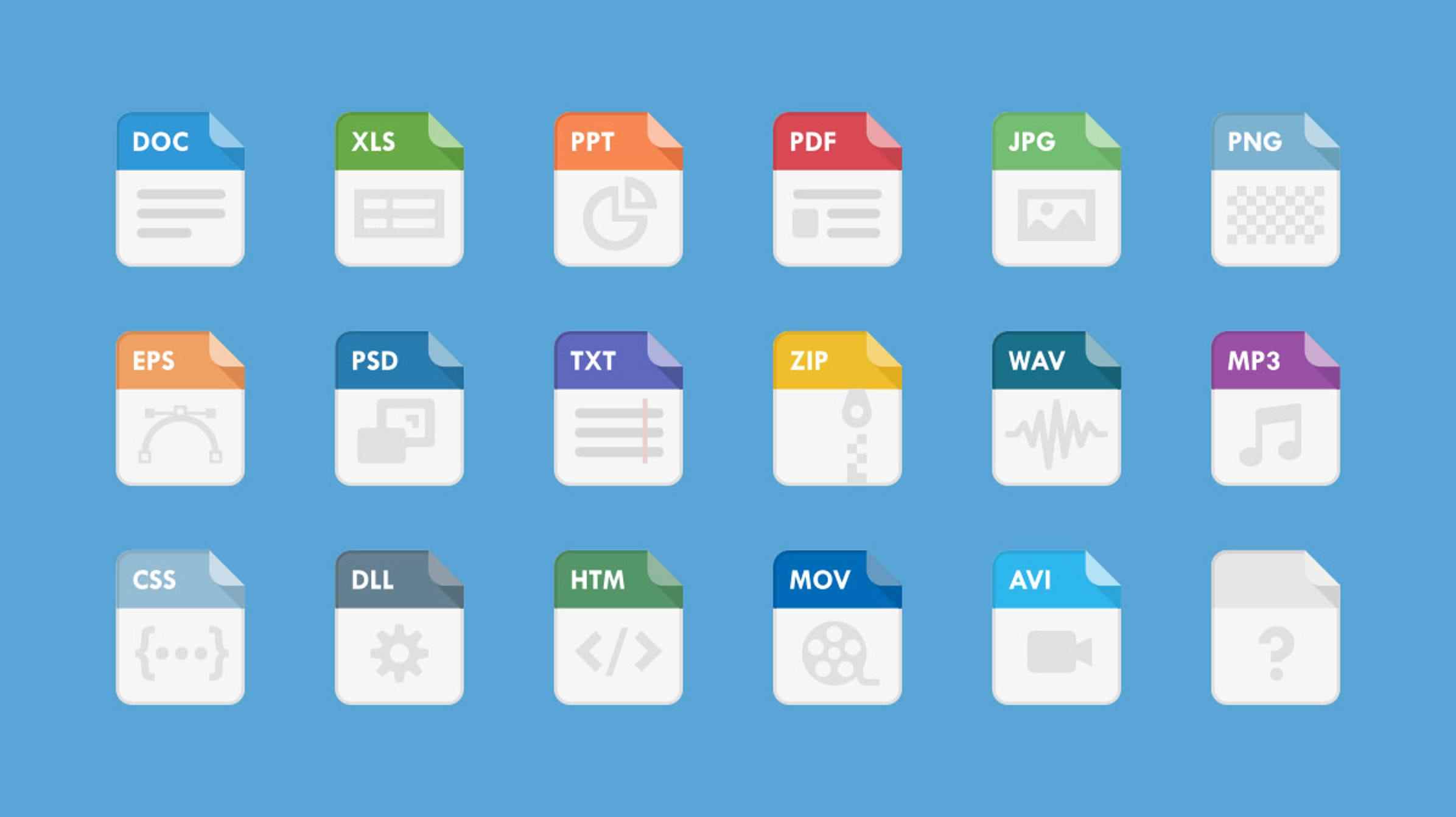Sous Windows, ouvrez le fichier JFIF dans Paint et sélectionnez Fichier > Enregistrer sous. Sélectionnez « Image JPEG », choisissez un emplacement de fichier et enregistrez. Sur Mac, ouvrez le fichier JFIF dans Aperçu. Allez dans Fichier, maintenez la touche Option enfoncée et sélectionnez « Enregistrer sous ». Choisissez « JPEG » et enregistrez.
Bien que les fichiers JFIF soient très similaires à ceux au format JPG, les fichiers JPG sont plus largement utilisés. Si vous vous retrouvez avec un fichier JFIF que vous devez convertir, le processus est simple à réaliser. Ici, nous allons vous expliquer comment passer rapidement de JFIF à JPG.
Qu’est-ce qu’une image JFIF ?
JFIF n’est pas aussi largement reconnu que JPG ou PNG. Bien qu’il soit couramment utilisé dans la photographie numérique et sa création, ce format d’image est une variante du format JPEG. C’est un graphique bitmap qui utilise la compression d’image JPEG.
Le problème pour beaucoup est de télécharger ou d’utiliser une image avec l’extension de fichier JFIF. Pour cela, vous devrez le convertir en un fichier JPG qui est plus largement accepté.
Vous pouvez convertir le fichier JFIF en JPEG sous Windows et Mac à l’aide d’applications intégrées ou d’un convertisseur de fichiers en ligne. Nous allons jeter un coup d’oeil.
Noter: Les termes « JPG » et « JPEG » sont interchangeables. Nous utiliserons les deux tout au long de ce guide.
Comment convertir JFIF en JPG sous Windows
Vous pouvez convertir JFIF en JPG sous Windows avec l’application Paint ou Photos.
EN RELATION: Comment comparer des photos côte à côte dans l’application Photos de Windows 11
Utiliser Paint sous Windows
Pour ouvrir l’image dans Paint, faites un clic droit dessus, passez à Ouvrir avec et choisissez « Peindre » dans le menu contextuel.

Lorsque l’image apparaît dans l’application, sélectionnez Fichier > Enregistrer sous. Vous pouvez choisir le format d’image JPEG à droite ou cliquer sur le bouton Enregistrer sous et sélectionner JPEG dans la liste déroulante Enregistrer sous le type.

Dans la boîte de dialogue Enregistrer sous, choisissez l’emplacement de l’image enregistrée, modifiez éventuellement le nom et cliquez sur « Enregistrer ».

Pointe: Vous pouvez également utiliser Microsoft Paint 3D pour convertir le fichier en une image JPG 2D.
Utiliser des photos sous Windows
Pour utiliser l’application Photos, cliquez avec le bouton droit sur l’image, accédez à Ouvrir avec et sélectionnez « Photos ».

Lorsque l’image s’ouvre dans l’application, cliquez sur le menu à trois points en haut de l’image. Ensuite, sélectionnez « Enregistrer sous ».

Dans la boîte de dialogue Enregistrer sous, choisissez « JPG » ou « JPEG » dans la liste déroulante Type de fichier. Ajustez éventuellement le nom, choisissez un emplacement pour enregistrer le fichier, puis cliquez sur « Enregistrer ».

Comment convertir JFIF en JPEG sur Mac
Vous pouvez convertir JFIF en JPG à l’aide de l’application Aperçu intégrée de Mac. Tout d’abord, vous devrez ouvrir le fichier JFIF dans Aperçu.
Faites un clic droit sur le fichier, passez à Ouvrir avec et sélectionnez « Aperçu » dans le menu contextuel. Si vous ne voyez pas Aperçu comme option pour ce type de fichier, double-cliquez sur le fichier à la place.
EN RELATION: Comment convertir des images PNG, TIFF et JPEG dans un format différent sur votre Mac
Vous recevrez un message contextuel indiquant qu’il n’y a pas d’application pour ouvrir le document. Sélectionnez « Choisir une application ».

Lorsque le dossier Applications s’ouvre, sélectionnez « Toutes les applications » dans la liste déroulante Activer de la section inférieure. Ensuite, choisissez « Aperçu » dans la liste et choisissez « Ouvrir ».

Votre image JFIF devrait alors s’ouvrir dans Aperçu. Accédez à Fichier dans la barre de menus, maintenez votre touche Option enfoncée, puis sélectionnez « Enregistrer sous » lorsqu’il apparaît.

Dans la boîte de dialogue Enregistrer sous, choisissez « JPEG » dans la liste déroulante Format. En option, vous pouvez utiliser le curseur pour régler la qualité.
Cliquez sur « Enregistrer » et votre image sera enregistrée au format JPEG.

Noter: Bien que vous puissiez simplement renommer l’extension du fichier JFIF en JPG, suivre les processus de conversion ci-dessus garantira que le fichier résultant est un JPG valide.
Convertir JFIF en JPG sur le Web
Une option alternative pour transformer un type de fichier en un autre est un convertisseur de fichiers en ligne. Bien que vous n’aimiez peut-être pas cette méthode en raison de problèmes de confidentialité, c’est toujours une option qui mérite d’être mentionnée si vous êtes intéressé.
Vous trouverez de nombreux convertisseurs de fichiers en ligne qui peuvent faire le travail. Pour ce tutoriel, nous utiliserons CloudConvert. Sur ce site, vous pouvez ajuster le résultat de votre conversion si vous le souhaitez. Vous avez la possibilité de modifier les dimensions, de choisir la qualité et de supprimer les métadonnées.
EN RELATION: Qu’est-ce que les métadonnées ?
Dirigez-vous directement vers le convertisseur CloudConvert JFIF en JPG ou visitez la page principale de CloudConvert et choisissez « JFIF » et « JPG » dans les listes déroulantes de format de fichier.

Cliquez sur le bouton Sélectionner un fichier pour télécharger l’image depuis votre appareil ou utilisez la flèche déroulante pour choisir un autre emplacement.

Sélectionnez l’icône de la clé pour ajuster éventuellement les paramètres de largeur, de hauteur, d’ajustement, de qualité et de bande. Cliquez sur « OK » lorsque vous avez terminé.

Ensuite, choisissez « Convertir ».

Après quelques instants, vous verrez votre fichier converti. Choisissez « Télécharger » pour obtenir le fichier, puis visitez votre dossier de téléchargements par défaut pour ouvrir l’image.

Maintenant que vous savez comment convertir JFIF en JPEG, vous pouvez découvrir comment transformer des vidéos MOV en fichiers MP4 ou comment convertir un fichier WMA en MP3.