Après avoir localisé votre document, maintenez la touche Contrôle sur votre clavier et cliquez dessus. Déplacez votre curseur sur Ouvrir avec > Aperçu. Une fois votre document ouvert, sélectionnez l’outil Annotation dans la barre d’outils. Ensuite, cliquez sur le bouton Signer pour sélectionner une signature. Vous pouvez également créer votre propre signature en cliquant sur « Créer une signature ».
Dans notre monde axé sur la technologie, vous devrez peut-être signer un contrat ou un formulaire numérique de temps en temps. Vous pouvez le faire sur votre Mac à l’aide de l’application Aperçu, aucune application tierce supplémentaire n’est requise.
En plus de votre signature, vous pouvez utiliser vos initiales pour signer des documents et également gérer plusieurs signatures à l’aide de l’aperçu. Qu’il s’agisse d’un fichier PDF ou d’un document au format image, voici comment le signer dans Aperçu.
Ouvrir votre document en aperçu
Tout d’abord, sélectionnez le document ou l’image que vous souhaitez signer. Il existe de nombreuses façons de procéder. Par exemple, vous pouvez rechercher un document enregistré sur votre bureau ou localiser le document dans le Finder.
Ensuite, maintenez le contrôle sur votre clavier et cliquez sur le document. Dans le menu contextuel, déplacez votre curseur sur « Ouvrir avec » et choisissez « Aperçu » dans le menu contextuel.

Accéder aux signatures en aperçu
Avec votre document dans Aperçu, vous pouvez utiliser toutes les signatures enregistrées que vous avez ou en créer une nouvelle.
EN RELATION: Comment signer des PDF sur iPhone, iPad et Mac
Pour ouvrir vos signatures, effectuez l’une des opérations suivantes :
Première méthode: Sélectionnez Outils > Annoter > Signature dans la barre de menus. Dans le menu contextuel, vous verrez toutes les signatures que vous avez enregistrées et vous pourrez en sélectionner une pour l’insérer.
Vous pouvez également choisir « Gérer les signatures » pour en créer une nouvelle qui ouvre l’outil de balisage directement aux options de signature décrites ci-après.
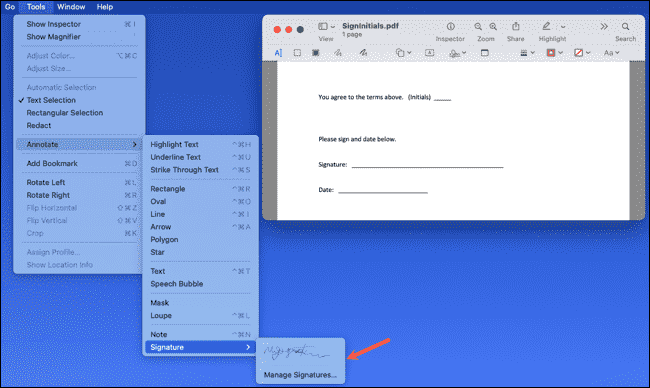
Accédez à la barre d’outils Annotation et sélectionnez le bouton Signer. Si vous avez des signatures enregistrées, vous les verrez dans le menu déroulant, ainsi que la possibilité de créer une signature.
Choisissez une signature ou cliquez sur « Créer une signature » et suivez les étapes suivantes.

Créer une signature dans l’application de prévisualisation
Vous pouvez créer une signature dans Aperçu à l’aide de votre trackpad, de l’appareil photo de votre Mac ou de votre iPhone ou iPad. Passez en revue le processus pour chacun pour voir quelle méthode vous préférez.
EN RELATION: Comment faire glisser Windows sur votre trackpad Mac sans cliquer
Utilisez votre pavé tactile
Choisissez « Trackpad » dans la fenêtre contextuelle. Sélectionnez l’endroit qui affiche « Cliquez ici pour commencer », puis dessinez votre signature ou vos initiales sur votre trackpad à l’aide de votre doigt. Lorsque vous avez terminé, appuyez sur n’importe quelle touche de votre clavier.

Si vous n’aimez pas la signature, cliquez sur « Effacer » puis réessayez. Lorsque vous en êtes satisfait, vous pouvez éventuellement choisir une description dans la liste déroulante.
Cela vous permet d’étiqueter la signature avec le nom complet, le prénom, les initiales ou une autre option. Vous pouvez également choisir « Personnalisé » et saisir le texte de votre choix.

Lorsque vous avez terminé, sélectionnez « Terminé » pour enregistrer la signature. Ensuite, utilisez le bouton Signer dans la barre d’outils pour insérer la signature que vous venez de créer.

Utilisez votre appareil photo
Signer lisiblement votre nom sur votre trackpad peut être un peu difficile. Une autre option à considérer consiste à utiliser l’appareil photo de votre Mac.
EN RELATION: L’appareil photo Mac ne fonctionne pas ? Voici comment y remédier
Signez votre nom sur une feuille de papier blanche et sélectionnez « Appareil photo » dans la fenêtre contextuelle. Tenez le papier devant l’appareil photo de votre Mac afin que votre signature soit au niveau (ou proche) de la ligne dans le cadre de la fenêtre.

Vous verrez alors votre signature apparaître dans cette fenêtre. Si vous souhaitez le refaire, sélectionnez « Effacer » et répétez le processus jusqu’à ce que vous en soyez satisfait. Ensuite, sélectionnez éventuellement une description et cliquez sur « Terminé » lorsque vous avez terminé.

Utilisez le bouton Signer dans la barre d’outils pour insérer votre nouvelle signature dans le document.

Utilisez votre iPhone ou iPad
Une autre façon de créer une signature dans Preview consiste à utiliser votre iPhone ou iPad synchronisé. C’est une bonne méthode si vous trouvez qu’il est plus facile d’écrire sur l’écran de votre iPhone ou si vous avez un Apple Pencil à utiliser avec votre iPad.
EN RELATION: Comment connecter un crayon Apple à un iPad
Choisissez « iPhone ou iPad » dans la fenêtre contextuelle et ajoutez éventuellement une description avant de commencer. Cliquez sur « Sélectionner un appareil » et choisissez celui que vous voulez dans la liste.

Saisissez votre appareil et écrivez votre signature dans la fenêtre qui apparaît dessus. Vous verrez également l’affichage de la signature dans la fenêtre de votre Mac au fur et à mesure que vous la créez.

Pour refaire la signature, sélectionnez « Effacer » sur votre appareil mobile ou votre Mac et réessayez. Ensuite, sélectionnez « Terminé » sur l’un ou l’autre des appareils lorsque vous avez terminé.

Pour finir, utilisez le bouton Signer dans la barre d’outils pour sélectionner et insérer la signature que vous venez de capturer.

Pointe: Pour supprimer une signature enregistrée dans Aperçu, passez votre curseur dessus, puis cliquez sur le « X » à droite.
Ajustez votre signature dans le document
Après avoir inséré votre signature ou vos initiales, une zone de texte apparaîtra. Si vous souhaitez que votre signature soit plus grande ou plus petite, faites glisser un coin de la zone de signature pour la redimensionner.

Pour déplacer la signature, sélectionnez la zone de texte, puis faites-la glisser et déposez-la où vous le souhaitez.

Lorsque vous avez terminé, vous pouvez enregistrer le document signé et l’imprimer ou l’envoyer par e-mail si nécessaire.

La signature d’un document dans Aperçu sur Mac est facile. Comme vous pouvez en créer plusieurs, vous pouvez enregistrer votre nom complet, votre prénom ou surnom et vos initiales. Ensuite, insérez celui dont vous avez besoin dans votre document.
