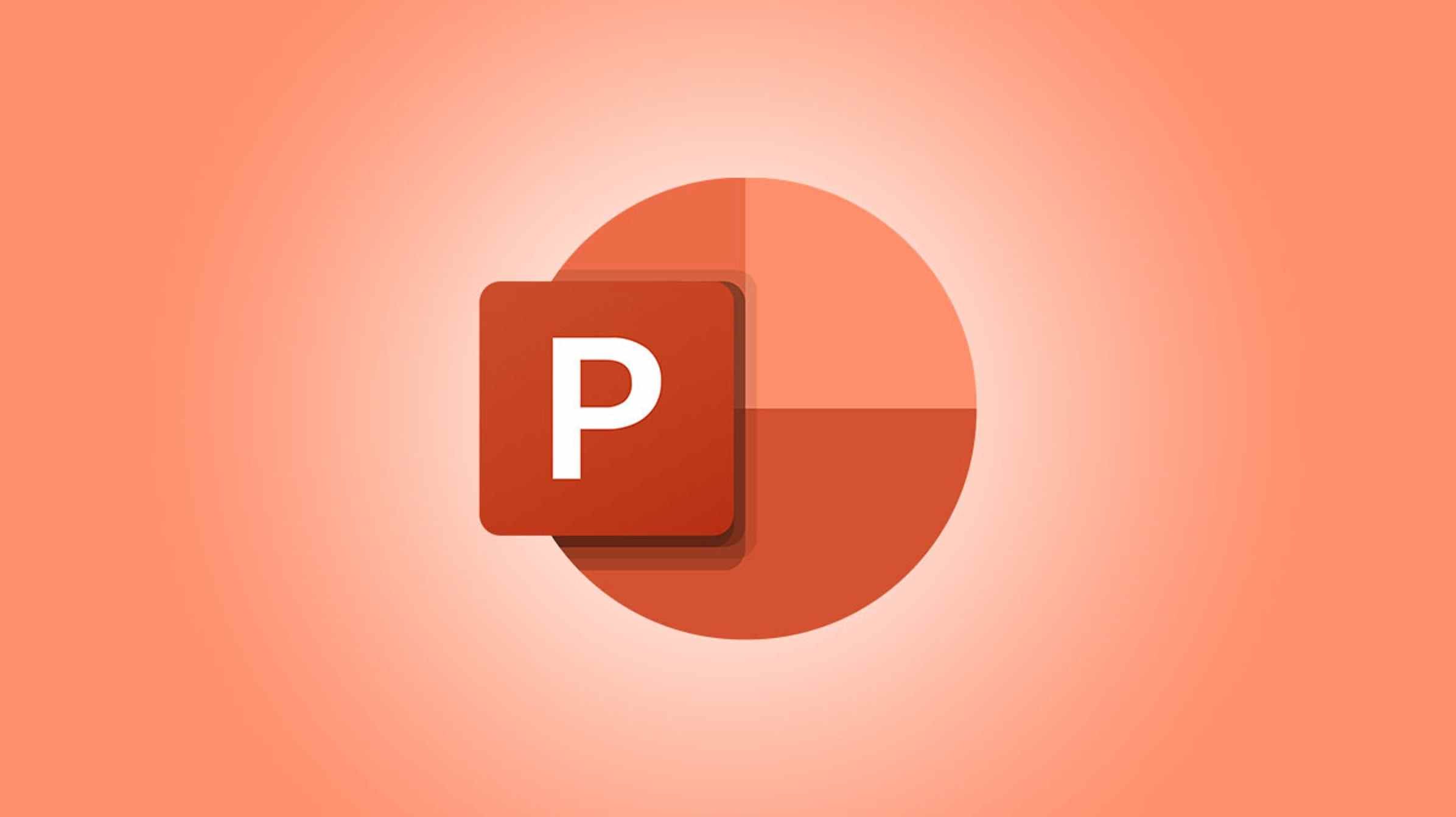Vous pouvez ajouter un bouton à une diapositive PowerPoint en cliquant sur Formes sur le ruban et en sélectionnant l’un des boutons d’action. Après avoir dessiné la forme avec votre souris, la fenêtre Paramètres d’action s’ouvrira. Utilisez cette fenêtre pour choisir une action pour le bouton, telle qu’un lien vers un autre emplacement, l’exécution d’un programme ou la lecture d’un son.
Il existe de nombreuses façons de faire une présentation qui se démarque dans Microsoft PowerPoint. Une façon consiste à créer des boutons d’action. Qu’il s’agisse d’une flèche pour faire avancer la diapositive ou d’un bouton de lecture pour démarrer une vidéo, il est facile de créer des boutons d’action. Voyons comment fabriquer ces jolis boutons.
Ajouter le bouton et une action
Ouvrez votre présentation et dirigez-vous vers la diapositive où vous souhaitez ajouter le bouton.
EN RELATION: Comment dessiner et modifier une forme libre dans Microsoft PowerPoint
Allez dans l’onglet « Insérer » et sélectionnez la flèche déroulante « Formes ». Au bas de la liste, vous verrez une section pour les boutons d’action.
Choisissez celui qui correspond le mieux à l’action que vous souhaitez effectuer ou celui que vous préférez.

Lorsque votre curseur se transforme en symbole de croix, utilisez-le pour faire glisser et dessiner la forme. Vous pouvez également le redimensionner si nécessaire en faisant glisser un coin ou un bord.

Une fois que vous dessinez le bouton d’action, la boîte « Paramètres d’action » s’ouvre automatiquement.
Utilisez l’onglet « Clic de souris » pour attribuer une action lorsque vous cliquez sur le bouton. Ou utilisez l’onglet « Passer la souris » pour attribuer une action lorsque vous passez votre curseur dessus.

Vous pouvez choisir de créer un lien hypertexte avec le bouton, de lui faire déclencher un programme, d’exécuter une macro ou d’utiliser une action d’objet de liaison et d’incorporation d’objets (OLE).
- Lien hypertexte vers: utilisez la liste déroulante pour sélectionner ce vers quoi vous souhaitez créer un lien, comme la diapositive suivante, la dernière diapositive, un diaporama personnalisé, une URL ou un fichier.
- Exécuter de programme: Utilisez le bouton « Parcourir » pour sélectionner le programme que vous souhaitez ouvrir.
- Exécuter la macro: Utilisez la liste déroulante et sélectionnez une macro dans la liste. Si vous n’avez pas de macros dans la présentation, cette option est grisée.
- Action d’objet: Si vous avez un objet OLE, utilisez la liste déroulante pour choisir l’action. Si vous n’utilisez pas d’objet OLE, cette option est grisée.

Ensuite, vous pouvez ajouter un son à l’action. Cochez la case « Play Sound » et choisissez-en un dans le menu déroulant. Si vous avez un fichier audio que vous souhaitez utiliser à la place, choisissez « Autre son » dans la liste et recherchez votre fichier.

Si l’action que vous souhaitez effectuer consiste uniquement à émettre un son, cochez « Aucun » pour l’action.
Assurez-vous de cocher la case « Play Sound », puis choisissez votre son.

Lorsque vous avez terminé de configurer l’action, sélectionnez « OK » pour l’enregistrer.
Utiliser une forme ou une image alternative
Si vous souhaitez utiliser quelque chose de différent des formes de bouton d’action ci-dessus, vous pouvez choisir une forme différente ou utiliser une image. Ajoutez la forme ou l’image à la diapositive comme vous le feriez normalement.

Sélectionnez la forme ou l’image et allez dans l’onglet « Insérer ». Cliquez sur « Action » dans la section « Liens » du ruban.

Vous verrez la boîte « Paramètres d’action » ouverte, vous permettant de choisir une action comme décrit précédemment.
Encore une fois, vous pouvez choisir entre une action « Clic de souris » ou « Passage de souris » à l’aide des onglets. Vous pouvez également jouer un son.

Sélectionnez « OK » pour appliquer l’action à la forme ou à l’image.
Modifier un bouton d’action
Si vous souhaitez modifier l’action, sélectionnez le bouton, la forme ou l’image. Ensuite, allez dans l’onglet « Insérer » et choisissez « Action ».
Effectuez vos ajustements et cliquez sur « OK » pour enregistrer vos modifications.
Testez le bouton d’action dans votre diaporama
Une fois que vous avez ajouté votre bouton d’action, vous voudrez l’essayer pour vous assurer qu’il fonctionne comme prévu.
Accédez à la diapositive contenant le bouton d’action et sélectionnez l’onglet « Diaporama ».
Choisissez « De la diapositive actuelle » sur le côté gauche du ruban.

Vous verrez alors votre présentation commencer par la diapositive contenant le bouton d’action.
Cliquez ou passez votre curseur sur le bouton d’action, selon la configuration que vous avez choisie.
EN RELATION: Comment pratiquer vos présentations avec le coach de présentation de PowerPoint
Avec les boutons d’action dans PowerPoint, vous pouvez vous déplacer dans votre présentation, ouvrir un fichier ou un programme, ou commencer à lire un fichier vidéo ou audio avec un peu de flair.
Pour en savoir plus, regardez comment utiliser les animations dans Microsoft PowerPoint. Vous pouvez par exemple animer des parties d’un graphique et utiliser des animations de trajectoire.