Se demandant comment connecter Oculus Quest 2 à un téléviseur? Vous êtes arrivé au bon endroit. Beaucoup pensent que la réalité virtuelle est une expérience solitaire, ce qui est compréhensible étant donné que le principe central nécessite de vous attacher à un casque. La coopération en ligne et le chat vocal existent, mais s’isoler du monde extérieur peut devenir solitaire.
Apprentissage comment connecter Oculus Quest 2 à un téléviseur vous aidera à partager les meilleurs jeux VR avec vos amis et votre famille. Entre des succès établis comme Beat Saber et Pistol Whip, et des jeux à venir comme Among Us VR et Iron Man VR, vous pouvez vous assurer que personne ne manque l’action. Quelques méthodes sont disponibles pour connecter Quest 2 à un téléviseur, consolidant son boîtier comme le meilleur casque VR.
Idéalement, nous vous recommandons d’avoir un appareil ou un téléviseur Chromecast avec des fonctionnalités Chromecast intégrées. Mais, si ce n’est pas une option pour vous, il existe une autre solution de contournement, car vous pouvez relier un téléviseur directement à votre PC via un câble HDMI. Alternativement, il y a l’application Oculus, qui est disponible sur iOS et Android. Vous avez des options, et si vous souhaitez connecter Meta Quest 2 à un téléviseur, voici tout ce que vous devez faire.
1. Comment diffuser de l’Oculus Quest 2 directement sur le téléviseur
Tout d’abord, assurez-vous que votre Chromecast est connecté au téléviseur via son entrée HDMI et connectez-vous au même réseau Wi-Fi que votre Quest 2. Ensuite, chargez votre casque Quest 2 et appuyez sur le bouton Oculus de votre manette droite. Cette action fait apparaître le menu d’accueil et cliquez sur le bouton « Partager », qui ressemble à une flèche avec un fond rose.
Vous verrez alors un bouton « Cast » dans le coin supérieur gauche, alors cliquez dessus et une liste des appareils disponibles apparaîtra. L’apparence du Chromecast dépendra du nom que vous avez donné à l’appareil, mais vous devriez le voir clairement indiquer « Chromecast » en dessous. Cliquez dessus pour obtenir un message de confirmation et c’est tout ce qu’il faut.
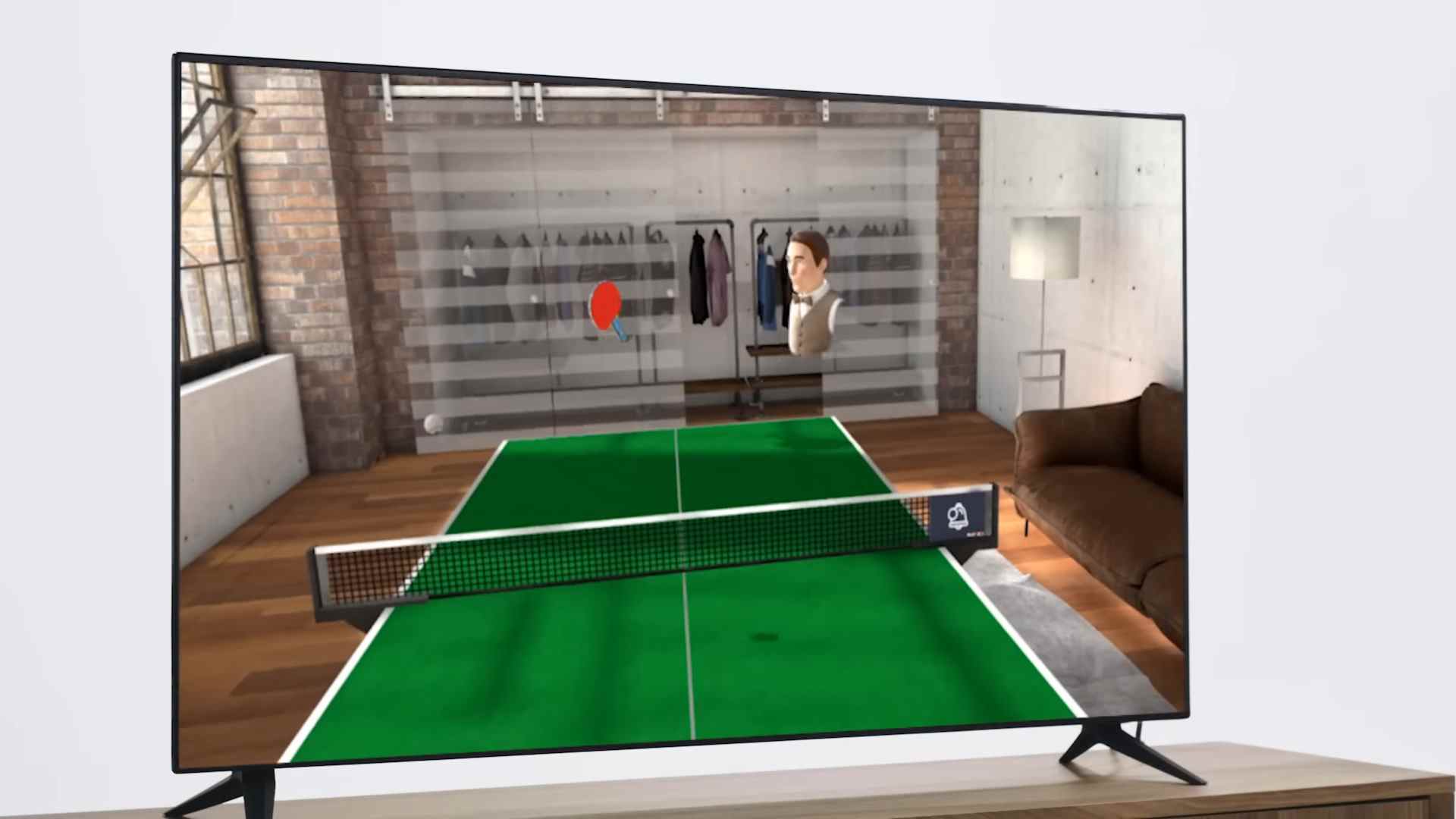
2. Comment diffuser de l’Oculus Quest 2 sur votre téléviseur via un PC
Cette méthode est légèrement plus compliquée et peut ne pas être pratique à moins que votre PC ne soit à côté de votre téléviseur. À moins que vous n’utilisiez votre meilleur ordinateur portable de jeu, c’est-à-dire. Mais cette solution de contournement peut suffire si vous n’avez pas de Chromecast à portée de main. Suivez les mêmes étapes initiales du côté Quest que vous le feriez avec un Chromecast jusqu’à la sélection d’un appareil disponible.
Cette fois, sélectionnez « Ordinateur » et vous pourrez caster via un lien privé. Une fois cela fait, connectez-vous à votre compte Meta hors du PC et visitez la page Casting. Si vous n’avez pas le meilleur moniteur de jeu et préférez utiliser votre téléviseur, connectez-le à votre PC via un câble HDMI. Lorsqu’il est connecté, assurez-vous que votre téléviseur est reconnu comme un moniteur supplémentaire, déplacez votre navigateur sur cet écran, puis sélectionnez la vue plein écran pour le métrage.
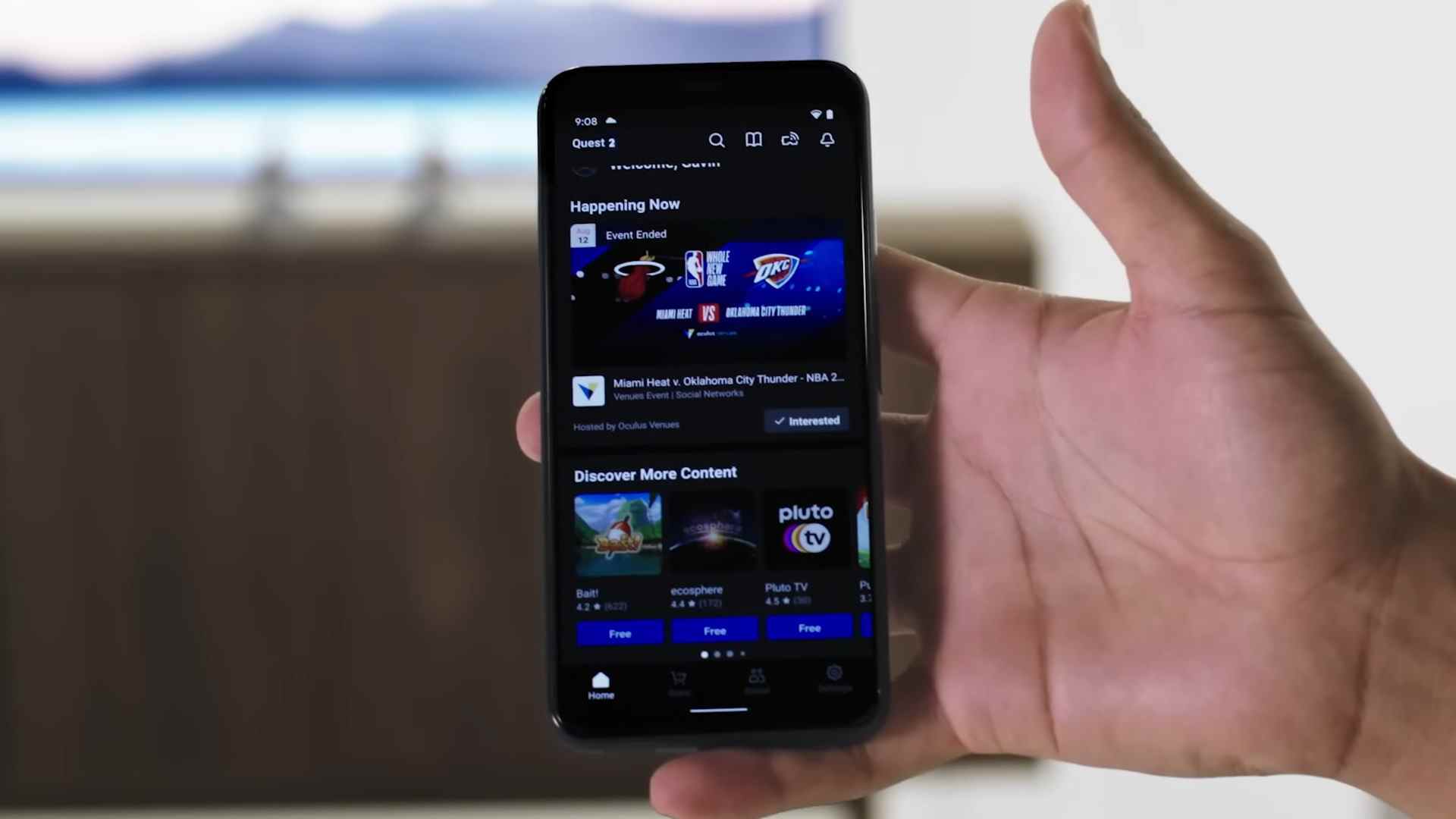
3. Comment lancer l’Oculus Quest 2 via l’application Meta Quest
Pour diffuser via votre smartphone, téléchargez l’application gratuite Meta Quest sur Android ou iOS. Connectez-vous à votre compte, connectez votre appareil au même réseau Wi-Fi que le Quest 2, puis autorisez les autorisations appropriées pour trouver d’autres appareils. Allumez votre Quest 2 et votre téléviseur, puis chargez l’application.
Vous verrez le même symbole Cast sur l’application près du coin supérieur droit. Cliquez dessus pour trouver votre casque Quest, où il devrait se connecter automatiquement. À défaut, appuyez simplement sur la liste des appareils pour connecter manuellement les deux. Ensuite, une liste d’appareils apparaîtra et, comme auparavant, votre téléviseur doit prendre en charge Chromecast. Vous ne pouvez diffuser des images directement sur votre téléphone que si ce n’est pas le cas.
Cliquez sur l’appareil concerné, attendez le message de confirmation, et c’est tout. Si vous souhaitez mettre fin à la diffusion, appuyez sur « Arrêter la diffusion » sur l’application mobile ou choisissez le bouton « Partager » dans votre casque Quest 2.
