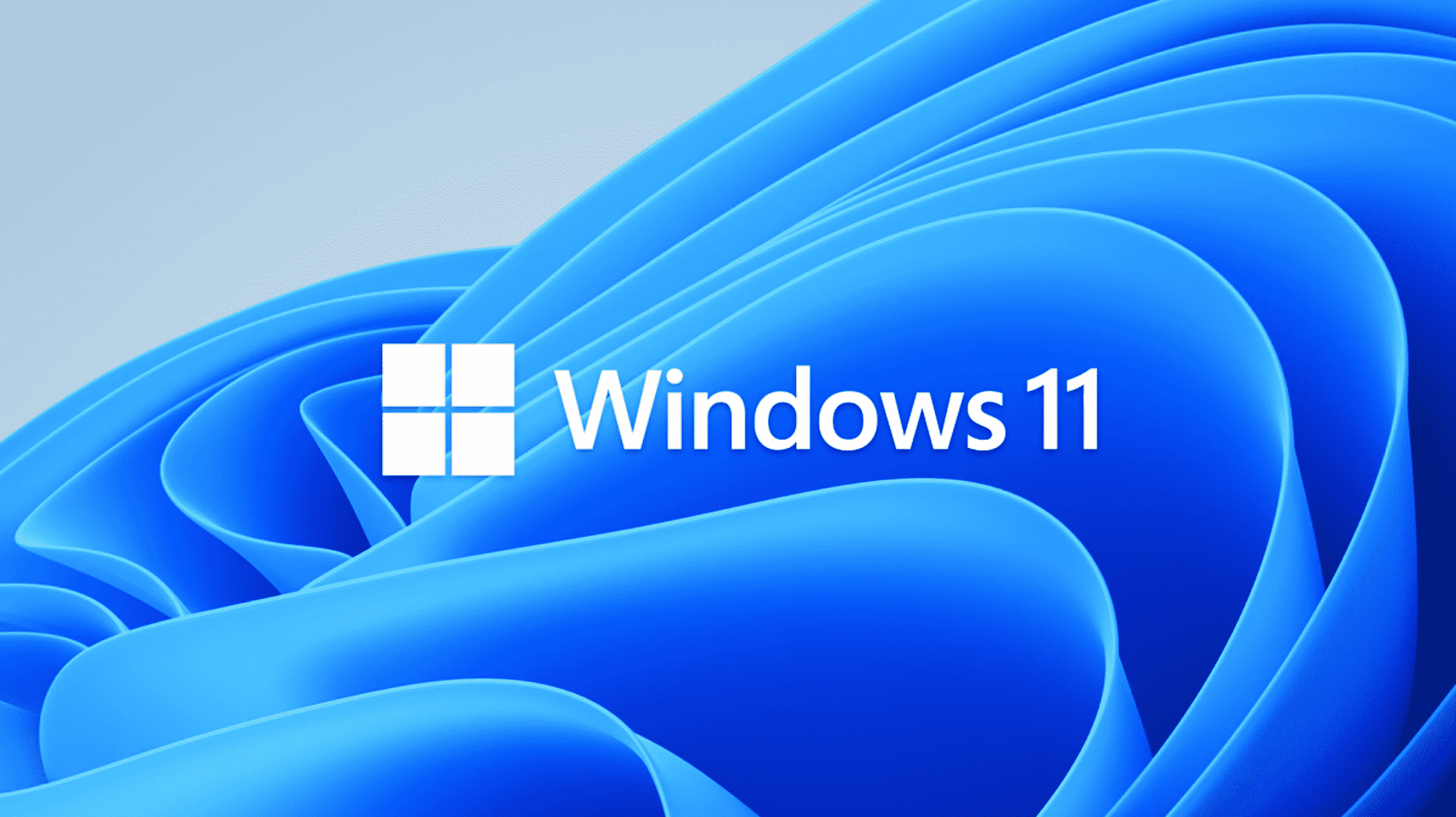Exécutez la commande « java –version » dans une fenêtre de terminal pour vérifier la version Java utilisée par votre PC. Vous pouvez également ouvrir la fenêtre « À propos de Java » à partir du menu Démarrer, mais elle peut afficher une version différente de Java qui n’est pas actuellement utilisée si vous avez installé des versions de Java.
Parfois, les programmes recommandent ou nécessitent une version spécifique de Java pour fonctionner. Le problème s’aggrave si vous avez installé plusieurs versions de Java. Comment savoir quelle version vous utilisez ? Heureusement, une seule commande suffit.
Vérifiez votre version Java avec le terminal
Il existe de nombreuses façons de déterminer la version de Java que vous avez installée, que vous utilisiez Windows 11 ou Windows 10. Par exemple, vous pouvez généralement entrer « À propos de Java » dans la recherche du menu Démarrer et cliquer sur le résultat pour obtenir un Java. version. Mais cela n’affiche pas toujours la version que votre système essaiera réellement d’utiliser si vous exécutez un fichier JAR.
L’écart se produit car plusieurs versions de Java sont installées simultanément. Ce n’est généralement pas un problème – il vous suffit de savoir quelle version vous utilisez réellement.
EN RELATION: 7 façons d’ouvrir le terminal Windows sur Windows 11
La meilleure façon de déterminer quelle version de Java votre PC utilise est via le terminal. Peu importe que vous utilisiez l’invite de commande ou PowerShell. Appuyez sur Windows + X pour ouvrir le menu Power User, puis appuyez sur « i » pour ouvrir Terminal. Vous pouvez également cliquer sur le bouton Démarrer et saisir « Terminal » dans la barre de recherche.

Entrer java -version dans le terminal et appuyez sur Entrée.

Votre version Java sera affichée dans le Terminal directement sous votre commande. Dans la capture d’écran ci-dessus, la version 17.0.4.1 de Java est installée sur notre exemple de PC.
EN RELATION: Le nouveau terminal Windows est prêt ; Voici pourquoi c’est incroyable
Si vous devez changer la version de Java utilisée par votre système, vous devrez modifier les variables d’environnement de votre système, en particulier le PATH. Vous pouvez le faire avec l’interface utilisateur graphique standard de Windows, ou vous pouvez utiliser CMD (ou PowerShell) pour modifier les variables d’environnement.
Si vous codez, vous pouvez grandement vous simplifier la vie en utilisant un environnement de développement intégré (IDE) – comme Eclipse ou IntelliJ IDEA – qui vous permet de basculer entre les versions de Java tout en travaillant.
N’oubliez pas que l’installation simultanée de plusieurs versions de Java n’est pas un problème majeur. C’est en fait assez courant. Vous devez juste être sûr de la version que vous utilisez réellement.