Étant donné que le service n’existe pas nativement sur le PC de jeu de Valve, vous devrez apprendre comment obtenir Xbox Game Pass sur Steam Deck pour utiliser la plate-forme de Microsoft. Cela signifie que vous pourrez jouer à une pléthore de jeux cloud, y compris les prochaines versions comme High on Life et Starfield.
La configuration du Xbox Game Pass sur Steam Deck est assez simple, mais vous ne pourrez pas télécharger l’application Cloud Gaming via la vitrine de Valve. Heureusement, vous n’aurez pas à sauter à travers des cerceaux à chaque fois que vous voulez diffuser, car vous pouvez ajouter manuellement un raccourci vers Steam. De cette façon, vous aurez accès aux meilleurs jeux Steam Deck et au service d’abonnement de Microsoft lors de vos déplacements.
Passe de jeu pour PC Passe de jeu pour PC 9,99 $ 1 $ (premier mois) S’abonner Network N gagne une commission sur les achats éligibles via Microsoft et d’autres programmes.
Nous vous recommandons d’utiliser la meilleure station d’accueil Steam Deck lors de la configuration, car l’association du portable avec une souris et un clavier de jeu simplifiera le processus. Naturellement, vous aurez également besoin d’un abonnement Xbox Game Pass Ultimate pour accéder à Cloud Gaming, alors assurez-vous d’avoir un compte avant de plonger.
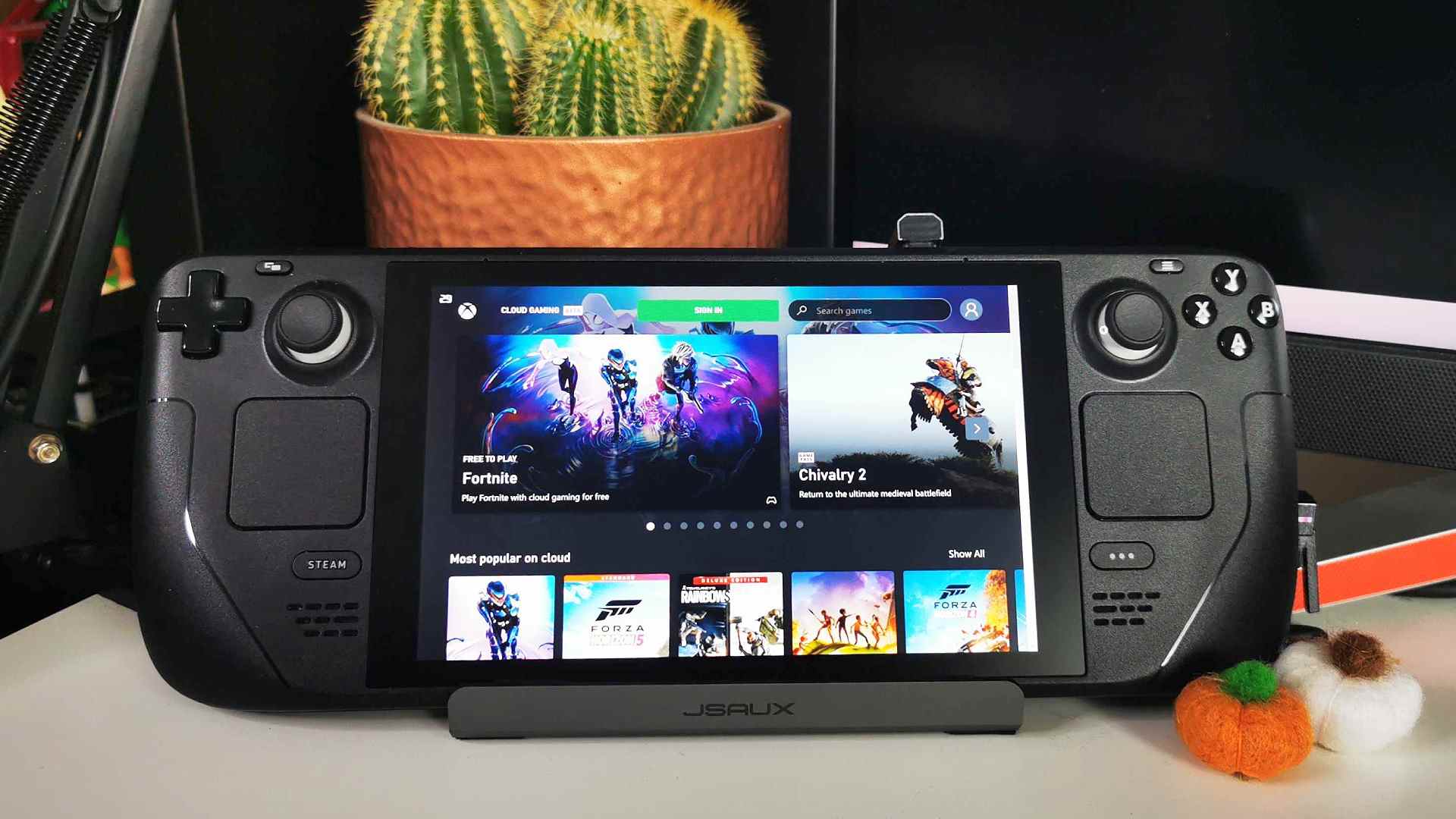
Voici comment obtenir Xbox Game Pass sur Steam Deck:
Pour utiliser Xbox Game Pass sur Steam Deck, vous devez d’abord installer Microsoft Edge sur SteamOS en mode bureau. Voici comment trouver et installer le navigateur Web sur le PC de jeu portable de Valve :
- Connectez une souris et un clavier à votre Steam Deck à l’aide d’une station d’accueil (en option).
- Appuyez et maintenez enfoncé le bouton d’alimentation du Steam Deck.
Sélectionnez « Basculer vers le bureau ». - Cliquez sur Discover Software Center dans votre barre des tâches SteamOS.
- Sélectionnez Applications > Internet > Navigateurs Web dans le menu Découvrir de gauche.
- Faites défiler la liste et installez Microsoft Edge.
Une fois l’installation de Microsoft Edge terminée, vous pouvez l’ajouter à votre bibliothèque Steam. Cela annulera le besoin du mode bureau et donnera à l’application l’impression d’être un téléchargement officiel de la vitrine.
- Lancez Steam en utilisant votre raccourci sur le bureau.
- Dirigez-vous vers le coin inférieur gauche et cliquez sur « Ajouter un jeu ».
- Sélectionnez « Ajouter un jeu non-Steam… » dans le menu.
- Faites défiler votre liste de programmes Steam Deck et sélectionnez Microsoft Edge.
- Cliquez sur le bouton « Ajouter les programmes sélectionnés ».

Maintenant que Edge est niché dans votre bibliothèque, il est temps de le convertir en un raccourci Xbox Game Pass Steam Deck. Cette étape implique la saisie d’une chaîne de texte spécifique, vous devrez donc soit utiliser un clavier physique, soit appuyer sur « Steam + X » pour afficher les touches virtuelles. Vous n’avez pas nécessairement besoin d’une station d’accueil pour brancher le premier, car un simple adaptateur USB-C devrait faire l’affaire.
- Localisez Microsoft Edge dans votre bibliothèque Steam.
- Faites un clic droit et sélectionnez « Propriétés ».
- Remplacez le nom du raccourci par « Xbox Game Pass » (facultatif).
- Saisissez la chaîne suivante dans la zone « Options de lancement » après le texte existant : –window-size=1024,640 –force-device-scale-factor=1.25 –device-scale-factor=1.25 –kiosque « https://www.xbox.com/play ».
- Fermez la fenêtre et cliquez avec le bouton droit sur le raccourci de votre bibliothèque.
Sélectionnez Gérer > Disposition du contrôleur. - Cliquez sur la case sous « Disposition actuelle » et passez à « Gamepad with Joystick Trackpad ».
Enfin, vous devrez apporter quelques modifications pour activer la prise en charge du contrôleur de pont Steam sur Microsoft Edge. Encore une fois, si vous n’avez pas de clavier de jeu connecté, vous voudrez utiliser la fenêtre contextuelle virtuelle pour saisir du texte.
- Dans le menu Démarrer du bureau, sélectionnez Système > Konsole.
- Tapez le texte suivant dans Konsole et appuyez sur Entrée : flatpak –user override –filesystem=/run/udev:ro com.microsoft.Edge
- Tapez le mot ‘exit’ et appuyez à nouveau sur entrée.
Si vous avez correctement suivi toutes les étapes ci-dessus, vous devriez maintenant pouvoir utiliser Xbox Game Pass sur Steam Deck. Il convient de rappeler que cette méthode s’adresse directement au service de streaming cloud, car vous devrez remplacer SteamOS par Windows pour télécharger et installer des jeux.
