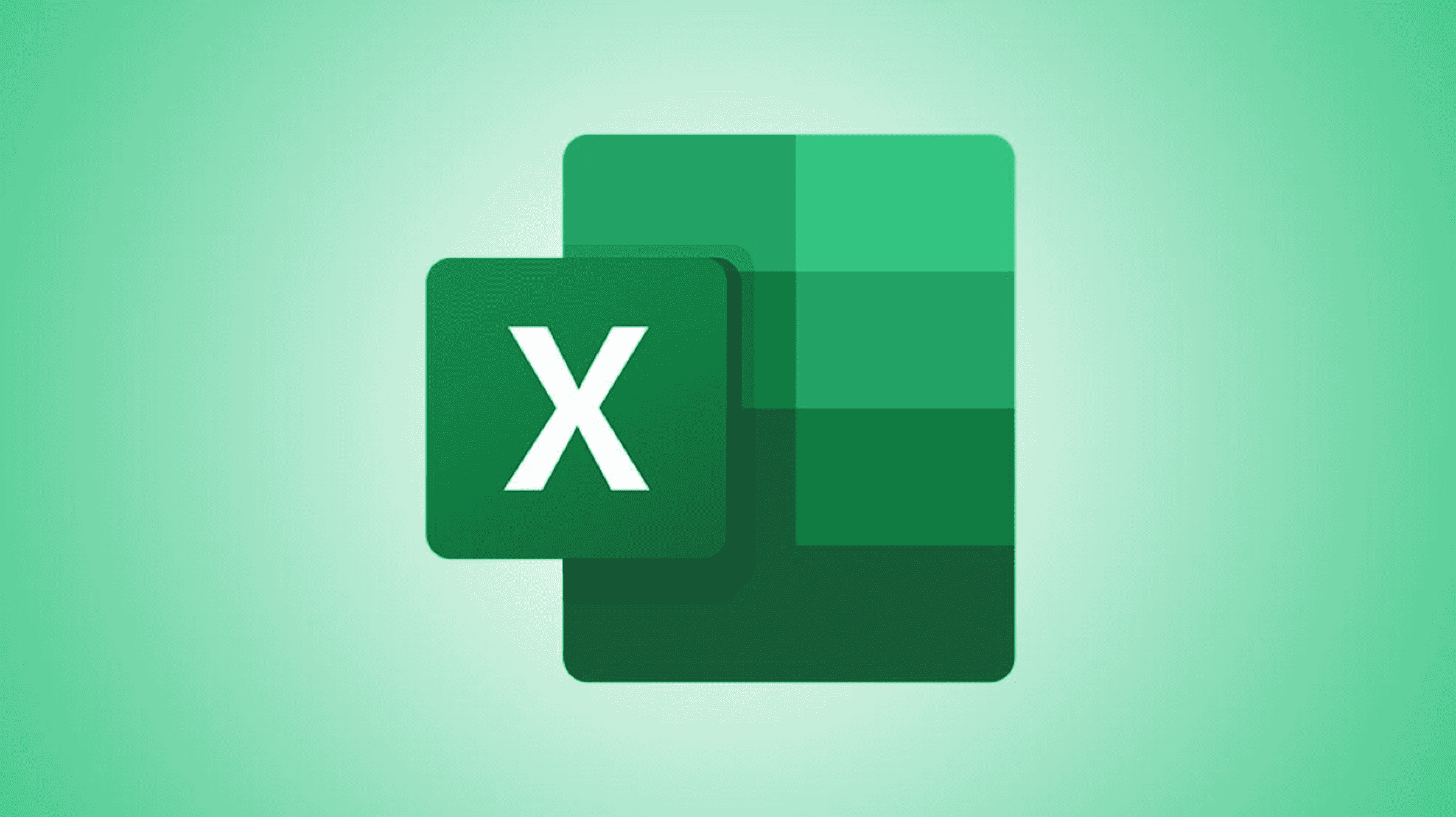Si vous souhaitez inclure une image dans Excel, comme un logo d’entreprise ou une photo de produit, vous pouvez ajouter l’image à l’aide de l’onglet Insertion. Mais, pour conserver l’image dans une cellule particulière, utilisez plutôt la fonction IMAGE.
Avec cette fonction pratique, vous ajoutez l’URL de l’image, incluez éventuellement un texte alternatif et choisissez la taille de l’image dans la cellule.
Noter: À partir d’octobre 2022, la fonction IMAGE est disponible pour les Office Insiders et sera ensuite déployée au fil du temps pour les abonnés Microsoft 365 sur Windows, Mac, Android, iPhone et sur le Web.
À propos de la fonction IMAGE
La syntaxe de la fonction est IMAGE(url, alt_text, sizing, height, width) où seul le premier argument est requis. Cet argument est l’URL de l’image, qui doit être placée entre guillemets. Vous trouverez ci-dessous les descriptions des quatre arguments facultatifs :
- Alt_text: Inclure un texte alternatif (alt) pour améliorer l’accessibilité ; le texte doit être placé entre guillemets.
- Dimensionnement: Entrez l’une des quatre options de dimensionnement : 0 pour ajuster l’image dans la cellule et conserver le rapport d’aspect, 1 pour ajuster l’image dans la cellule et ignorer le rapport d’aspect, 2 pour conserver la taille d’origine de l’image ou 3 pour personnaliser la taille en utilisant les arguments hauteur et largeur.
- Hauteur: Utilisez avec 3 pour le dimensionnement et entrez la hauteur en pixels.
- Largeur: Utilisez avec 3 pour le dimensionnement et entrez la largeur en pixels.
Vous pouvez insérer les formats d’image BMP, GIF, ICO, JPG, PNG, TIFF et WEBP.
Utiliser la fonction IMAGE dans Excel
Maintenant que vous savez comment créer la formule et comprenez les formats de fichiers image pris en charge, examinons quelques exemples utilisant la fonction IMAGE avec l’image ci-dessous.
Noter: L’exemple d’image provient de notre tutoriel sur la superposition d’images dans Word.

Dans ce premier exemple, nous allons insérer l’image sans texte alternatif ni dimensionnement facultatif en utilisant cette formule :
=IMAGE("https://www.howtogeek.com/wp-content/uploads/2021/10/MicrosoftWord-OverlayImages.png")
Ici, l’image reste dans la cellule et conserve son rapport d’aspect lorsque vous redimensionnez la cellule en ajustant la ligne et la colonne. C’est la même chose que d’utiliser 0 pour le sizing dispute.

Ensuite, nous allons inclure le texte alternatif « chien » et utiliser l’option de dimensionnement 1 pour conserver l’image dans la cellule, mais ignorer le rapport d’aspect avec cette formule :
=IMAGE("https://www.howtogeek.com/wp-content/uploads/2021/10/MicrosoftWord-OverlayImages.png","dog",1)
Vous pouvez voir que si nous modifions la taille de la cellule, l’image est faussée par l’option de dimensionnement.

Maintenant, nous allons utiliser la formule suivante avec le texte alternatif et l’option de dimensionnement 2 pour conserver la taille d’origine de l’image :
=IMAGE("https://www.howtogeek.com/wp-content/uploads/2021/10/MicrosoftWord-OverlayImages.png","dog",2)
Il s’agit d’une grande image (1 200 x 675 pixels), elle ne tient donc pas dans la cellule à sa taille actuelle. Cependant, nous voulions démontrer le maintien de la taille de l’image d’origine.

Enfin, nous supprimerons le texte alternatif en laissant des guillemets vides pour l’argument. Et nous utiliserons une taille personnalisée pour notre image avec 3 pour le dimensionnement, 280 pixels pour la hauteur et 500 pixels pour la largeur. Voici la formule :
=IMAGE("https://www.howtogeek.com/wp-content/uploads/2021/10/MicrosoftWord-OverlayImages.png","",3,280,500)
Si nous redimensionnons la cellule, l’image conserve son rapport d’aspect pour les dimensions que nous avons saisies.

Ajouter une image dans Excel n’a jamais été difficile ; cependant, l’introduction de la fonction IMAGE signifie que vous pouvez placer une image dans une cellule et la conserver dans la taille de votre choix.
Pour en savoir plus sur les images dans Excel, découvrez comment supprimer rapidement toutes les images de votre feuille ou comment supprimer l’arrière-plan d’une image.