Adobe Photoshop est la norme de facto pour l’édition d’images, mais il n’est pas bon marché. La version grand public de base, Photoshop Elements, coûte environ 100 $ et un abonnement qui exécute Photoshop de qualité professionnelle commence à 19,99 $ par mois. À moins que vous n’ayez vraiment besoin des fonctionnalités de Photoshop authentique, il existe une alternative puissante et gratuite dans GIMP (The GNU Image Manipulation Program), qui est disponible pour Windows, Linux et macOS.
Le premier obstacle lors du passage de Photoshop à GIMP est l’interface utilisateur. GIMP est très différent de Photoshop et cela peut ralentir votre flux de travail. Les raccourcis clavier et les modifications de la disposition des menus peuvent exaspérer les utilisateurs. Si vous avez le temps et la patience, apprendre l’interface utilisateur de GIMP n’est pas trop difficile, mais pour certaines personnes, ce n’est tout simplement pas aussi convivial que Photoshop.
La communauté GIMP vient à la rescousse et PhotoGIMP de Diolinux est un remplacement complet de l’interface utilisateur pour GIMP qui utilise Photoshop comme modèle. Non seulement il remplace l’interface utilisateur, mais il ajoute des raccourcis Photoshop, des icônes et des filtres d’image Python.
Dans ce guide, nous apprendrons comment installer PhotoGIMP sur la dernière version de GIMP.
1. Télécharger le code source zip et extrayez le contenu dans un dossier.
2. Ouvrez le dossier et accédez au dossier PhotoGIMP-1.1.varapporg.gimp.GIMPconfigGIMP. Vous verrez un dossier, 2.10, qui contient les fichiers de configuration PhotoGIMP qui transformeront GIMP en un fac-similé Photoshop.

3. Ouvrez une nouvelle fenêtre du gestionnaire de fichiers et accédez à C:UsersYourUserNameAppDataRoamingGIMP un dossier caché où GIMP stocke ses fichiers de configuration. Assurez-vous de remplacer YourUserName par le vôtre.
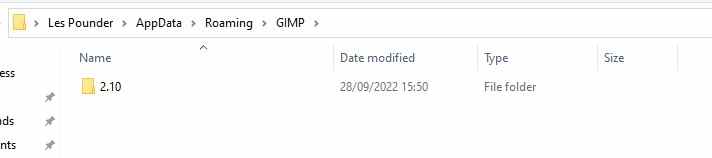
4. Copiez le dossier et stockez-le en toute sécurité dans un autre dossier sur votre disque. Ce dossier contient les fichiers de configuration pour stock GIMP. Nous pouvons utiliser une sauvegarde de ce dossier pour restaurer GIMP en stock.
5. Copiez le dossier 2.10 du dossier d’archive téléchargé dans votre dossier de configuration GIMP. Lorsque vous êtes invité à remplacer les fichiers sélectionnez oui.
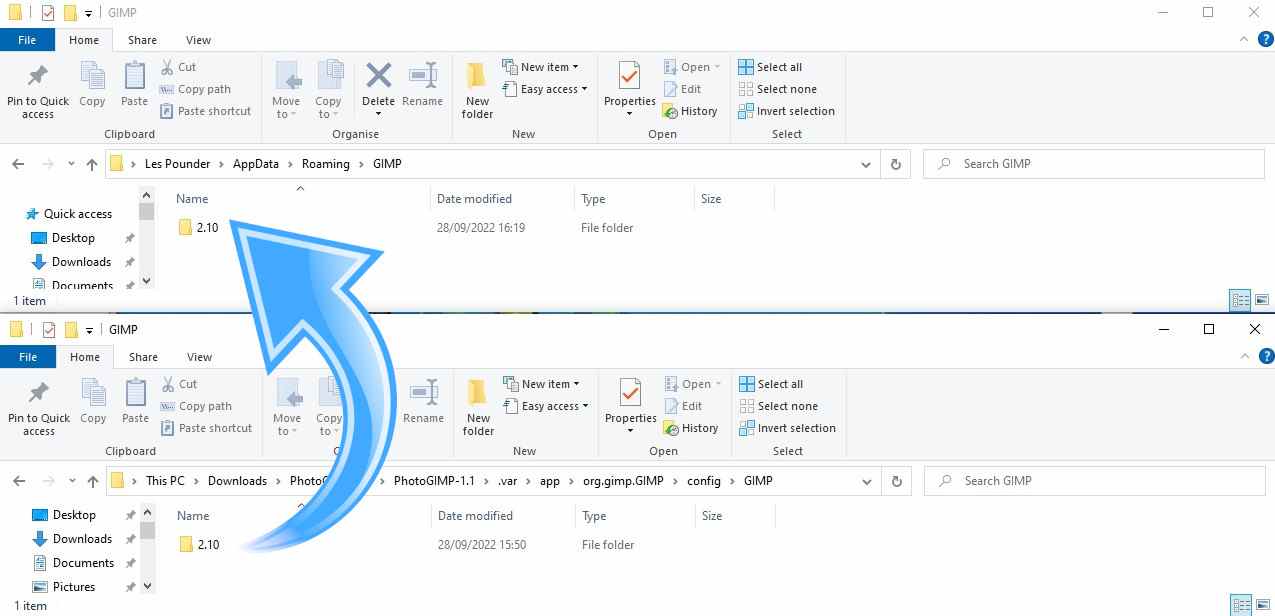
6. Ouvrez GIMP. Les nouveaux fichiers de configuration seront chargés et vous verrez un nouvel écran de démarrage PhotoGIMP.
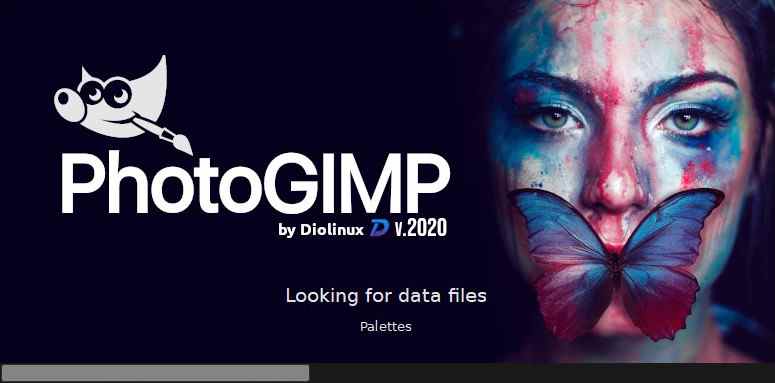
La mise en page de PhotoGIMP
La mise en page GIMP est maintenant remplacée par un fac-similé d’Adobe Photoshop.
La mise en page est divisée en quatre sections principales.
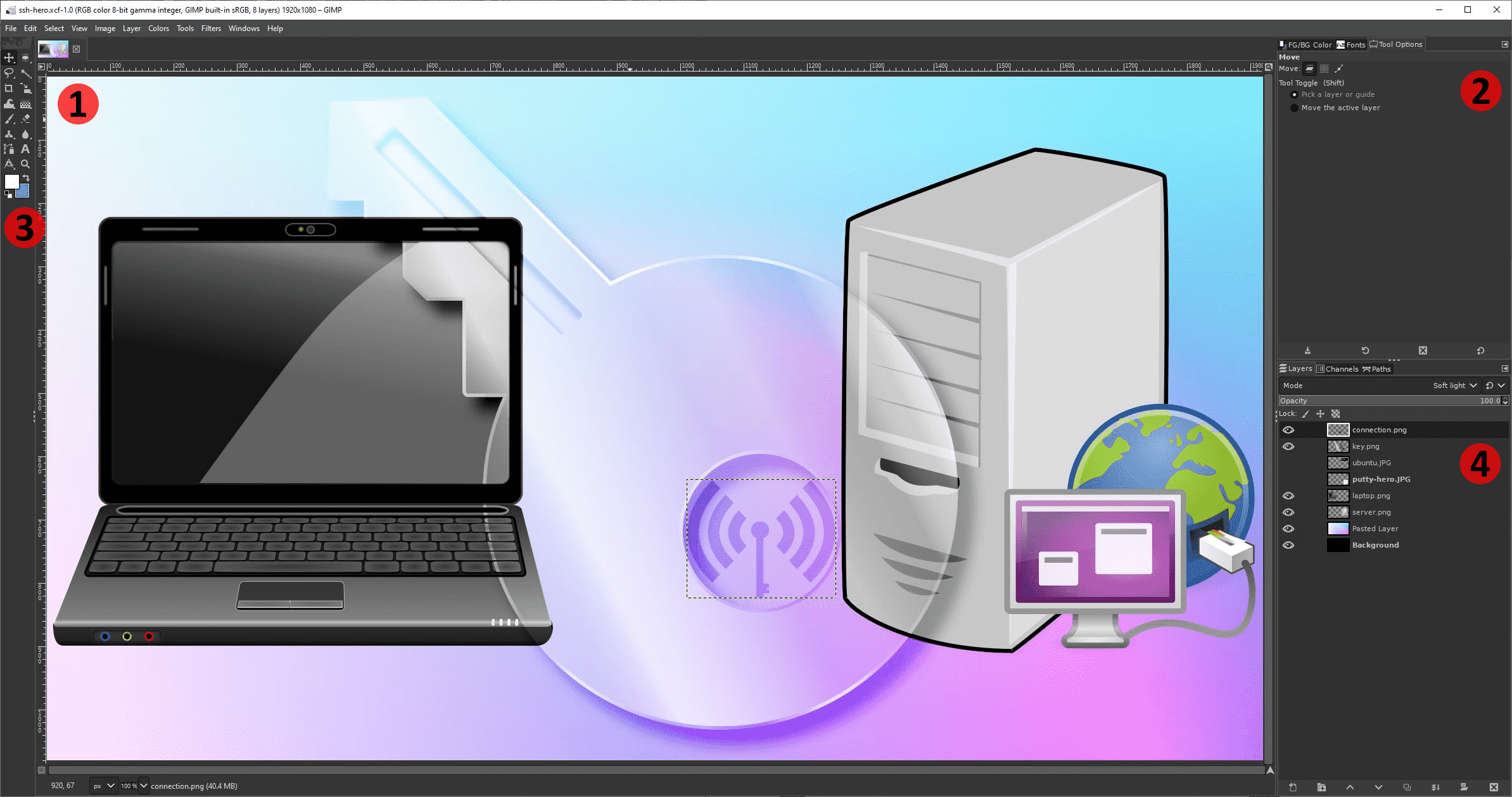
1. Onglet Documents : C’est ici que les compositions sont créées.
2. Palette : Ces palettes changent au fur et à mesure que nous utilisons des outils.
3. Outils: La boîte à outils contient tous les outils dont un artiste peut avoir besoin. Certaines icônes, avec un petit triangle dans le coin inférieur droit, contiennent des outils supplémentaires cachés. Faites un clic droit sur l’icône pour ouvrir le menu.
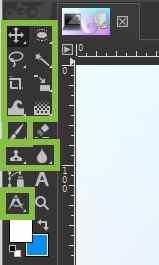
4. Couches et canaux : Ici, nous pouvons voir toutes les couches qui composent une composition.
