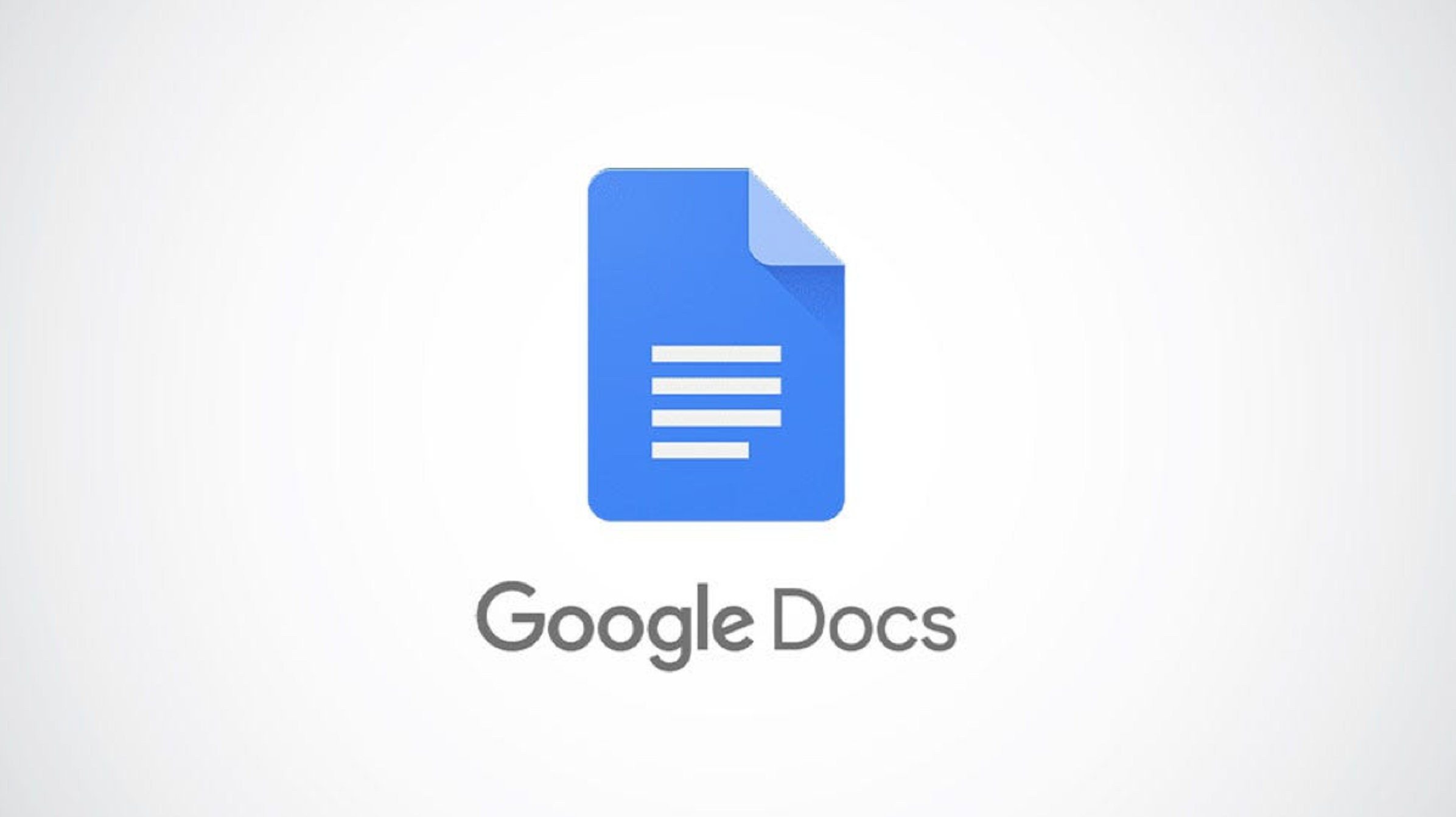Pour faire pivoter du texte dans vos documents, Google Docs n’a pas d’option officielle, mais vous pouvez utiliser une solution de contournement pour le faire. Vous pouvez utiliser l’outil de dessin de Docs pour dessiner une zone de texte et la faire pivoter, en faisant pivoter le texte à l’intérieur. Nous allons vous montrer comment faire exactement cela.
L’option de rotation de l’outil Dessin vous permet de faire pivoter votre texte (la zone de texte) selon l’angle que vous souhaitez. Lorsque vous avez fait cela, vous pouvez ajouter le texte résultant à votre document.
EN RELATION: Comment dessiner sur Google Docs
Transformer du texte dans Google Docs
Pour démarrer le processus, lancez un navigateur Web sur votre ordinateur et ouvrez Google Docs. Ensuite, connectez-vous à votre compte et choisissez le document dans lequel vous souhaitez faire pivoter votre texte.
Lorsque votre document est lancé, placez le curseur à l’endroit où vous souhaitez ajouter le texte pivoté. Ensuite, dans la barre de menus de Google Docs, choisissez Insertion > Dessin > Nouveau.
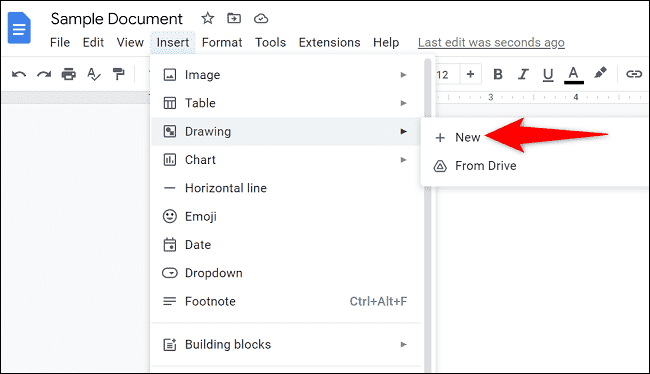
Sur la toile vierge, dessinez une zone de texte. Ensuite, cliquez sur la case et ajoutez votre texte.

Après avoir saisi le texte, en haut de votre zone de texte, vous verrez un point bleu. Cliquez et faites glisser ce point pour commencer à faire pivoter votre zone de texte. Vous pouvez faire glisser le point dans les deux sens.

Lorsque votre texte est pivoté dans le sens souhaité, ajoutez le texte à votre document en sélectionnant « Enregistrer et fermer » dans le coin supérieur droit de la fenêtre « Dessin ».

Sur l’écran de votre document, vous trouverez votre texte pivoté.

Et c’est tout.
Plus tard, si vous souhaitez modifier la rotation de la zone de texte, double-cliquez sur la zone et vous verrez la fenêtre « Dessin ». Vous pouvez maintenant faire glisser le point bleu pour réajuster les options de rotation de votre boîte.
Si vous souhaitez voir d’autres actions que vous pouvez appliquer à votre zone de texte, cliquez sur votre zone et vous verrez les options.

Et c’est ainsi que vous modifiez l’orientation de votre texte à l’aide de l’outil de dessin de Google Docs. Très utile!
Saviez-vous que vous pouvez également faire pivoter du texte dans Google Sheets ?
EN RELATION: Comment faire pivoter du texte dans Google Sheets