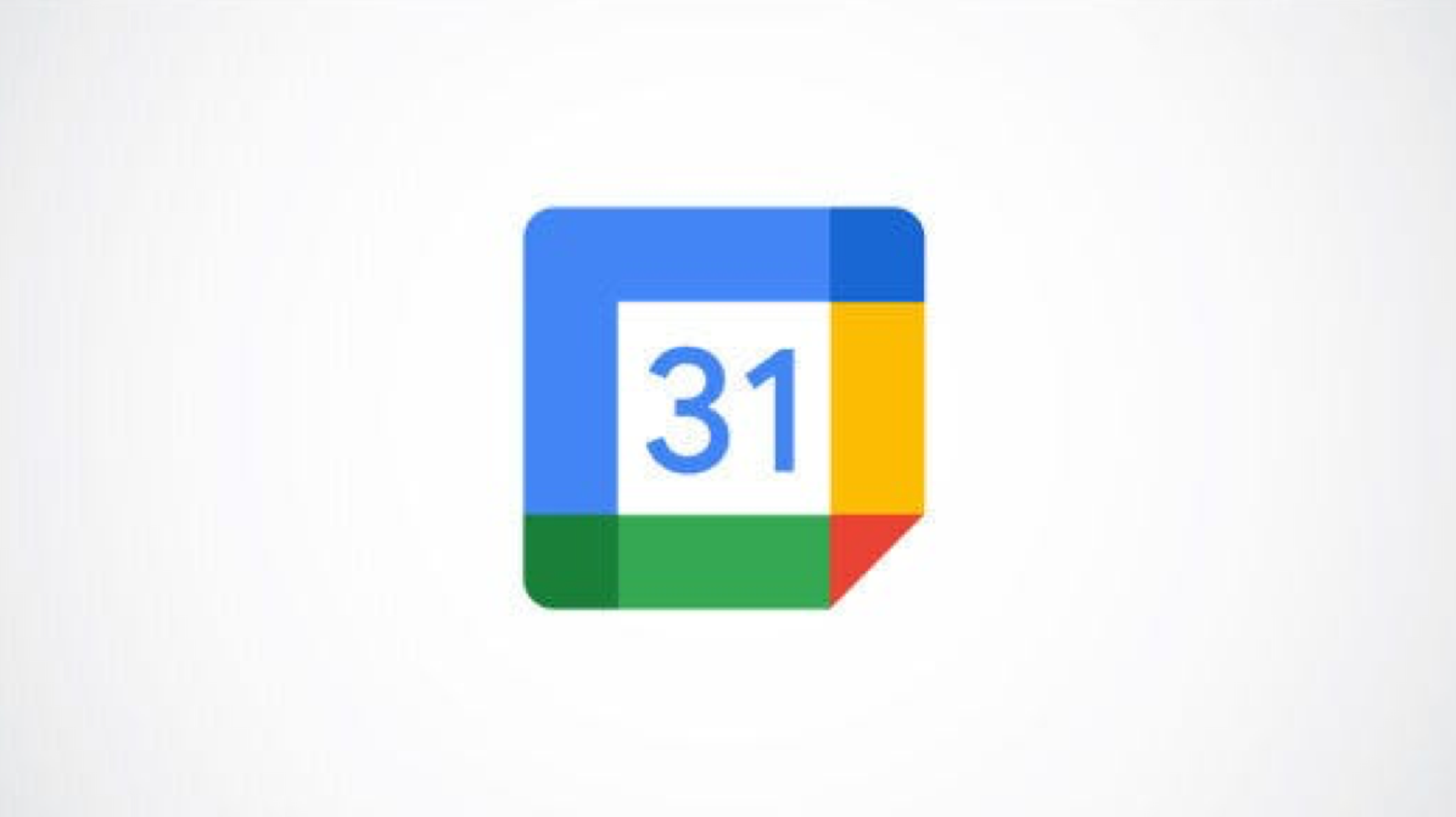Avec les options de partage de Google Agenda, vous pouvez partager vos agendas avec des personnes spécifiques ou le public. Vous pouvez également définir des autorisations de partage afin que les utilisateurs ne puissent faire que ce que vous autorisez. Nous vous montrerons comment procéder à partir de votre bureau, car l’application mobile n’autorise pas le partage.
Pour partager un calendrier, vous devez être le créateur de ce calendrier ou vous devez disposer de l’autorisation « Apporter des modifications et gérer le partage » pour ce calendrier. Ensuite, vous pouvez générer un lien partageable que les gens peuvent utiliser pour accéder à votre calendrier et aux événements qu’il contient.
Gardez à l’esprit que si vous partagez votre calendrier avec des personnes spécifiques, les utilisateurs auront besoin d’un compte Gmail pour afficher vos événements. D’autre part, si vous partagez votre calendrier avec le public, ils n’ont pas besoin d’avoir Google Agenda.
EN RELATION: Comment créer et personnaliser un nouveau calendrier Google
Partager un agenda Google avec des personnes spécifiques
Pour partager votre calendrier avec certaines personnes, lancez d’abord un navigateur Web sur votre ordinateur et ouvrez Google Agenda. Connectez-vous à votre compte sur le site si vous ne l’avez pas déjà fait.
Après vous être connecté, dans la section « Mes calendriers » sur la gauche, recherchez le calendrier à partager. Passez la souris sur ce calendrier, cliquez sur les trois points et choisissez « Paramètres et partage ».

Faites défiler la page des paramètres jusqu’à la section « Partager avec des personnes spécifiques ». Ici, cliquez sur le bouton « Ajouter des personnes ».

Dans la case « Partager avec des personnes spécifiques », cliquez sur le champ « Ajouter une adresse e-mail ou un nom » et saisissez l’adresse e-mail de la personne avec laquelle vous souhaitez partager votre calendrier. N’hésitez pas à ajouter autant de personnes que vous le souhaitez.
Ensuite, choisissez ce que vos personnes ajoutées peuvent faire avec votre calendrier en cliquant sur le menu déroulant « Autorisations » et en choisissant une option. Vos options sont :
- Voir uniquement libre/occupé (Masquer les détails): Cela permet aux utilisateurs de ne voir que vos périodes de disponibilité et de disponibilité ; les noms de vos événements et leurs détails ne sont pas partagés.
- Voir tous les détails de l’événement: Cela permet aux utilisateurs de visualiser vos événements non privés et de s’abonner aux alertes par e-mail pour les créations et modifications d’événements.
- Apporter des modifications aux événements: choisissez cette option pour permettre aux utilisateurs de créer, modifier, afficher, supprimer et restaurer vos événements privés et non privés. Les utilisateurs peuvent également s’abonner aux mises à jour des événements.
- Apporter des modifications et gérer le partage: Si vous choisissez cette option, les utilisateurs peuvent ajouter, modifier, supprimer et restaurer des événements privés et non privés. Ils peuvent également partager votre calendrier avec d’autres personnes et même supprimer tout le calendrier.
Après avoir sélectionné une option, cliquez sur « Envoyer » pour envoyer votre invitation de calendrier.

Vos destinataires recevront un e-mail avec un lien pour accéder à votre calendrier. Une fois qu’ils ont cliqué sur le lien « Ajouter ce calendrier », ils peuvent accéder à votre calendrier et aux événements qu’il contient.

Plus tard, si vous souhaitez interdire aux personnes d’accéder à votre calendrier, ouvrez la page des paramètres du calendrier et sélectionnez « X » à côté du nom d’une personne.
Et c’est ainsi que vous permettez à des personnes spécifiques de consulter votre emploi du temps !
EN RELATION: Comment annuler un événement Google Agenda
Autoriser tout le monde à accéder à votre agenda Google
Pour permettre à quiconque sur Internet de trouver et d’accéder à votre calendrier, rendez votre calendrier accessible au public en procédant comme suit.
Commencez par ouvrir votre navigateur Web préféré et lancez Google Agenda. Sur le site, connectez-vous à votre compte si vous ne l’avez pas déjà fait.
Une fois connecté, dans la section « Mes calendriers » sur la gauche, localisez le calendrier à partager. Ensuite, survolez ce calendrier, cliquez sur les trois points et choisissez « Paramètres et partage ».

Faites défiler la page des paramètres jusqu’à la section « Autorisations d’accès pour les événements ». Ici, activez l’option « Rendre disponible au public ».
Pointe: Plus tard, pour interdire au public de consulter votre calendrier, désactivez l’option « Rendre accessible au public ».

Dans l’invite « Avertissement », sélectionnez « OK ».

Maintenant, choisissez le niveau d’autorisation pour votre calendrier. Pour ce faire, cliquez sur le menu déroulant à côté de « Rendre disponible au public » et choisissez une option :
- Voir uniquement libre/occupé (Masquer les détails): Pour permettre au public de voir uniquement vos heures de disponibilité et non vos noms d’événements ou leurs détails, choisissez cette autorisation.
- Voir tous les détails de l’événement: Cette option permettra au public de voir tous vos événements et leurs détails sur votre calendrier.
Google Agenda enregistre automatiquement vos modifications, vous n’avez donc rien à faire.

Pour obtenir maintenant un lien pour votre calendrier qui permet à quiconque de voir vos événements, faites défiler la même page jusqu’à la section « Intégrer le calendrier ». Ici, vous verrez le lien partageable de votre calendrier dans le champ « URL publique vers ce calendrier ».
Vous pouvez partager ce lien avec quiconque en a besoin pour lui permettre d’accéder à votre emploi du temps.

Et c’est ainsi que vous faites savoir à des personnes spécifiques ou au monde entier à quoi ressemble votre emploi du temps. Très utile!
Vous souhaitez inviter des personnes uniquement à des événements spécifiques sur Google Agenda ? Si oui, il y a un moyen de le faire.
EN RELATION: Comment envoyer une invitation Google Agenda