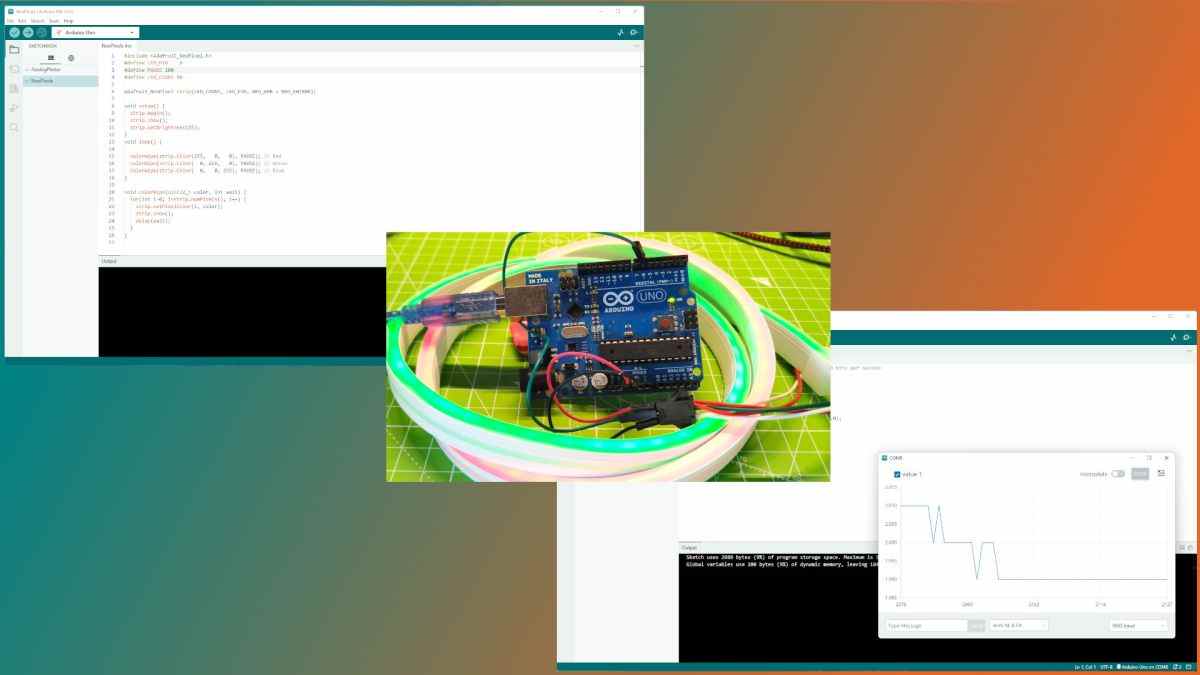L’Arduino IDE 2.0 est en version bêta depuis début 2021 et, à cette époque, nous l’avons pris pour un essai routier et avons aimé ce que nous avons vu. Quand Arduino a annoncé que la version 2.0 avait été déplacée vers une version stable, nous n’avions qu’à la retirer pour un autre tour.
Arduino IDE 2.0 apporte un certain nombre d’améliorations à l’IDE d’origine. Plus particulièrement une interface utilisateur actualisée. Voici quelques autres améliorations pour les utilisateurs finaux.
L’Arduino IDE 2.0 introduit l’auto-complétion du code, utile lors de la saisie de grandes sections de code. Au fur et à mesure que nous tapons, l’IDE suggère des mots-clés / commandes possibles que nous pouvons utiliser. Cette fonctionnalité a été un standard dans de nombreux autres IDE et est un ajout bienvenu à Arduino IDE 2.0.
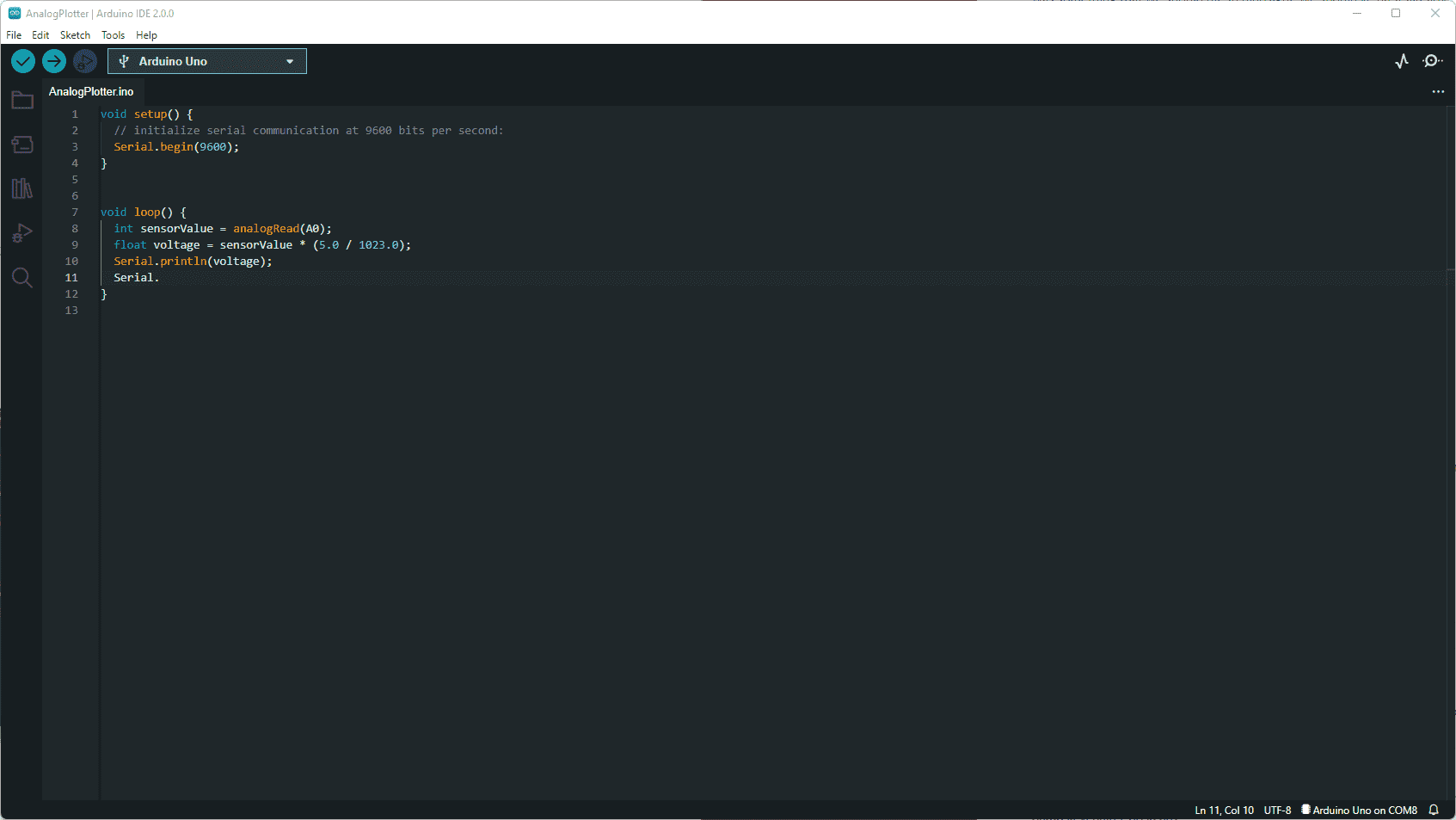
Si vous aimez vos éditeurs de code sombres, alors Arduino IDE 2.0 propose une pléthore de thèmes parmi lesquels choisir.
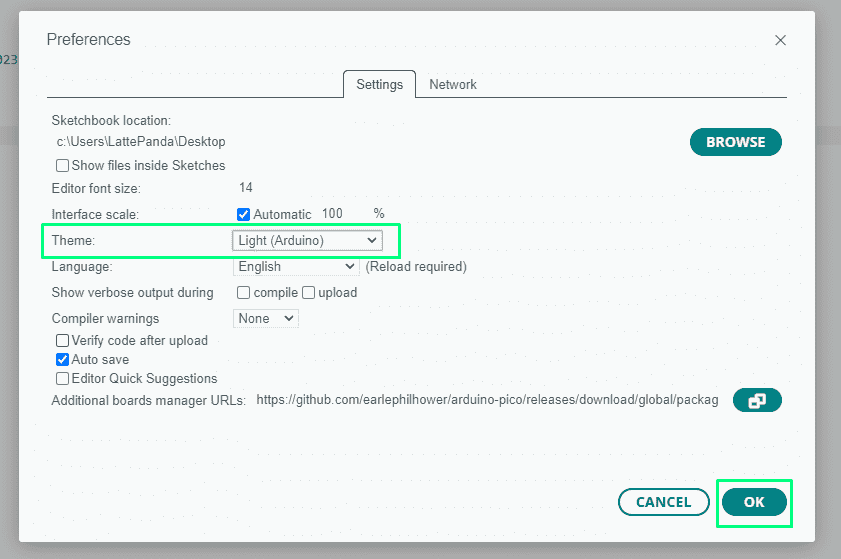
Trouvé dans le menu Fichier >> Préférences. Modifiez le thème à votre guise et chaque facette de l’éditeur répondra à votre demande.
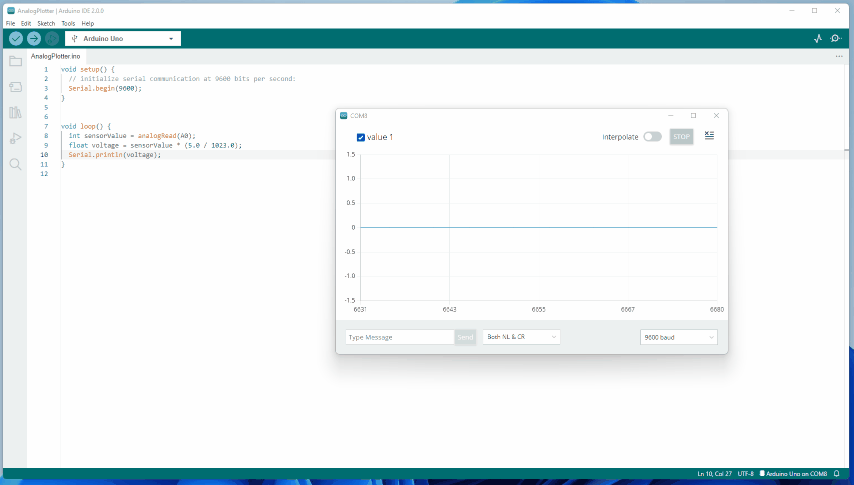
Enfin, le Serial Plotter a reçu une mise à jour et maintenant il est magnifique. Le traceur série est utile pour mesurer et interpréter les signaux analogiques et les tensions.
Sous le capot, Arduino IDE 2.0 voit un temps de compilation amélioré et des mises à jour intégrées pour nos cartes et bibliothèques de logiciels. En parlant de mises à jour, Arduino IDE 2.0 peut également être mis à jour à partir de l’application, ce qui nous évite d’avoir à télécharger la dernière version sur le site Web d’Arduino.
Apprendre à connaître Arduino IDE 2.0
La meilleure façon de comprendre le nouvel IDE est de l’utiliser. Dans ce guide, nous allons télécharger et installer le nouvel IDE, puis l’utiliser pour créer un projet amusant à l’aide de NeoPixels.
1. Ouvrez un navigateur et accédez au site officiel d’Arduino pour télécharger le programme d’installation pour votre système d’exploitation. Nous utilisons Windows 11 et avons donc téléchargé la version 64 bits pour notre ordinateur.
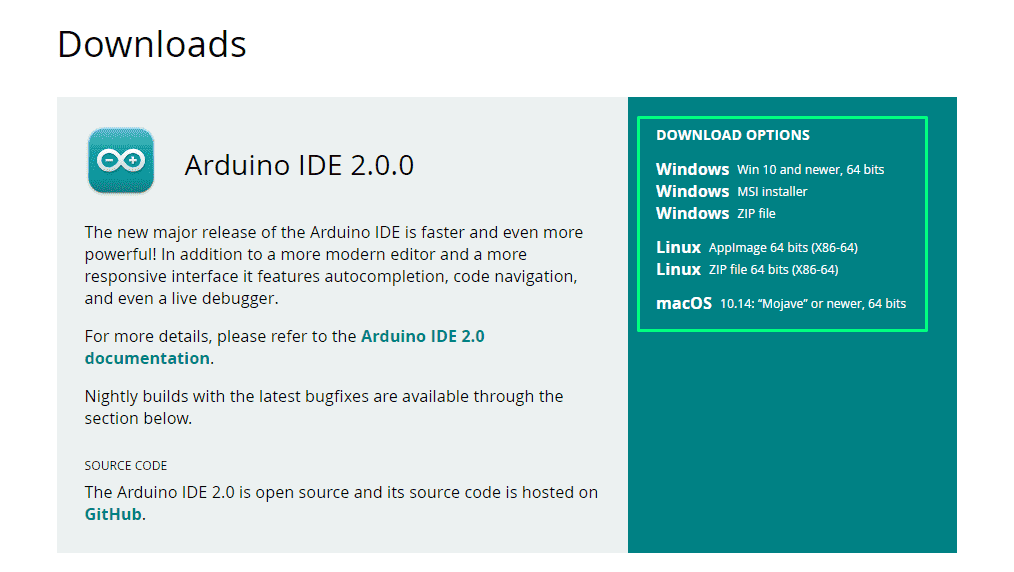
2. Suivez le processus d’installation et, une fois terminé, démarrez l’IDE Arduino 2.0.
3. Autorisez l’IDE Arduino à traverser votre pare-feu. L’IDE communiquera avec ses serveurs pour s’assurer que nous disposons de la dernière version et des bibliothèques de logiciels.
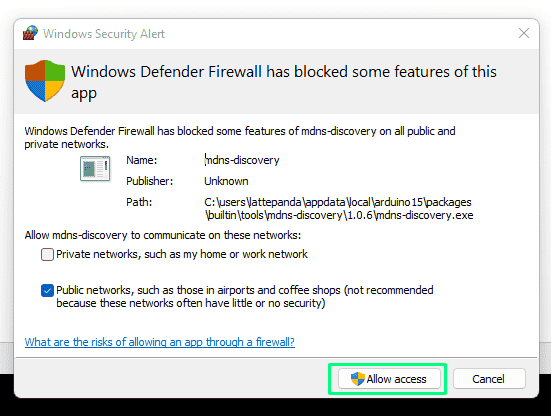
4. Lorsque vous y êtes invité, installez le pilote USB. Cela permet à l’IDE Arduino de communiquer avec de nombreuses cartes de développement différentes, telles que Arduino Uno et Raspberry Pi Pico.
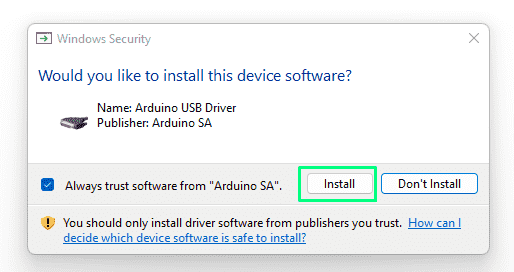
Le nouvel IDE Arduino 2.0
Le nouvel IDE a connu de nombreuses améliorations « de façade », et nous devons dire qu’il a l’air incroyable. Que vous soyez nouveau sur Arduino ou un professionnel chevronné, nous avons rassemblé une référence rapide sur où trouver les nouvelles fonctionnalités.
L’IDE Arduino 2.0 a connu une refonte importante, mais les éléments les plus élémentaires restent les mêmes.
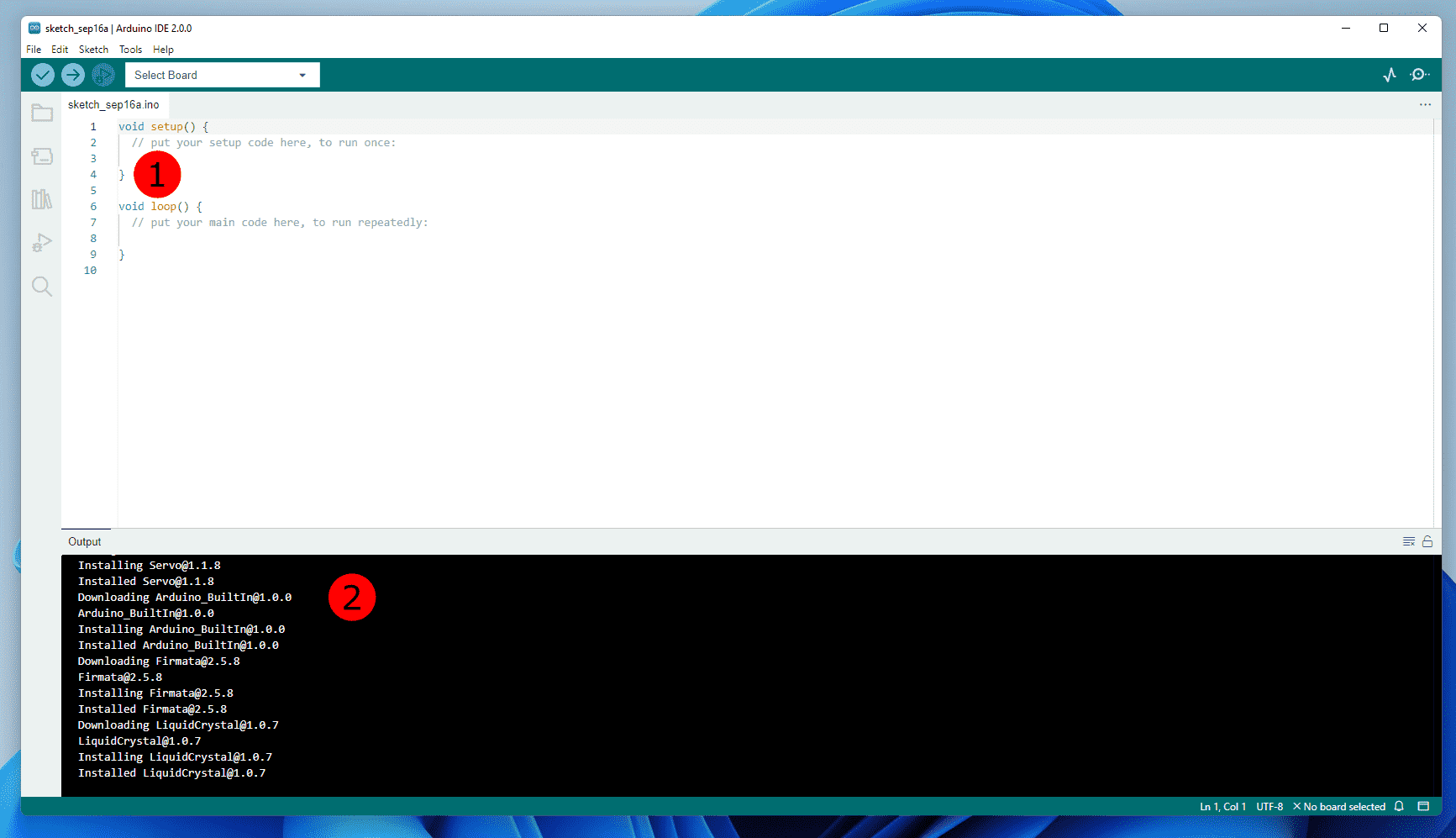
1. C’est le croquis sonta (Sketches sont le langage Arduino pour nos fichiers de projet) où nous écrivons le code qui fait notre projet.
2. La zone de sortie C’est là que nous voyons la sortie de l’installation de nouvelles bibliothèques de logiciels et des informations de débogage lorsque notre code est flashé sur un microcontrôleur.
Ce qui a changé se trouve à gauche de l’application. Un nouveau menu vertical contient un accès rapide à un certain nombre de fonctionnalités autrefois cachées, mais bien utilisées.
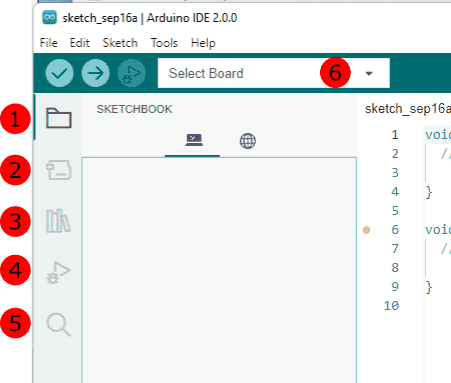
1. Carnet de croquis : Ici tous les croquis (nos projets) sont contenus pour un accès rapide. Notre carnet de croquis contient le projet de démonstration pour ce mode d’emploi.
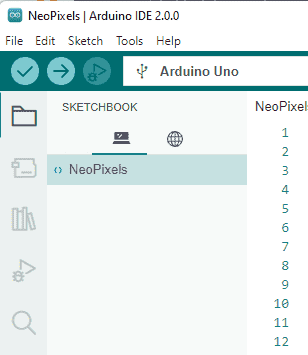
2. Gestionnaire de tableaux : L’IDE Arduino peut être utilisé avec de nombreuses cartes différentes et c’est ici que nous pouvons installer leur support.
3. Responsable bibliothèque : C’est ici que nous pouvons installer, mettre à jour et supprimer des bibliothèques de logiciels pour nos projets. Par exemple, nous pouvons installer des bibliothèques pour contrôler les NeoPixels, le Wi-Fi et les capteurs.
4. Déboguer: L’exécution de l’outil de débogage affichera toutes les erreurs dans notre code.
5. Chercher: Utilisez-le pour trouver une valeur spécifique dans votre projet. Ici, nous utilisons la recherche pour rechercher une constante spécifique que nous utilisons pour contrôler la vitesse de notre projet de démonstration.
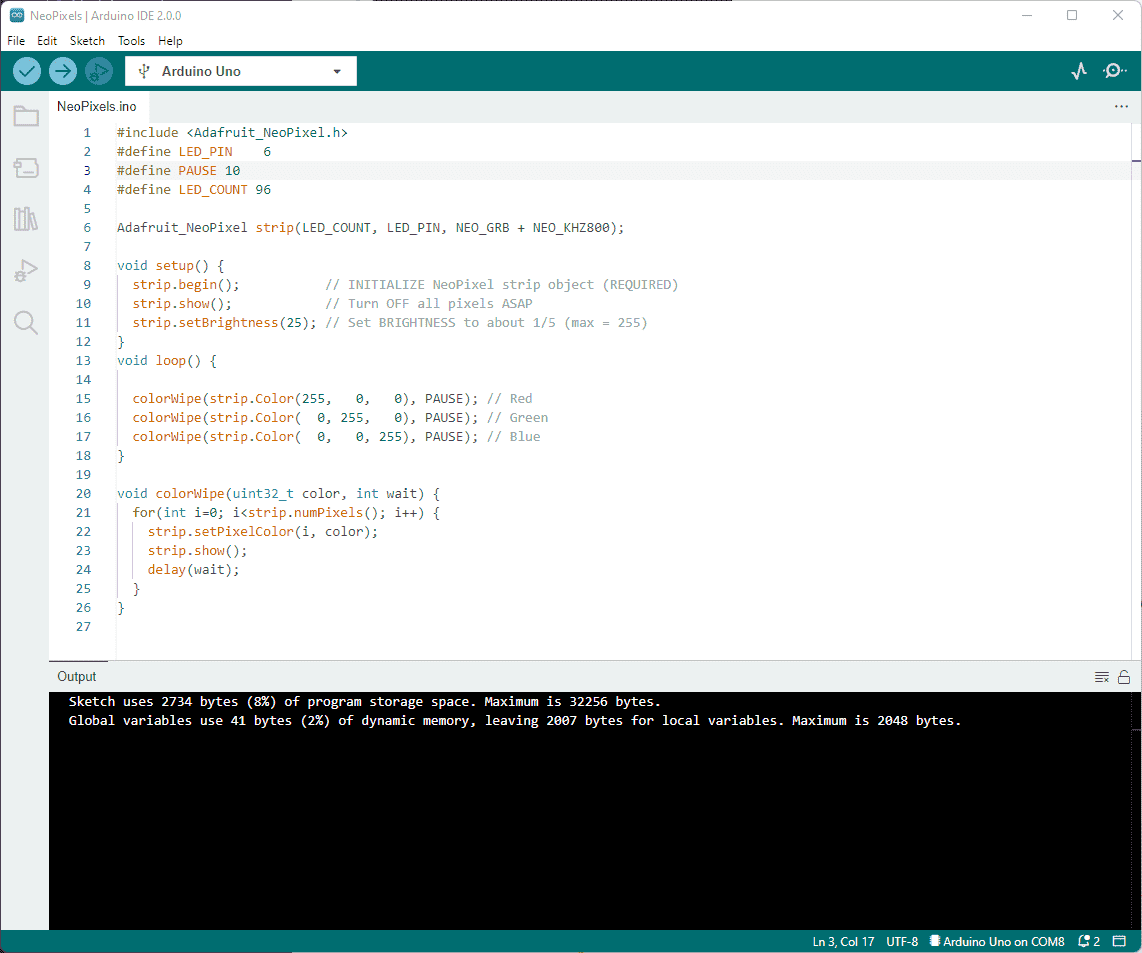
6. Sélection du conseil : L’IDE Arduino peut fonctionner avec de nombreuses cartes différentes et cette liste déroulante facilite le changement de carte et la localisation du port COM correct.
Configuration d’une carte, installation du logiciel
L’apprentissage d’un nouvel IDE, en particulier celui qui a l’air aussi bon que l’IDE Arduino 2.0, est mieux fait en entreprenant un projet. Nous apprenons toutes les nouvelles fonctionnalités et améliorons notre flux de travail.
Pour tester l’IDE Arduino 2.0, nous avons créé un projet simple qui utilise la bibliothèque NeoPixel d’Adafruit pour les cartes Arduino afin de créer un spectacle de lumière LED RVB rapide pour les nuits sombres.
1. Connectez votre Arduino Uno (ou compatible) à votre ordinateur. L’utilisation d’un véritable Arduino est la meilleure option, mais les cartes compatibles fonctionneront tout aussi bien.
2. Sélectionnez votre Arduino dans la liste déroulante de sélection de carte. Cela configurera la carte et le port prêts à l’emploi. D’autres types de cartes peuvent nécessiter une configuration supplémentaire.
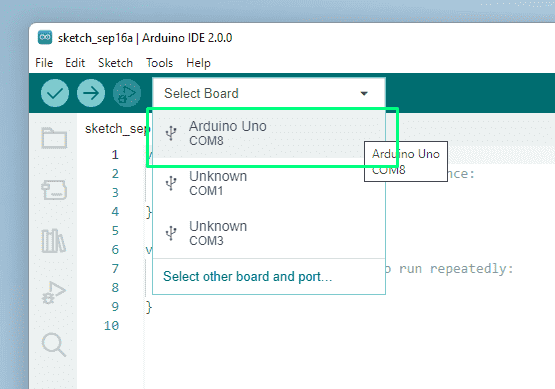
3. Ignorez cette étape si vous utilisez un véritable Arduino. Dans la liste déroulante Cartes, cliquez sur « Sélectionner une autre carte et un autre port ».
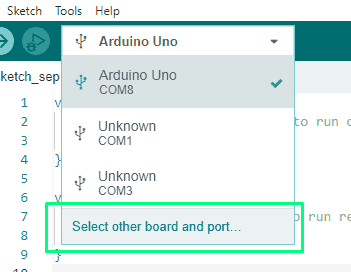
4. Ignorez cette étape si vous utilisez un véritable Arduino. Recherchez votre carte, puis sélectionnez-la et le bon port. Si vous n’êtes pas sûr du port, consultez notre guide pour plus d’informations.
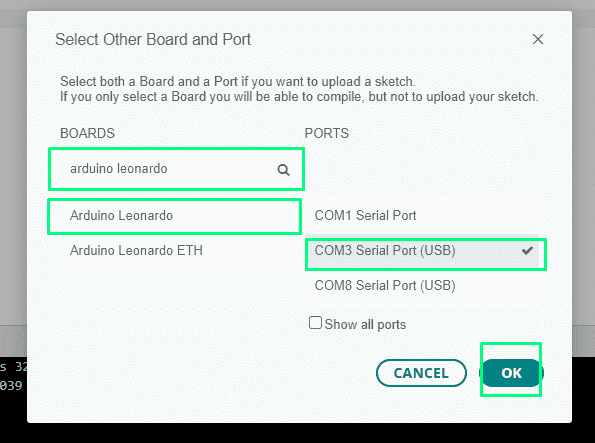
5. Cliquez sur le gestionnaire de bibliothèque et rechercher Adafruit NeoPixel. Sélectionnez Adafruit NeoPixel dans la liste et cliquez sur Installer.
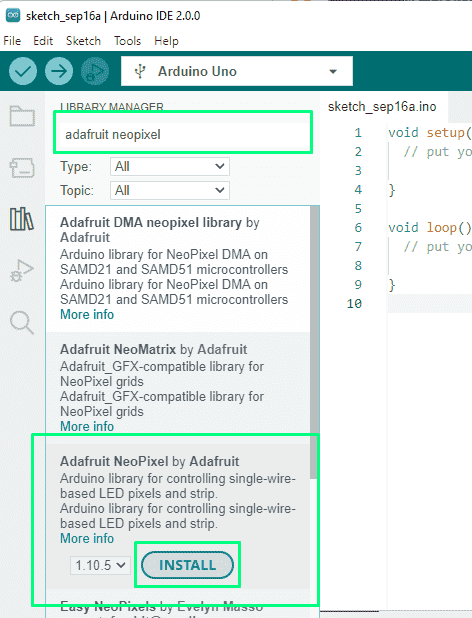
Création d’un projet NeoPixel
NeoPixels, le terme d’Adafruit pour les LED RVB adressables WS2812B, est un excellent moyen de présenter les microcontrôleurs et le nouvel IDE Arduino. Pourquoi? Simplement, ils sont très amusants. Nous pouvons contrôler la couleur et la luminosité de chaque LED RVB pour créer des animations et des effets.
Pour ce projet, vous aurez besoin
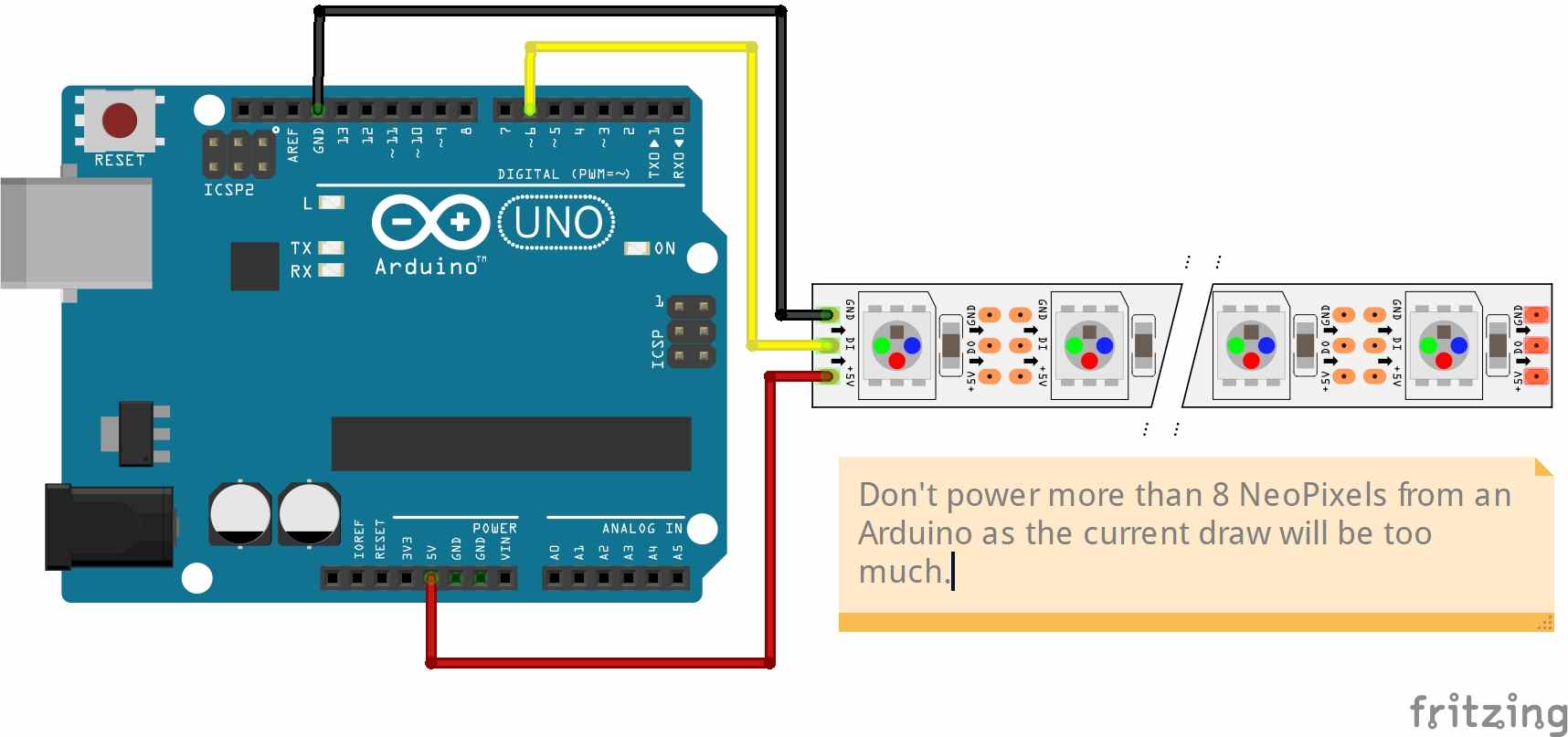
Le circuit de ce projet est simple. Nos NeoPixels sont connectés aux trois broches GPIO de l’Arduino. Si vous n’avez jamais soudé auparavant, n’ayez crainte, car la soudure des connexions à vos NeoPixels est simple. Jetez un œil à notre Comment souder des broches à votre Raspberry Pi Pico guide qui vous donnera les bases. Si vous avez besoin d’un fer à souder, Pinecil V2 est un excellent fer à repasser pour tous les budgets et tous les niveaux d’utilisateurs.
| Couleur du fil | Arduino GPIO | NéoPixel |
| Rouge | 5V | VCC / V / 5V |
| Jaune | 6 | Données entrantes |
| Le noir | Terre | Terre |
Connecter jusqu’à huit NeoPixels à un Arduino Uno est parfaitement sûr, mais pas plus et vous devriez envisager alimentation externe pour les NeoPixels
Nous utiliserons la bibliothèque NeoPixel d’Adafruit pour contrôler une courte chaîne de NeoPixels, en changeant leur couleur du rouge au vert puis au bleu.
1. Cliquez sur Fichier >> Nouveau pour créer une nouvelle esquisse. Effacez le contenu de l’esquisse.
2. Incluez la bibliothèque Adafruit NeoPixel dans l’esquisse. Les programmeurs Python seront familiers avec cela, en Python nous importons un module de code.
#include <Adafruit_NeoPixel.h>3. Créez trois constantes qui contiendront la broche GPIO utilisée pour la broche de données NeoPixel, une pause (en ms) et le nombre de LED dans notre chaîne. Nous utilisons la broche GPIO 6, et nous voulons une pause de 10 ms entre chaque changement de couleur de LED et nous avons 96 LED dans notre chaîne. La meilleure pratique consiste à maintenir le nombre de LED en dessous de huit si vous utilisez l’alimentation 5V sur l’Arduino. Dans notre exemple, nous avons brièvement utilisé 96 pour illustrer le fonctionnement d’une longue bande de NeoPixels.
#define LED_PIN 6
#define PAUSE 10
#define LED_COUNT 964. Déclarer l’objet NeoPixel et passant le nombre de pixels (LED), quelle broche GPIO est utilisée, la configuration de la LED (RVB ou GRB) et le flux binaire des pixels (généralement 800 Hz).
Adafruit_NeoPixel strip(LED_COUNT, LED_PIN, NEO_GRB + NEO_KHZ800);5. Créez une fonction, configurez-la et utilisez-la pour initialiser les NeoPixels, éteignez les LED, puis réglez la luminosité sur 25. La luminosité est une valeur comprise entre 0 et 255. La valeur de 25 correspond à une luminosité de 10 %.
void setup()
strip.begin();
strip.show();
strip.setBrightness(25);
6. Créez une fonction, une boucle et utilisez-la pour définir la couleur des LED sur rouge, vert et bleu à l’aide d’une action de balayage (nous créerons cette fonction plus tard). Utilisez la constante PAUSE pour ajouter un délai de 10 ms.
void loop()
colorWipe(strip.Color(255, 0, 0), PAUSE); // Red
colorWipe(strip.Color( 0, 255, 0), PAUSE); // Green
colorWipe(strip.Color( 0, 0, 255), PAUSE); // Blue
sept. Créez la fonction colorWipe qui utilise la couleur et le temps de retard comme arguments.
void colorWipe(uint32_t color, int wait) 8. À l’intérieur de la fonction, créez une boucle for qui parcourra toutes les LED de la bande, définir la couleur de chaque pixel avant de faire une pause de 10 ms, puis de passer à la LED suivante.
for(int i=0; i<strip.numPixels(); i++)
strip.setPixelColor(i, color);
strip.show();
delay(wait);
Liste complète des codes
#include <Adafruit_NeoPixel.h>
#define LED_PIN 6
#define PAUSE 10
#define LED_COUNT 96
Adafruit_NeoPixel strip(LED_COUNT, LED_PIN, NEO_GRB + NEO_KHZ800);
void setup()
strip.begin();
strip.show();
strip.setBrightness(25);
void loop()
colorWipe(strip.Color(255, 0, 0), PAUSE); // Red
colorWipe(strip.Color( 0, 255, 0), PAUSE); // Green
colorWipe(strip.Color( 0, 0, 255), PAUSE); // Blue
void colorWipe(uint32_t color, int wait)
for(int i=0; i<strip.numPixels(); i++)
strip.setPixelColor(i, color);
strip.show();
delay(wait);