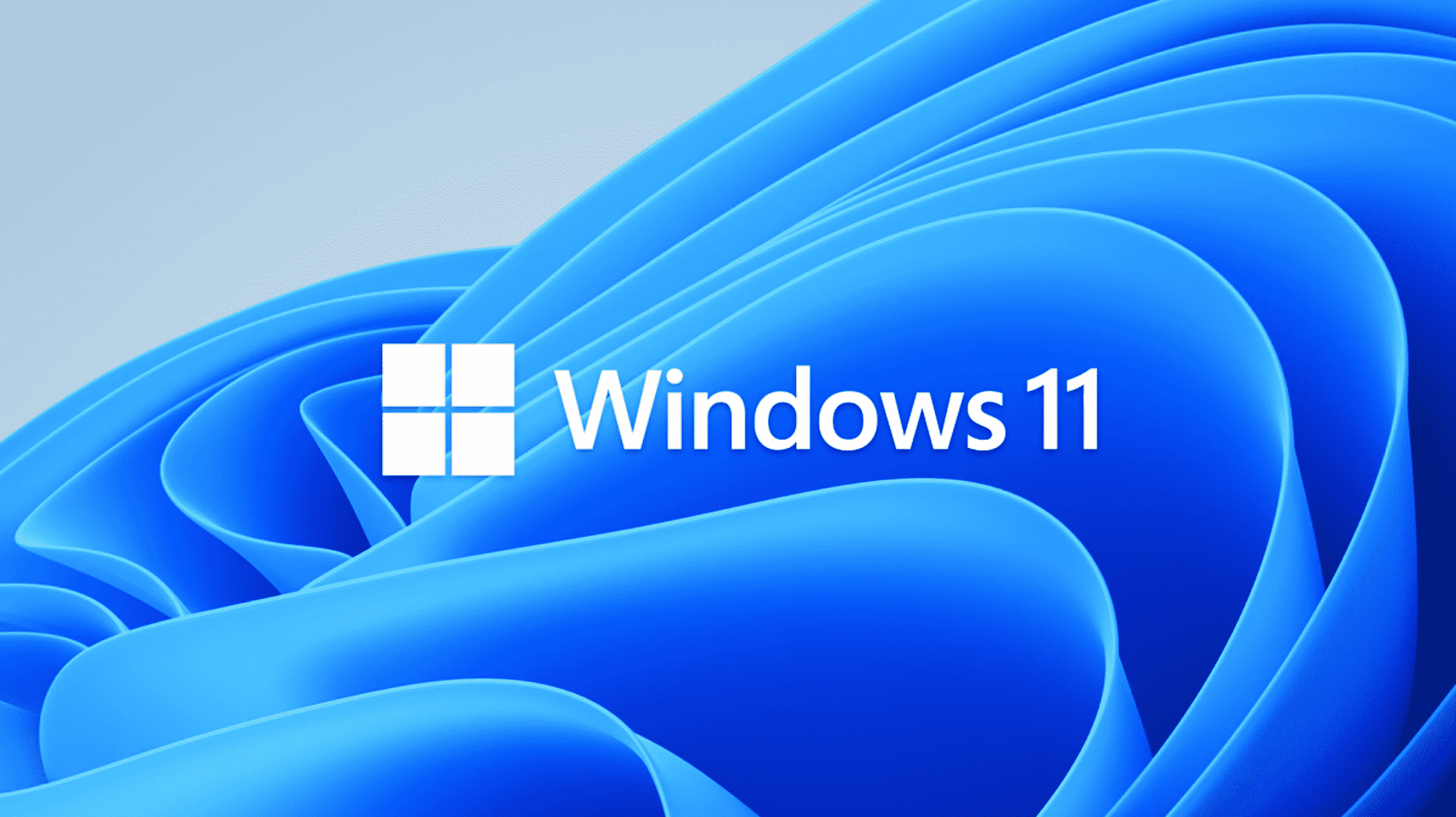Windows Terminal est un excellent ajout à Windows 10 et Windows 11, et il offre de nombreuses améliorations par rapport à l’ancien hôte de la console Windows. Voici les meilleures façons d’ouvrir Windows Terminal sur Windows 11.
Depuis le menu Démarrer
Le terminal Windows peut être lancé à partir du menu Démarrer, comme n’importe quelle autre application. Cliquez sur le bouton Démarrer ou appuyez sur la touche Windows, tapez « terminal » dans le champ de recherche, puis cliquez sur « Ouvrir ».
Si vous souhaitez lancer Terminal en tant qu’administrateur, cliquez sur la petite flèche sur le côté droit du menu Démarrer pour développer les options du Terminal, puis cliquez sur « Exécuter en tant qu’administrateur ».
 X
X
À partir du menu Utilisateur avancé
Le menu Power User est probablement le menu le plus sous-utilisé de Windows. Vous pouvez accéder à la plupart des outils essentiels dont vous avez besoin, y compris Windows Terminal.
Faites un clic droit sur le bouton Démarrer ou appuyez sur Windows + X, puis cliquez sur « Terminal Windows » ou « Terminal Windows (Admin) ».
Pointe: Lorsque le menu Power User est ouvert, vous pouvez appuyer sur la touche i pour ouvrir Windows Terminal ou appuyer sur A pour ouvrir Windows Terminal en tant qu’administrateur. Appuyer rapidement sur Windows + X, puis appuyer sur A ou sur i est certainement le moyen le plus rapide d’ouvrir une fenêtre de terminal si vous n’en avez pas besoin pour l’ouvrir dans un dossier spécifique.

Depuis la boîte de course
Appuyez sur Windows + R pour ouvrir une invite d’exécution, puis tapez « wt » dans la zone. Vous pouvez appuyer sur Entrée ou cliquer sur « OK » pour lancer le terminal avec des privilèges normaux ou appuyer sur Ctrl + Maj + Entrée pour lancer Windows Terminal avec des privilèges administratifs.

Depuis le gestionnaire de tâches
Le Gestionnaire des tâches a une option pour ouvrir des programmes à partir d’une invite d’exécution qui est très similaire à la fenêtre Exécuter à laquelle vous pouvez accéder en appuyant sur Windows + R.
EN RELATION: Comment lancer le gestionnaire de tâches dans Windows 11
Cliquez sur « Fichier », puis sur « Exécuter une nouvelle tâche ».

Tapez « wt » dans la zone de texte à côté de « Ouvrir », puis appuyez sur Entrée ou cliquez sur « OK ». Cochez la case « Créer cette tâche avec des privilèges administratifs » si vous souhaitez exécuter Terminal en tant qu’administrateur.

Depuis l’explorateur de fichiers
L’explorateur de fichiers a été retravaillé entre Windows 10 et Windows 11, et l’une des façons d’ouvrir PowerShell dans Windows 10 a été supprimée dans Windows 11.
Cependant, vous pouvez toujours lancer Terminal à partir de l’Explorateur de fichiers. Cliquez simplement sur la barre d’adresse, tapez « wt » dans le champ, puis appuyez sur Entrée.
L’explorateur de fichiers dans Windows 10 ouvrirait PowerShell ou l’invite de commande dans le répertoire actuel lorsqu’il serait lancé via la barre d’adresse. Windows 11 n’a pas repris cette fonctionnalité dans le nouveau terminal, ce qui est décevant.

Depuis le menu contextuel du clic droit
Le menu contextuel du clic droit est le couteau suisse des menus dans Windows et ce depuis des décennies. Si vous avez quelque chose à faire, il y a de bonnes chances que le menu contextuel du clic droit ait déjà ce que vous cherchez. Vous pouvez également le personnaliser largement en ajoutant de nouvelles applications.
EN RELATION: Comment ajouter n’importe quelle application au menu contextuel du bureau Windows
Faites un clic droit sur un dossier et cliquez sur « Ouvrir dans le terminal ».
Généralement, Terminal s’ouvrira sur C:Users(Votre utilisateur), mais il s’agit d’une exception – dans ce cas, Terminal s’ouvre sur le dossier sur lequel vous avez cliqué avec le bouton droit de la souris.

À partir du terminal Windows
Vous pensez probablement : « Attendez ! Le terminal Windows est déjà ouvert. Pourquoi aurais-je besoin d’ouvrir un autre terminal Windows à partir du terminal Windows ? »
Généralement, vous ne le feriez pas, mais il y a au moins une bonne raison de le faire. Windows Terminal, contrairement à son prédécesseur Windows Console Host, prend en charge les onglets. Cela signifie que vous pouvez ouvrir PowerShell dans un onglet, une invite Anaconda dans un onglet et votre distribution Linux préférée ouverte dans un autre onglet.
EN RELATION: Comment installer le sous-système Windows pour Linux sur Windows 11
Terminal n’a pas vous permettent cependant d’ouvrir des onglets d’autorisation mixtes dans la même fenêtre. En d’autres termes, vous ne pouvez pas ouvrir un onglet PowerShell standard et un onglet PowerShell administratif dans la même fenêtre Terminal sans modifications tierces. Les développeurs de Microsoft ont délibérément fait ce choix pour des raisons de sécurité, et ils sont catégoriques sur le fait qu’ils ne changeront pas d’avis.
Lancer un terminal séparé avec des autorisations administratives est la meilleure chose à faire, et vous pouvez le faire à partir de votre onglet Terminal PowerShell existant.
Entrez la commande start-process wt -Verb RunAs et appuyez sur la touche Entrée. Une nouvelle fenêtre Terminal – avec des autorisations administratives élevées – s’ouvrira immédiatement.

EN RELATION: Le nouveau terminal Windows est prêt ; Voici pourquoi c’est incroyable
Bien sûr, il ne s’agit pas d’une liste exhaustive des façons d’ouvrir Terminal – il y en a d’autres, mais celles-ci devraient vous permettre de parcourir la plupart de vos applications quotidiennes.