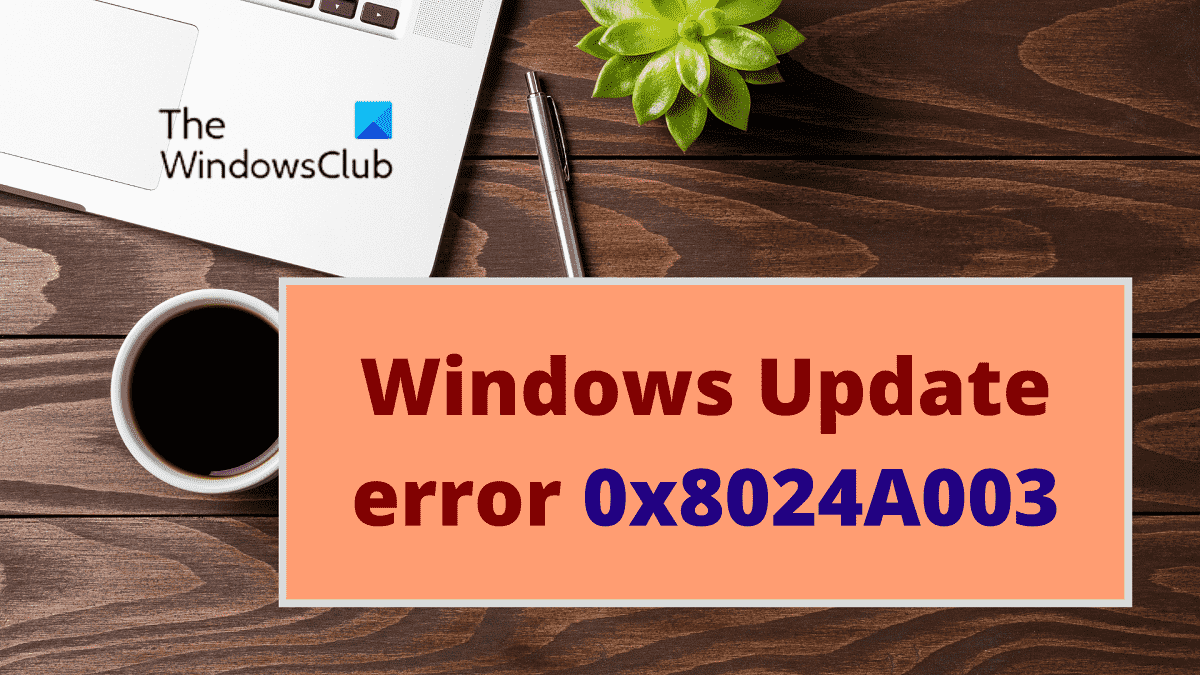Mises à jour Windows sont nécessaires pour pousser la sécurité et d’autres mises à jour sur les systèmes Windows. Cependant, parfois, en essayant de mettre à jour Windows, les utilisateurs rencontrent le code d’erreur 0x8024A003. Si vous rencontrez le même problème, veuillez lire cet article pour les résolutions.
0x8024A003 -2145083389 WU_E_AU_LEGACYCLIENTDISABLED L’ancienne version du client Mises à jour automatiques a été désactivée
Correction de l’erreur de mise à jour Windows 0x8024A003
Les principales causes de erreur 0x8024A003 sont des composants Windows Update corrompus ou obsolètes ou une configuration de service incohérente. Vous pouvez essayer les solutions suivantes dans l’ordre pour résoudre l’erreur dans la discussion :
- Réinitialiser les composants de Windows Update
- Exécutez l’outil de dépannage de Windows Update
- Vérifier les configurations de service liées à Windows Update
- Télécharger et installer les mises à jour manuellement
1]Réinitialiser les composants de Windows Update
La première solution consiste à réinitialiser manuellement les composants de Windows Update. La meilleure partie de cette solution est qu’elle aidera également à effacer le contenu du dossier SoftwareDistribution et tous les services nécessaires seront redémarrés à la fin de la procédure.
Vous pouvez également utiliser l’outil de réinitialisation de Windows Update pour restaurer automatiquement les paramètres et les composants par défaut.
Autres outils :
2]Exécutez l’outil de dépannage de Windows Update
Windows fournit aux utilisateurs un outil de dépannage intégré pour gérer les problèmes liés aux mises à jour Windows. Vous pouvez l’invoquer comme suit.
- Faites un clic droit sur le Commencer bouton et sélectionnez Réglages du menu.
- Dans le Réglages fenêtre, allez à la Système onglet sur la liste sur le côté gauche.
- Dans le volet de droite, sélectionnez Dépanner.
- Dans la fenêtre suivante, sélectionnez Autres dépanneurs.
- Cliquez enfin sur Courir correspondant au dépanneur de Windows Update.
3]Vérifiez les configurations de service liées à Windows Update
Ouvert Gestionnaire de services Windows et vérifiez que les services liés à Windows Update tels que Windows Update, Windows Update Medic, Update Orchestrator Services, etc. ne sont pas désactivés.
La configuration par défaut sur un PC Windows 11/10 autonome est la suivante :
- Service de mise à jour Windows – Manuel (déclenché)
- Windows Update Medic Services – Manuel
- Services cryptographiques – Automatique
- Service de transfert intelligent en arrière-plan – Manuel
- Lanceur de processus de serveur DCOM – Automatique
- Mappeur de points de terminaison RPC – Automatique
- Installateur Windows – Manuel.
Cela garantira que les services requis sont disponibles.
Outre le service direct, vous devez rechercher les dépendances du service Windows Update et vous assurer qu’elles sont en cours d’exécution ou non.
Pour commencer, recherchez « services » dans la zone de recherche de la barre des tâches et cliquez sur le résultat de la recherche. Après avoir ouvert le Prestations de service fenêtre, découvrez Windows Update, DCOM Server Process Launcher et RPC Endpoint Mapper. Vérifiez s’ils sont en cours d’exécution ou non.

Sinon, vous devez démarrer ces services l’un après l’autre.
4]Téléchargez et installez les mises à jour manuellement
Si tout le reste échoue, vous pouvez envisager de télécharger manuellement les mises à jour Windows à partir du site du catalogue Microsoft Update et de les installer sur votre système. La procédure est la suivante.
- Accédez à la page liée sur catalog.update.microsoft.com.
- Dans la barre de recherche, tapez la dernière année et le dernier mois dans aaaa-mm format. Par exemple. Si la dernière mise à jour dans mon cas était en août 2022, je taperais 2022-08. Appuyez sur Entrée.
- Les résultats seraient en séquence avec la dernière mise à jour en premier.
- Cliquer sur Télécharger correspondant à la dernière mise à jour.
- La page suivante affichera un lien. Cliquez dessus aussi. Le fichier de mise à jour commencera à se télécharger. Ce sera un .msu dossier.
- Maintenant, tout ce que vous avez à faire est de cliquer sur le fichier téléchargé et l’installation de la mise à jour commencera.
Comment corriger l’erreur Cette mise à jour n’est pas applicable à votre système ?
Lorsque vous téléchargez manuellement des mises à jour à partir du catalogue Microsoft Update, il se peut que les mises à jour du mois en cours ne s’affichent pas. Maintenant, si vous connaissez le numéro KB exact de la dernière mise à jour, vous pouvez la télécharger et l’installer. Sinon, vous pouvez installer les mises à jour du mois précédent et tout ira bien. Cependant, si votre système est déjà mis à jour à une date ultérieure, vous rencontrerez l’erreur Cette mise à jour n’est pas applicable à votre système.
Comment puis-je vérifier les mises à jour de Windows ?
La procédure de mise à jour de Windows est la suivante – Cliquez avec le bouton droit sur le bouton Démarrer et sélectionnez Paramètres dans le menu. Dans le menu Paramètres, accédez à Windows Update et cliquez sur Rechercher les mises à jour dans le volet de droite. Attendez ensuite un moment jusqu’à ce que votre système se mette à jour vers la dernière version. Vous pouvez également envisager de mettre à jour Windows manuellement à partir du site Web du catalogue de mises à jour Microsoft. Ceci a été expliqué précédemment dans la solution 5.
Combien de temps faut-il pour mettre à jour Windows ?
Le temps nécessaire à la mise à jour de Windows dépend entièrement du nombre de mises à jour en attente et de la vitesse de la connexion Internet. Habituellement, si vous mettez régulièrement à jour votre système, une nouvelle mise à jour sur une bonne bande passante nécessiterait en moyenne 5 à 10 minutes.