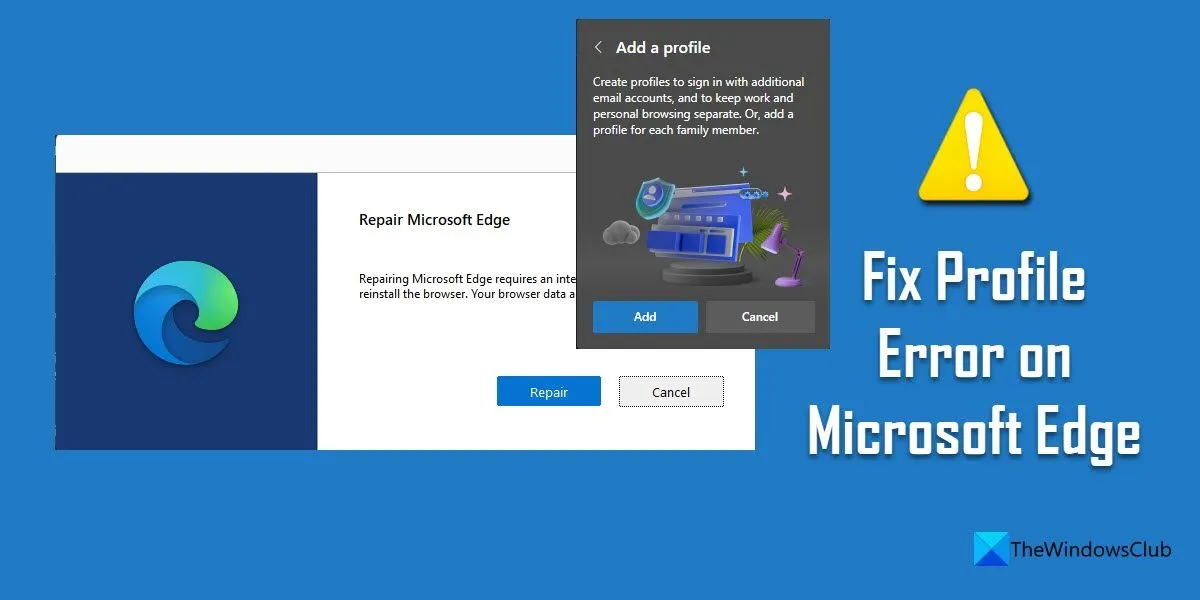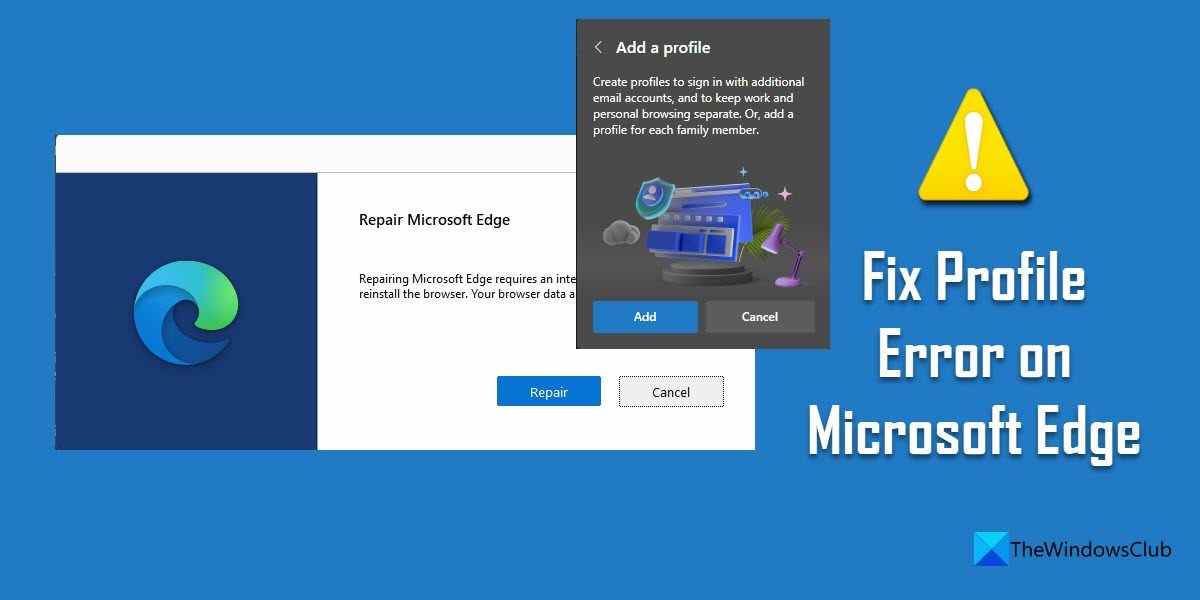Edge devient une tendance parmi les utilisateurs après que Microsoft soit passé au moteur Chromium. Le nouveau Microsoft Edge dispose d’un éventail de fonctionnalités améliorées, telles que le multitâche sur le Web, la synchronisation transparente du navigateur, la prise en charge des extensions, la prise en charge des lecteurs immersifs et la prévention du suivi. Il est également livré avec la prise en charge de plusieurs profils. Ceux qui utilisent Edge comme navigateur par défaut peuvent créer des profils distincts pour le travail et l’usage personnel. Cela facilite la gestion des mots de passe, des signets et d’autres paramètres pour différents comptes de messagerie.
Lorsque vous travaillez avec plusieurs profils, Edge peut parfois afficher l’erreur de profil suivante :
Erreur de profil : certaines fonctionnalités peuvent ne pas être disponibles. Quelque chose s’est mal passé.
L’erreur a été initialement signalée lorsque Microsoft a désactivé les fournisseurs DNS alternatifs pour résoudre les problèmes de performances causés par la configuration DNS sur HTTPS dans Edge. Pour de nombreux utilisateurs, l’erreur a été corrigée lorsqu’ils sont passés des canaux d’initiés à une version stable d’Edge. Mais pour certains, l’erreur a persisté.
Correction d’une erreur de profil sur Microsoft Edge
L’erreur se produit lorsque Edge ne parvient pas à charger le profil lors de son lancement. Pour fixer le Erreur de profil sur Microsoft Edge, vous pouvez essayer les suggestions suivantes :
- Mettez à jour MicrosoftEdge.
- Réparez Microsoft Edge.
- Terminez les processus Microsoft Edge.
- Supprimez le fichier de données Web.
- Recommencez avec un nouveau profil d’utilisateur.
Voyons ces solutions en détail :
1]Mettre à jour Microsoft Edge

L’erreur peut se produire si vous utilisez une version obsolète d’Edge. Commencez donc par vérifier les mises à jour en suivant les étapes mentionnées ci-dessous :
- Lancer MicrosoftEdge
- Cliquez sur l’icône de menu dans le coin supérieur droit du navigateur.
- Faites défiler jusqu’à Aide et commentaires option.
- Sélectionner À propos de MicrosoftEdge.
- Edge commencera automatiquement à rechercher les mises à jour. Autorisez Edge à télécharger et à installer les mises à jour, le cas échéant.
- Clique sur le Redémarrer bouton pour terminer la mise à jour.
L’erreur disparaîtrait probablement une fois Edge mis à jour vers la dernière version.
2]Réparer Microsoft Edge

Avoir beaucoup d’extensions et plusieurs profils peut parfois entraver la fonctionnalité du navigateur. Essayez de réparer Edge si la solution ci-dessus ne fonctionne pas.
- Cliquez sur le bouton Démarrer dans la zone de la barre des tâches.
- Aller à Réglages.
- Cliquer sur applications sur le panneau de gauche.
- Cliquer sur Applications et fonctionnalités sur le panneau de droite.
- Tapez ‘bord’ dans le champ Liste des applications Barre de recherche.
- Cliquez sur trois points verticaux à côté du Bord Microsoft option.
- Cliquer sur Modifier.
- Cliquez ensuite sur Réparation.
L’action Réparer tente de résoudre les problèmes du navigateur tout en conservant ses données ou ses paramètres intacts.
A lire aussi : Trucs et astuces du navigateur Microsoft Edge pour Windows.
3]Mettre fin aux processus Microsoft Edge

Parfois, il peut y avoir un problème temporaire dans les processus Edge exécutés en arrière-plan. Essayez de mettre fin à ces processus pour voir s’ils résolvent l’erreur de profil sur Microsoft Edge.
- Faites un clic droit sur l’icône du menu Démarrer située dans votre barre des tâches Windows.
- Sélectionner Gestionnaire des tâches dans le menu qui s’affiche.
- Chercher Bord Microsoft sous le Processus languette.
- Faites un clic droit dessus et sélectionnez le Tâche finale option.
Relancez Edge pour voir si le problème est résolu.
4]Supprimer le fichier de données Web

Des données Web corrompues peuvent entraîner une erreur de profil dans Edge. Essayez de supprimer les données Web stockées localement sur votre PC Windows 11/10 pour voir si l’erreur est corrigée.
- appuyez sur la Gagner + R combinaison de touches pour lancer le Courir boîte de dialogue.
- Taper %LocalAppData% dans le champ de recherche.
- Presse Entrer.
- Aller vers C:Users
AppDataLocalMicrosoftEdgeUser DataDefault . - Faites un clic droit sur le Données Web fichier et appuyez sur le Poubelle icône.
Redémarrez Edge pour voir si l’erreur est corrigée.
5]Recommencer avec un nouveau profil d’utilisateur

De nombreux utilisateurs ont constaté que la création d’un nouveau profil d’utilisateur résout le problème. Si vous recevez toujours le message d’erreur de profil, essayez de passer à un nouveau profil utilisateur.
- Avant de créer un nouveau profil, exportez vos favoris du profil existant afin de pouvoir les importer plus tard.
- Une fois que vous avez réussi à exporter vos données de profil au format HTML, supprimez votre profil existant en tapant bord://paramètres/personnes dans la barre d’URL et en sélectionnant Retirer dans le menu à côté du nom du profil.
- Créez maintenant un nouveau profil utilisateur dans Edge.
- Importez vos favoris en cliquant sur Menu Edge > Favoris > Menu Favoris > Importer des favoris > Importer à partir d’un fichier HTML de favoris ou de favoris.
Vous pouvez également importer l’historique et les mots de passe enregistrés dans Edge depuis Google Chrome et Mozilla Firefox.
Lancez Edge avec votre nouveau profil et voyez si le problème est résolu.
Où le profil Microsoft Edge est-il stocké ?
Sur les PC Windows 11/10, les profils Microsoft Edge sont stockés localement. Pour connaître le chemin du profil, tapez bord://version/ dans la barre d’URL de votre navigateur Edge et accédez au Chemin du profil. Cela devrait ressembler C:Users
Comment synchroniser mon profil Edge ?
Pour synchroniser votre profil Edge, cliquez sur l’icône de profil dans la fenêtre de votre navigateur et cliquez sur le Gérer les paramètres de profil option. Sous votre profil Edge, accédez à Synchroniser et cliquez sur le Activer la synchronisation bouton. Cliquez ensuite sur le Confirmer bouton. Edge commencera à configurer la synchronisation et notifiera quand cela sera fait. Redémarrez Edge pour confirmer les modifications.
Lire la suite : Comment empêcher les utilisateurs d’ajouter de nouveaux profils dans Microsoft Edge.