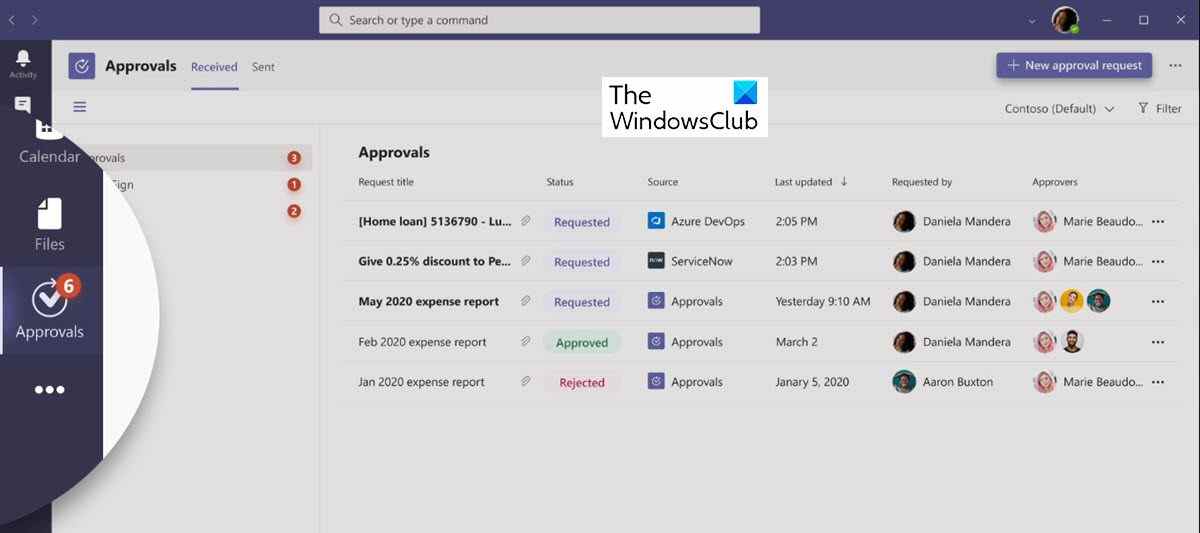Équipes Microsoft est livré avec plusieurs fonctionnalités qui aident à collaborer le travail et les équipes. Il vous permet également d’ajouter des applications supplémentaires qui facilitent davantage la gestion du travail et de l’équipe. Une de ces applications est Approbations. Microsoft Teams Approvals est un moyen de rationaliser toutes vos demandes et processus avec votre équipe ou vos partenaires. Vous pouvez créer de nouvelles approbations, afficher celles qui vous sont envoyées et voir toutes vos approbations précédentes au même endroit.
Que fait l’application Microsoft Teams Approvals ?
L’application d’approbation gère toutes sortes de demandes d’approbation. C’est un excellent outil d’organisation à la fois pour le demandeur et pour l’approbateur. Il s’agit d’une plate-forme facile à utiliser et intuitive pour enregistrer toutes les demandes d’approbation et voir leur statut ; si la demande est en attente, approuvée ou rejetée.
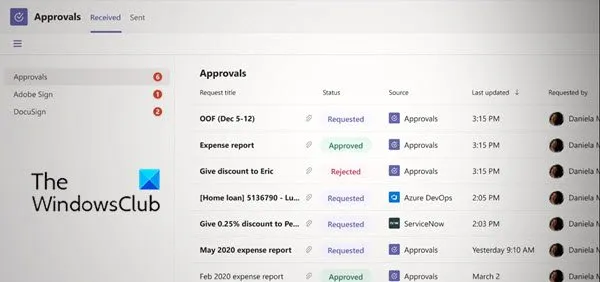
L’application Approvals ne se limite pas seulement à la gestion des demandes de congé, mais elle se concentre principalement sur les approbations liées au travail. Certains exemples d’approbations incluent des accords client pour un nouveau contrat, des propositions de projet, etc. L’outil Approbations collabore avec d’autres outils Office 365 tels que SharePoint, Power Automate, Microsoft Dynamics 365, etc.
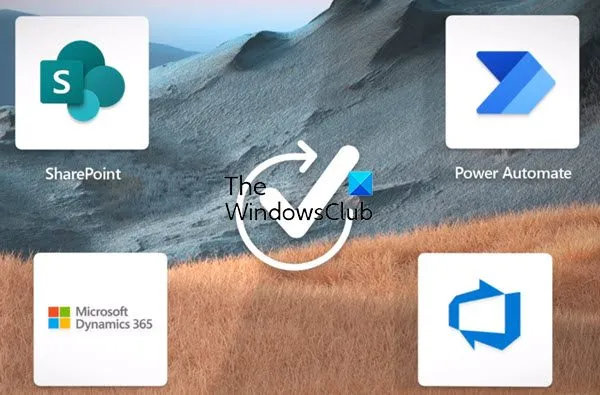
Fonctionnalités des approbations Microsoft Teams
L’application Approbations offre plusieurs façons de voir et d’approuver les demandes adressées à son utilisateur. Ses fonctionnalités offrent principalement une plateforme simple pour gérer toutes les demandes d’approbation.
Voici une description des différents onglets et sections des Approbations sur Microsoft Teams :
- Centre d’approbations
- Approbations depuis le chat
- Carte d’agréments
- Approbation de base
- Approbation du flux de travail
- Avis
- Options infinies
Examinons ces onglets et fonctions plus en détail.
1]Centre d’approbations
C’est là que vous verrez toutes les approbations que vous avez envoyées ou reçues, y compris celles qui sont déjà terminées. Les approbations s’affichent sur tous vos systèmes, y compris Power Automate, SharePoint et Microsoft Dynamics 365.
2]Approbations du chat
Envoyez une approbation directement depuis votre conversation Teams. Configurez-le à partir de la zone de rédaction, puis consultez la carte d’approbation dans votre chat. Notez que seules les personnes participant à la conversation peuvent être ajoutées en tant qu’approbateurs.
3]Carte d’approbations
La carte donne un résumé en temps réel de l’état de l’approbation. Voyez qui a répondu, et qui a encore besoin d’un peu plus de temps.
4]Approbation de base
Une approbation de base est ce que vous utiliserez généralement lorsque vous démarrerez à partir du hub ou d’un chat. Toutes les approbations sont stockées dans Common Data Service, où seules les personnes concernées par l’approbation et un administrateur client peuvent y accéder.
5]Approbation du flux de travail
Lorsque vous créez une approbation via Power Automate, elle apparaît dans votre liste d’approbations dans l’application. Ceci est considéré comme une approbation de flux de travail, car vous pouvez créer un nouveau flux et sélectionner un déclencheur tel qu’un événement piloté par le système à partir de l’un des plus de 350 connecteurs fournis ou de votre propre connecteur LOB.
6]Notifications
Personnalisez vos paramètres de notification sur la page Notifications dans Teams.
7]Différentes options
Que vous ayez besoin d’une approbation pour déposer une note de frais, accorder une remise à un client ou demander un congé, utilisez les approbations pour tout faire dans Teams.
Exigences : autorisations et licences
Pour utiliser l’application Approvals, vous devez disposer d’une autorisation pour les éléments suivants :
- Autorisation de créer une base de données Microsoft Dataverse.
- Un compte sur powerautomate.microsoft.com
- Rôle d’administrateur dans l’environnement cible.
- Licence pour Power Automate, Office 365 ou Dynamics 365.
- Une licence pour Microsoft Forms est requise pour que les utilisateurs configurent de nouveaux modèles d’approbation.
Lorsque vous obtenez une licence pour Power Automate, votre compte est automatiquement ajouté au rôle d’utilisateur des approbations dans l’environnement cible lors de votre première affectation d’approbation.
Comment créer une approbation sur Microsoft Teams Approvals ?
Il est assez facile de créer une demande d’approbation sur cette application. Suivez les étapes suivantes pour créer une approbation à partir du hub des approbations :
- Ouvrez le Approbations application dans Microsoft Teams.
- Sélectionner Nouvelle demande d’approbation.
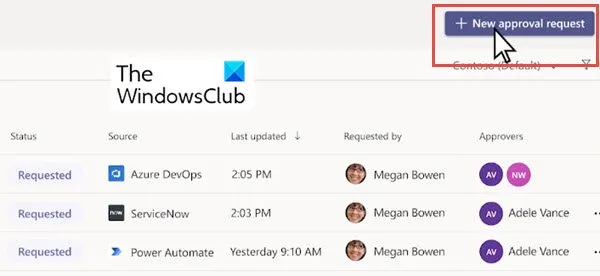
- Maintenant, remplissez le nom de la demande, qui doit l’approuver et toute information supplémentaire.
- Lorsque vous ajoutez plusieurs noms d’approbateur dans le formulaire, la bascule devant Exiger une réponse de tous les approbateurs s’allume automatiquement.
- Vous pouvez appuyer votre demande d’approbation avec des documents supplémentaires. Il est prévu de joindre ces documents à la demande.
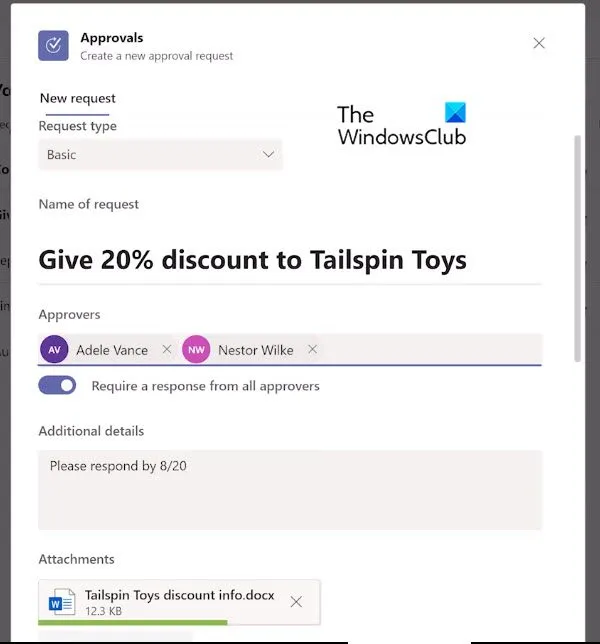
- Une fois le formulaire rempli, cliquez sur Envoyer. Cette demande nouvellement créée peut être vue dans le Expédié section dans le moyeu.
Pour l’approbateur, cette demande se présente comme suit :
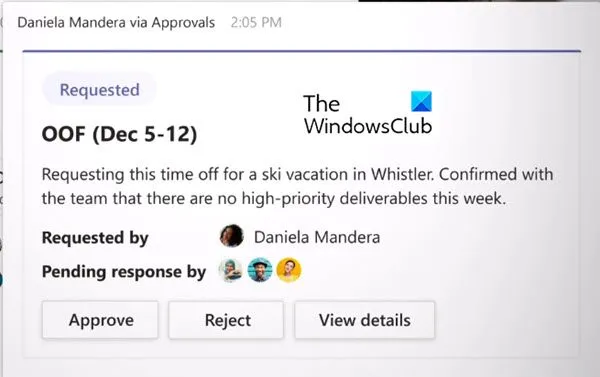
Comment créer une approbation depuis le chat ?
L’application Microsoft Teams Approvals propose différentes manières de créer une demande d’approbation. L’un des moyens est de le créer par le biais d’un Nouvelle demande d’approbation. Une autre façon est de le créer à partir de l’option de chat.
Lorsque vous avez installé l’application Approvals sur Microsoft Teams, vous pouvez voir son icône en bas de la fenêtre de discussion.
Cliquez sur cette icône et cela ouvrira le même formulaire de demande d’approbation mentionné ci-dessus.
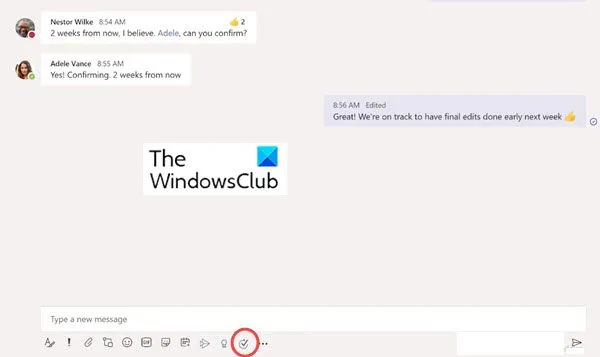
Toutefois, lorsque vous créez une demande d’approbation à partir d’un chat, vous ne pouvez ajouter que les personnes impliquées dans le chat en tant que Approbateurs sous la forme. En d’autres termes, les approbateurs doivent être les membres de votre chat d’origine.
Une fois la demande de chat créée, elle sera visible dans le hub d’approbation ainsi que dans la fenêtre de chat.
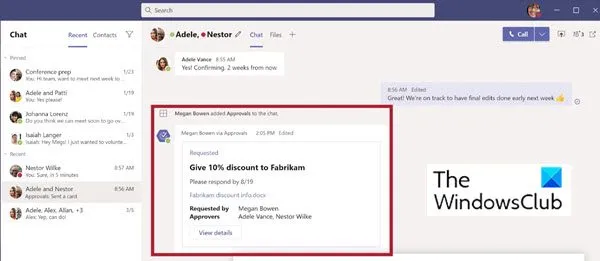
Clique sur le Voir les détails pour voir si votre demande a été approuvée par tous les membres du chat.
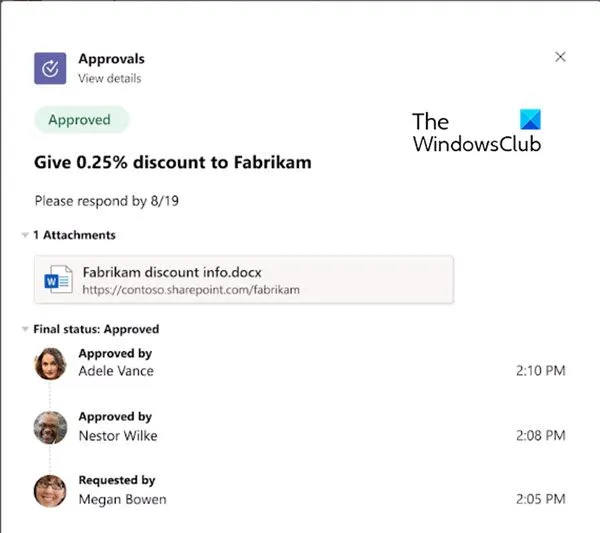
Essayez l’application Microsoft Teams Approvals et faites-nous part de vos commentaires.
Le crédit: Les images de cet article proviennent de Microsoft.com.
Comment puis-je configurer des approbations sur Microsoft Teams ?
Suivez ces étapes pour créer une approbation à partir de l’application Approbations dans Teams.
- Connectez-vous Équipes Microsoft.
- Sélectionnez Plus d’applications ajoutées (…), recherchez Approbations, puis sélectionnez l’application Approbations.
- Sélectionner Nouvelle demande d’approbation en haut à droite de l’application.
- Entrez les détails de l’approbation.
- Cliquer sur Envoyer.
Combien de temps les approbations restent-elles dans Teams ?
Les utilisateurs signalent que la conservation de l’historique d’exécution de Power Automate est de 30 jours. Par conséquent, les approbations restent dans Teams pendant 30 jours. Cependant, vous pouvez vérifier la durée et les limites de rétention sur Power Automate.