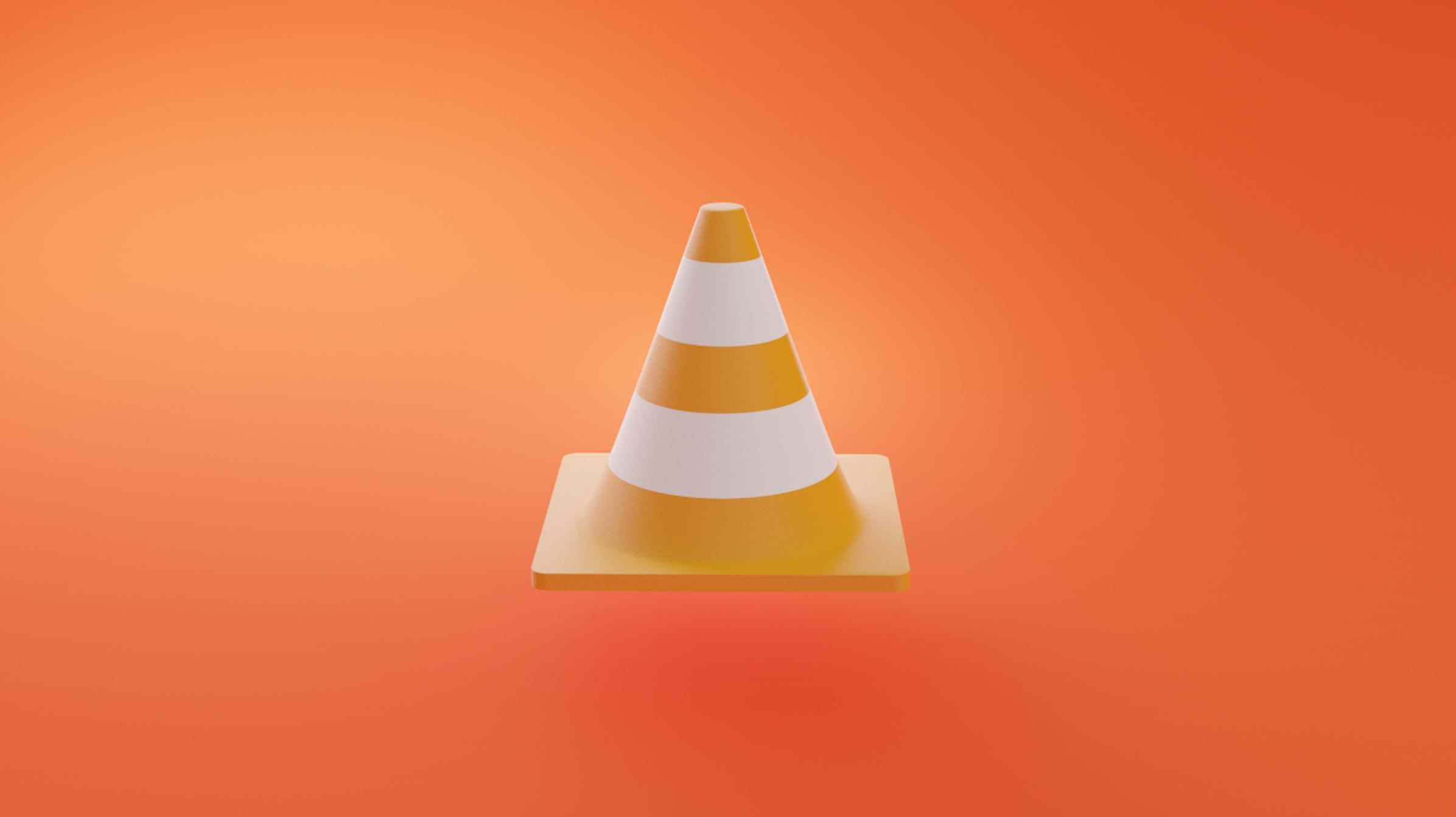Si vous souhaitez lire votre vidéo une image à la fois, utilisez une fonction intégrée de VLC Media Player pour le faire. Vous pouvez utiliser un raccourci clavier ainsi qu’un bouton à l’écran pour déplacer une image à la fois dans votre vidéo. Nous allons vous montrer comment faire cela.
EN RELATION: 10 fonctionnalités utiles cachées dans VLC, le couteau suisse des lecteurs multimédias
Utiliser un raccourci clavier pour déplacer des images dans une vidéo
Pour utiliser un raccourci clavier pour lire votre vidéo image par image, ouvrez d’abord votre fichier vidéo avec VLC.
Lorsque la vidéo s’ouvre, sur votre clavier, appuyez sur la touche E.
Si votre vidéo est en cours de lecture, VLC la mettra en pause et vous permettra de déplacer une image à la fois.

Continuez à appuyer sur E pour vous déplacer image par image dans votre vidéo. Lorsque vous souhaitez revenir à la lecture normale, appuyez sur la barre d’espace de votre clavier. C’est tout ce qu’on peut en dire.
Si vous n’obtenez pas la fonctionnalité image par image avec le raccourci clavier E, ou si vous souhaitez modifier la clé, accédez au menu Outils> Préférences> Raccourcis clavier dans VLC. Là, à côté de « Next Frame », vous verrez le raccourci clavier actuel pour la fonctionnalité. Vous pouvez le modifier en double-cliquant dessus et en appuyant sur une nouvelle touche.

Profitez de regarder vos vidéos avec précision avec VLC.
EN RELATION: Maîtrisez VLC avec ces 23+ raccourcis clavier
Utilisez un bouton à l’écran pour lire image par image
VLC propose un bouton à l’écran que vous pouvez utiliser pour lire votre vidéo image par image. Ce bouton est situé dans la section « Contrôles avancés » dans le coin inférieur gauche de l’interface VLC.
Le bouton ressemble à un bouton de lecture avec une ligne verticale à côté. Vous pouvez appuyer sur ce bouton pour mettre votre vidéo en pause et la lire une image à la fois.

Continuez à appuyer sur le bouton pour déplacer les images vers l’avant dans votre vidéo.
Si vous ne voyez pas ce bouton, vous devrez l’activer à partir des paramètres de VLC. Pour ce faire, dans la barre de menus de VLC, sélectionnez Outils > Personnaliser l’interface.
Dans la fenêtre « Editeur de barres d’outils », depuis la section « Éléments de la barre d’outils », faites glisser l’option « Image par image » et déposez-la sur les boutons de la barre d’outils dans la section « Ligne 1 » ou « Ligne 2 » (selon l’endroit où vous souhaitez placer le bouton).

Et c’est ainsi que vous obtenez une capture d’écran parfaite d’une image spécifique dans vos vidéos avec VLC. Très utile!
Juste comme ça, vous pouvez ralentir la lecture vidéo sur d’autres plateformes comme YouTube et Netflix. Consultez nos guides pour savoir comment procéder.
EN RELATION: Comment accélérer la vitesse de lecture de YouTube (ou la ralentir)