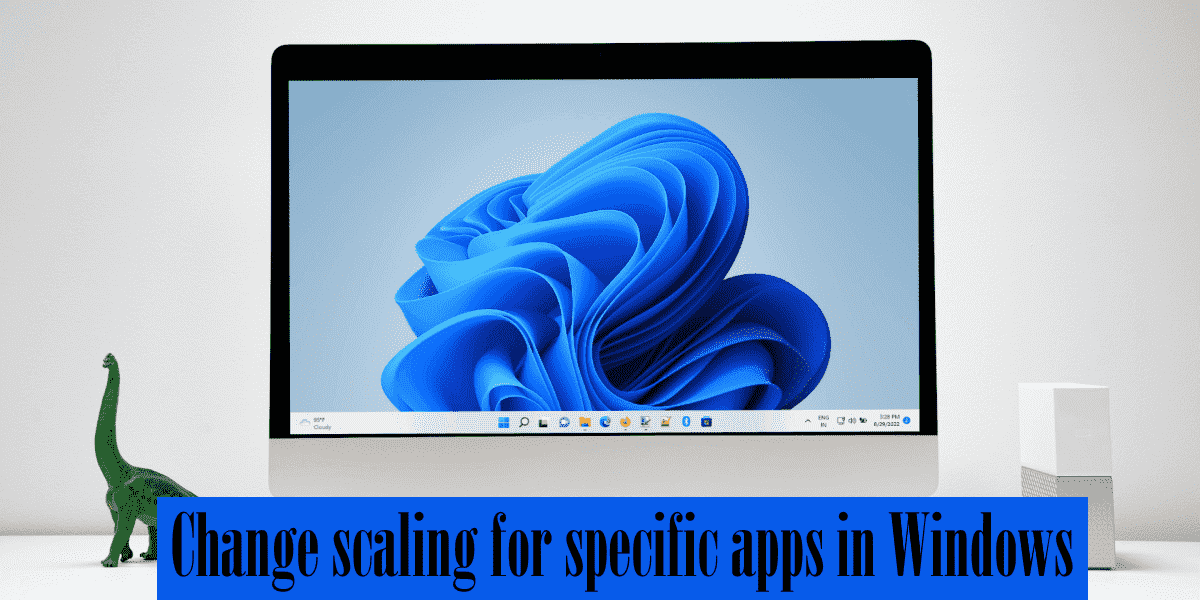PPP ou Points par pouce est la mesure de la densité de pixels mesurée par le nombre de pixels d’affichage et leur taille. Les écrans à haute résolution ont une densité de pixels élevée par rapport aux écrans DPI standard. Sur un affichage à haute résolution, certaines applications peuvent afficher des polices floues ou les polices semblent petites, ce qui rend la lecture difficile. Ces problèmes peuvent être résolus en modifiant la mise à l’échelle de l’affichage dans les paramètres de Windows 11. Mais vous devez modifier la mise à l’échelle de l’affichage à chaque fois que vous utilisez de telles applications. Une solution simple consiste à modifier la mise à l’échelle pour des applications spécifiques dans Windows 11. Dans cet article, nous vous expliquerons comment procéder.
Comment modifier la mise à l’échelle pour des applications spécifiques dans Windows 11
Si une application n’est pas rendue correctement sur un écran à haute résolution, elle vous montre la police floue ou la taille de la police devient trop petite pour être lue. Vous pouvez résoudre ce problème de mise à l’échelle sur Windows 11 en modifiant les propriétés de l’application. À modifier la mise à l’échelle pour des applications spécifiques dans Windows 11suivez les étapes écrites ci-dessous :
- Faites un clic droit sur le raccourci bureau de l’application.
- Sélectionner Propriétés.
- Allez à la Compatibilité languette.
- Modifier les paramètres DPI élevés pour cette application.
Voyons toutes ces étapes en détail.
Faites un clic droit sur le raccourci bureau de l’application. Si son raccourci n’est pas créé sur le bureau, suivez les étapes ci-dessous :
- Cliquez sur Windows Search et tapez le nom de l’application.
- Faites un clic droit sur l’application dans les résultats de la recherche et sélectionnez Lieu de fichier ouvert.
- Maintenant, localisez le fichier d’application et faites un clic droit dessus.
- Sélectionner Propriétés.
Après avoir ouvert la fenêtre des propriétés, sélectionnez le Compatibilité onglet et cliquez sur le Modifier les paramètres DPI élevés bouton. Si vous souhaitez appliquer ces paramètres à tous les utilisateurs de votre système, cliquez sur Modifier les paramètres pour tous les utilisateurs.
Maintenant, sous le PPP du programme section, cochez la case qui dit Utilisez ce paramètre pour résoudre les problèmes de mise à l’échelle de ce programme au lieu de celui des paramètres. Laissez le menu déroulant à l’option par défaut « Je me suis connecté à Windows.” Si vous souhaitez appliquer ces paramètres DPI uniquement lorsque vous ouvrez le programme, sélectionnez « j’ouvre ce programme” dans le menu déroulant.
Sous le Remplacement de la mise à l’échelle DPI élevée section, activez le « Ignorer le comportement de mise à l’échelle élevée en PPP” case à cocher. Dans le menu déroulant, vous verrez ces trois options, Application, Systèmeet Système (amélioré). Voyons quand sélectionner ces options :
- Application: Ce paramètre s’appelait auparavant « Désactiver la mise à l’échelle de l’affichage sur les paramètres à haute résolution.” Cela force l’application à s’exécuter sur un mode de sensibilisation DPI par moniteur. En d’autres termes, Windows n’étirera pas l’interface utilisateur de l’application lorsque le DPI change.
- Système: Ce paramètre étire l’interface utilisateur de l’application, ce qui rend le texte de l’application flou.
- Système (amélioré): Ce paramètre redimensionne correctement l’interface utilisateur et rend l’interface plus nette.
Tout d’abord, sélectionnez le mode Système (Amélioré). Si cela ne fonctionne pas, passez à un autre mode et voyez si cela fonctionne.
C’est ainsi que vous pouvez mettre à l’échelle des applications spécifiques sur Windows 11. Si cela ne fonctionne pas, il existe un autre moyen de résoudre les problèmes de mise à l’échelle des applications sur les écrans à haute résolution. Nous avons décrit cela ci-dessous.
Les applications apparaissent petites sur les écrans à haute résolution
Sur les écrans à haute résolution, l’interface de certaines applications peut sembler petite, ce qui rend le texte illisible. Ce problème se produit principalement avec Photoshop et d’autres applications similaires. Dans ce cas, vous pouvez désactiver la reconnaissance d’affichage pour cette application particulière en modifiant le registre et en créant un fichier manifeste externe pour ce programme.
Les instructions suivantes nécessitent une modification dans le registre Windows. Par conséquent, avant de continuer, nous vous recommandons de créer un point de restauration système et de sauvegarder votre registre.
appuyez sur la Gagner + R clés pour ouvrir le Courir boîte de commande. Taper regedit et cliquez sur OK. Cliquez sur Oui dans l’invite UAC. Lorsque l’Éditeur du Registre s’ouvre, copiez le chemin suivant, collez-le dans la barre d’adresse de l’Éditeur du Registre et appuyez sur Entrer.
ComputerHKEY_LOCAL_MACHINESOFTWAREMicrosoftWindowsCurrentVersionSideBySide
Maintenant, faites un clic droit sur le Cote à cote dossier et sélectionnez « Nouveau > Valeur DWORD (32 bits).” Cela créera une nouvelle valeur sur le côté droit. Faites un clic droit sur la valeur nouvellement créée et sélectionnez Renommer. Taper PreferExternalManifest et frappe Entrer.
Maintenant, faites un clic droit sur PreferExternalManifest et sélectionnez Modifier. Entrer 1 dans son Données de valeur et cliquez D’ACCORD.
Maintenant, vous devez créer un fichier manifeste pour l’application et placer ce fichier manifeste dans le répertoire racine de l’application (le répertoire dans lequel se trouve le fichier .exe de l’application). Pour ouvrir le répertoire d’installation de l’application, faites un clic droit sur son raccourci sur le bureau et sélectionnez Lieu de fichier ouvert.
Maintenant, copiez le code suivant et collez-le dans le Bloc-notes.
<?xml version="1.0" encoding="UTF-8" standalone="yes"?> <assembly xmlns="urn:schemas-microsoft-com:asm.v1" manifestVersion="1.0" xmlns:asmv3="urn:schemas-microsoft-com:asm.v3"> <dependency> <dependentAssembly> <assemblyIdentity type="win32" name="Microsoft.Windows.Common-Controls" version="6.0.0.0" processorArchitecture="*" publicKeyToken="6595b64144ccf1df" language="*"> </assemblyIdentity> </dependentAssembly> </dependency> <dependency> <dependentAssembly> <assemblyIdentity type="win32" name="Microsoft.VC90.CRT" version="9.0.21022.8" processorArchitecture="amd64" publicKeyToken="1fc8b3b9a1e18e3b"> </assemblyIdentity> </dependentAssembly> </dependency> <trustInfo xmlns="urn:schemas-microsoft-com:asm.v3"> <security> <requestedPrivileges> <requestedExecutionLevel level="asInvoker" uiAccess="false"/> </requestedPrivileges> </security> </trustInfo> <asmv3:application> <asmv3:windowsSettings xmlns="http://schemas.microsoft.com/SMI/2005/WindowsSettings"> <ms_windowsSettings:dpiAware xmlns:ms_windowsSettings="http://schemas.microsoft.com/SMI/2005/WindowsSettings">false</ms_windowsSettings:dpiAware> </asmv3:windowsSettings> </asmv3:application> </assembly>
Enregistrez ce fichier texte avec le nom du fichier .exe de l’application. Les exemples suivants vous aideront à comprendre cela :
- photoshop.exe.manifest
- illustrator.exe.manifest
Après avoir enregistré ce fichier, déplacez-le dans le répertoire d’installation de l’application. Nous en avons déjà parlé plus haut.
Lis: Fix Résolution non prise en charge Erreur de moniteur sur PC Windows.
Comment mettre à l’échelle des applications dans Windows 11 ?
Vous pouvez mettre à l’échelle toutes les applications de Windows 11 à l’aide de l’option de mise à l’échelle de l’affichage dans les paramètres de Windows 11. Ouvrez les paramètres de Windows 11 et accédez à « Système > Affichage.” Maintenant, cliquez sur le Affichage liste déroulante et sélectionnez la valeur de pourcentage souhaitée. Windows 11 propose également une option de mise à l’échelle personnalisée. Pour cela, cliquez sur le Échelle et saisissez une valeur comprise entre 100 et 500.
Si vous souhaitez mettre à l’échelle des applications spécifiques dans Windows 11, vous devez modifier les propriétés de cette application. Nous en avons déjà parlé en détail dans cet article.
Windows 11 corrige-t-il la mise à l’échelle ?
Dans Windows 11, vous pouvez modifier l’échelle d’affichage et la taille du texte dans les paramètres de Windows 11. Windows 11 a également une option pour définir une mise à l’échelle d’affichage personnalisée. Les problèmes de mise à l’échelle de l’affichage pour les appareils à haute résolution font partie des problèmes complexes et il n’y a pas de solution unique pour cela. Microsoft améliore continuellement le système d’exploitation Windows afin de résoudre les problèmes de mise à l’échelle sur les écrans à haute résolution. Cependant, vous pouvez essayer le correctif de registre expliqué dans cet article pour résoudre les problèmes de mise à l’échelle de certaines applications sur des écrans à haute résolution.
J’espère que ça aide.
Lire la suite: Résoudre les problèmes de résolution élevée avec Remote Desktop.