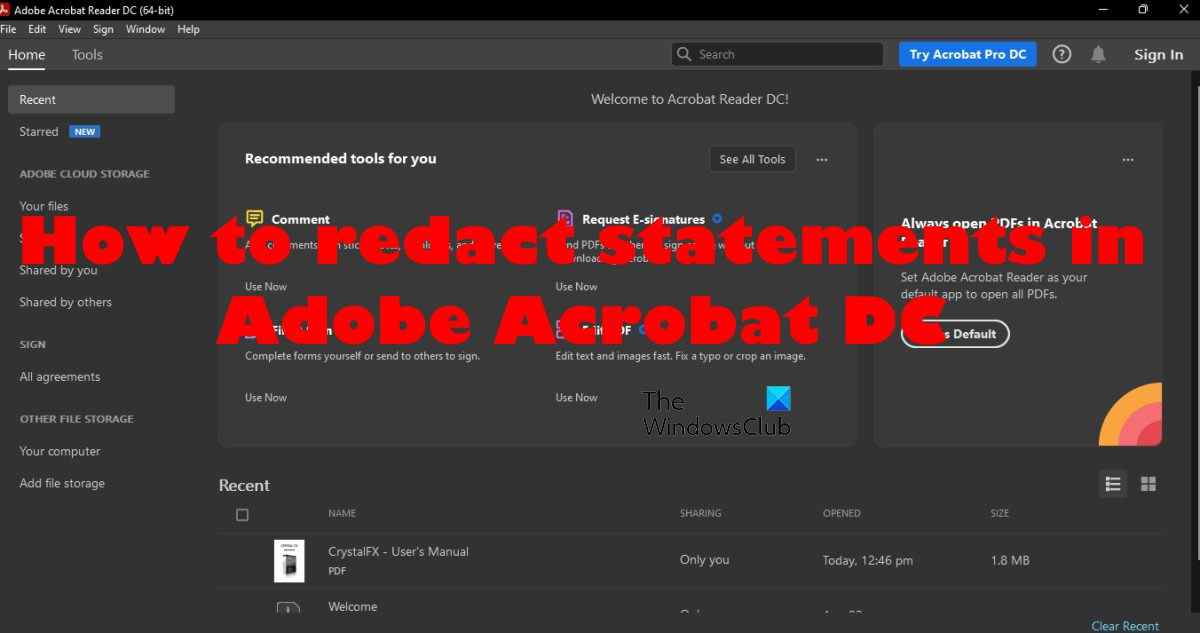Adobe Acrobat DC ou Standard est un outil solide pour l’édition PDF de base, mais il peut arriver un moment où les utilisateurs souhaitent rédiger des documents pour d’autres parties, et malheureusement, seul Adobe Acrobat Pro peut le faire en raison de la fonctionnalité intégrée.
On pourrait argumenter en faveur de l’idée d’acquérir Acrobat Pro, mais c’est un énorme problème pour de nombreux utilisateurs d’ordinateurs car l’outil n’est peut-être pas abordable de leur point de vue. Maintenant, si vous n’êtes pas du genre à rédiger assez souvent, dépenser de l’argent pour Acrobat Pro n’a aucun sens.
Alors, quelles sont les options ? Eh bien, il existe une astuce dont les gens peuvent profiter pour effectuer des tâches de rédaction directement à partir de la version gratuite de l’application. Ce ne sera pas aussi facile par rapport à la version payante, mais nous doutons que ce soit un problème majeur pour certains.
Un moyen simple de biffer du texte dans Adobe Acrobat DC
Si vous souhaitez expurger facilement des déclarations dans Adobe Acrobat DC, procédez comme suit :
- Ouvrez Adobe Acrobat DC
- Ouvrir un document PDF
- Créer une zone de texte
- Faites glisser la zone de texte sur la section nécessaire pour la rédaction
- Changer la couleur de la zone de texte
- Imprimer le document sous forme d’image
1]Ouvrez Adobe Acrobat DC
- Tout d’abord, vous devez lancer Adobe Acrobat DC via le bureau.
- Alternativement, vous pouvez peut-être trouver le raccourci dans la barre des tâches.
- L’option suivante consiste à le localiser via la section de l’application du menu Démarrer.
2]Ouvrir un document PDF
- La prochaine étape ici consiste à ouvrir le document où la rédaction doit avoir lieu.
- Cliquer sur Dossier dans le coin supérieur gauche de l’application.
- De là, sélectionnez Ouvert.
- Localisez le PDF, puis appuyez sur le Entrer clé.
- Vous pouvez également sélectionner Rouvrir le PDF de la dernière session si vous l’avez déjà ouvert.
3]Créer une zone de texte

La prochaine étape consiste à créer une zone de texte sur le texte que vous souhaitez expurger. Si vous avez l’habitude d’utiliser Adobe Acrobat DC, vous ne devriez avoir aucun problème, mais pour ceux qui découvrent l’application, promenez-vous avec nous.
- Clique sur le Outils languette.
- Après cela, veuillez sélectionner Commentaire.
- Clique le Ajouter une zone de texte icône dans la barre d’outils.
4]Faites glisser la zone de texte sur la section nécessaire à la rédaction
Ensuite, nous allons localiser le texte qui doit être expurgé, puis dessiner la zone de texte dessus.
Après avoir sélectionné le Zone de textecliquez et faites glisser sur le calque de texte.
Par défaut, la zone de texte est blanche, mais nous devons la changer en noir.
5]Changer la couleur de la zone de texte

Afin de changer la couleur, veuillez consulter le panneau de droite pour les paramètres de la zone de texte.
- Faites un clic droit dessus, puis sélectionnez Propriétés.
- Du Propriétés de la zone de texte fenêtre, changez la couleur de remplissage de Blanc à Le noir.
- Clique sur le D’ACCORD bouton.
- La zone de texte de votre document devrait maintenant passer du blanc au noir.
6]Imprimez le document sous forme d’image

Enfin, il est temps d’aplatir les zones de texte noires. La seule façon de le faire est d’utiliser l’imprimante Adobe PDF pour imprimer le document sous forme d’image.
- Cliquer sur Dossier via le coin supérieur gauche.
- Chercher Imprimer et sélectionnez-le.
- Ensuite, choisissez le Avancé languette.
- Sélectionnez le Imprimer en tant qu’image section, puis appuyez sur la D’ACCORD bouton.
- Enfin, cliquez sur le Imprimer bouton en bas de la fenêtre, et c’est tout, vous avez terminé.
Lis: Comment utiliser les tampons et les tampons personnalisés dans Adobe Acrobat Reader DC
Adobe Acrobat DC dispose-t-il d’un outil de rédaction ?
D’après ce que nous pouvons dire, Adobe Acrobat DC n’a pas d’outil de rédaction. Pour cela, vous aurez besoin des services d’Adobe Acrobat Pro. Avec l’outil Expurger d’Acrobat, vous pouvez supprimer définitivement du texte et des graphiques de votre document PDF.
Quelle est la signification d’Adobe Acrobat DC ?
OK, beaucoup de gens se demandent quelle est la signification de DC dans Adobe Acrobat DC. Eh bien, cela signifie Document Cloud, et c’est parce que lorsque vous vous abonnez au service, vous obtenez 100 Go de stockage en nuage.
Puis-je modifier un PDF sans Adobe ?
Oui, il est possible de modifier des documents PDF sans utiliser les outils Adobe. Microsoft Word et Google Docs peuvent tous deux modifier des documents PDF. La même chose peut être dite à propos de l’alternative Word populaire, Libre Office. Pour ceux qui ne sont pas certains, Libre Office est disponible gratuitement sur Linux et Windows.