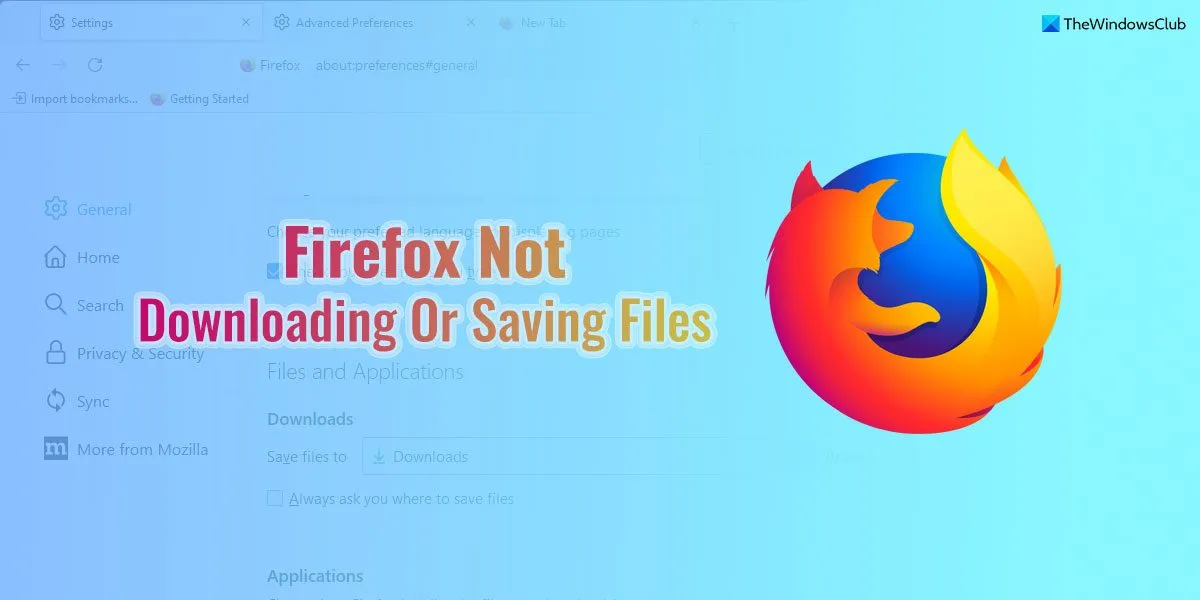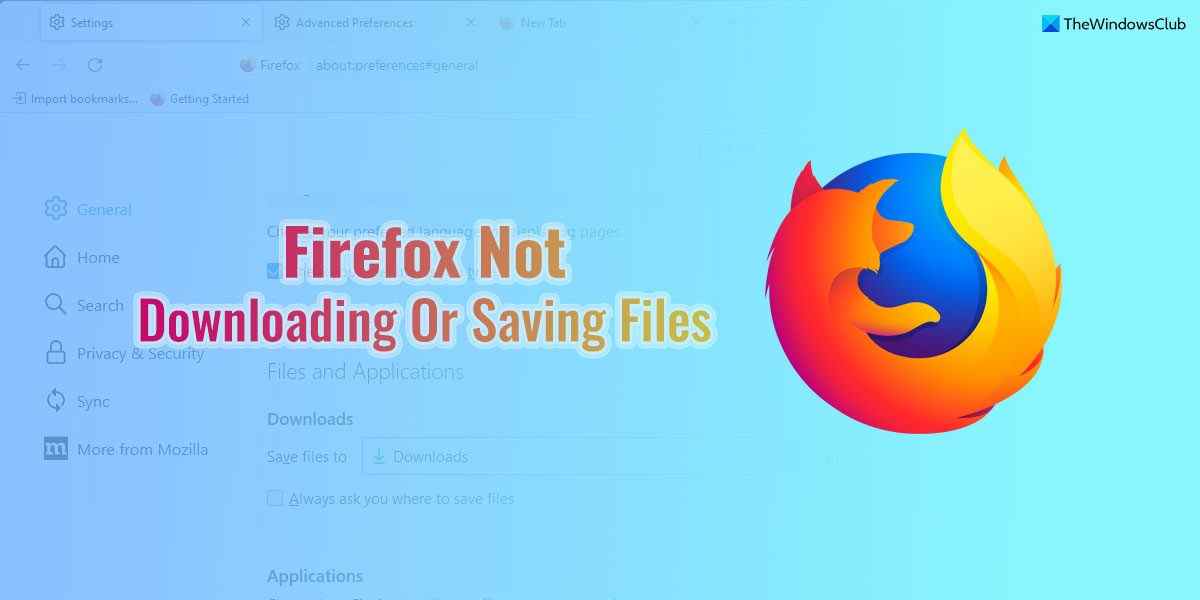Si Firefox ne télécharge pas ou n’enregistre pas les fichiers sur Windows 11/10 PC, ces trucs et astuces pourraient résoudre le problème en quelques instants. Il peut y avoir de nombreuses raisons pour lesquelles Firefox ne parvient pas à télécharger des fichiers depuis Internet. Ici, nous avons discuté de certaines des raisons courantes ainsi que des solutions pour vous débarrasser de ce problème sur votre ordinateur.
Firefox ne télécharge pas ou n’enregistre pas les fichiers
Si Firefox ne télécharge pas ou n’enregistre pas de fichiers dans Windows 11/10, suivez ces étapes :
- Vérifier la connexion Internet
- Désactiver le pare-feu et le logiciel de sécurité Internet
- Désactiver le VPN et le proxy
- Autoriser les téléchargements dangereux
- Réinitialiser les paramètres du dossier de téléchargement
- Changer le dossier de téléchargement
Pour en savoir plus sur ces étapes, continuez à lire.
1]Vérifiez la connexion Internet
C’est la toute première chose que vous devez vérifier lorsque Firefox ne parvient pas à télécharger ou à enregistrer des fichiers depuis Internet. Peu importe si vous rencontrez ce problème avec un site Web de stockage en nuage ou tout autre site Web de téléchargement de logiciels, vous pouvez rencontrer le même problème avec les deux. Si vous ne disposez pas d’une connexion Internet valide, vous pouvez y faire face chaque fois que vous essayez de télécharger un fichier.
Bien que votre navigateur puisse continuer à naviguer même avec une connexion Internet instable, le téléchargement de fichiers nécessite que vous disposiez d’une connexion Internet ininterrompue. C’est pourquoi vous devriez vérifier si vous avez des problèmes avec votre connexion Internet ou non. Pour cela, appuyez sur Gagner + R pour ouvrir l’invite Exécuter et tapez cette commande :
ping 8.8.8.8 -t
S’il affiche un résultat continu, vous pouvez suivre d’autres solutions. Cependant, s’il affiche un problème de perte de ping, vous devez modifier votre connexion Internet.
2]Désactiver le pare-feu et le logiciel de sécurité Internet
Parfois, les pare-feu et les applications de sécurité Internet peuvent vous empêcher de télécharger des fichiers depuis Internet. Bien que les utilitaires intégrés ne créent pas beaucoup de problèmes, les applications de sécurité tierces peuvent parfois causer des problèmes. Si vous utilisez un pare-feu tiers ou des programmes de sécurité Internet ou antivirus, vous devez les désactiver temporairement pour vérifier s’ils en sont la cause ou non. Si oui, vous devez vérifier les paramètres correspondants.
3]Désactiver le VPN et le proxy

Un VPN ou un proxy vous aide à contourner diverses limitations et vous permet d’accéder à du contenu bloqué sur Internet. Cependant, si le VPN ou le serveur proxy rencontre des problèmes de connectivité, vous ne pourrez peut-être pas télécharger de fichiers depuis Internet. C’est pourquoi il est recommandé de désactiver le VPN ou le proxy si vous en utilisez un. Pour désactiver le proxy dans Windows 11/10, suivez ces étapes :
- Presse Gagner + je pour ouvrir les paramètres Windows.
- Allez à la Réseau & internet section.
- Clique sur le Procuration paramètre.
- Choisir la Détecter automatiquement les paramètres bouton.
Après cela, redémarrez votre navigateur et vérifiez si le problème persiste ou non.
4]Autoriser les téléchargements dangereux

Firefox bloque automatiquement le téléchargement des fichiers suspects sur votre ordinateur. Cependant, il peut y avoir des moments où il peut s’agir d’une fausse alerte. Dans de telles situations, vous pouvez désactiver le paramètre correspondant et autoriser les téléchargements dangereux dans le navigateur Firefox.
Noter: Ne basculez pas ce paramètre tant que vous ne savez pas ce que vous faites. La modification de ce paramètre peut vous causer des problèmes.
Pour autoriser les téléchargements dangereux dans le navigateur Firefox, suivez ces étapes :
- Ouvrez le navigateur Firefox et accédez à Réglages.
- Passez à la Confidentialité et sécurité languette.
- Dirigez-vous vers le Sécurité section.
- Décochez Bloquer les contenus dangereux et trompeurs case à cocher.
Ensuite, essayez de télécharger le même fichier.
5]Réinitialiser les paramètres du dossier de téléchargement

Pour réinitialiser les paramètres du dossier de téléchargement, procédez comme suit :
- Entrer à propos : configuration dans la barre d’adresse de Firefox.
- Clique sur le Acceptez le risque et continuez bouton.
- Trouvez browser.download.dir et cliquez sur le Effacer icône.
Faites de même avec ces configurations :
- browser.download.downloadDir
- browser.download.folderList
- navigateur.download.lastDir
- navigateur.download.useDownloadDir
Une fois cela fait, redémarrez le navigateur Firefox.
6]Changer le dossier de téléchargement

Si vous avez récemment modifié le dossier de téléchargement, il est recommandé d’annuler la modification. Pour cela, procédez comme suit :
- Ouvrez le navigateur Firefox.
- Clique sur le Menu bouton.
- Dirigez-vous vers le Fichiers et applications section.
- Clique le Parcourir bouton.
- Choisir la Téléchargements dossier et cliquez sur le Sélectionner le dossier bouton.
Après cela, vous ne devriez pas avoir le même problème.
Lis: Edge n’a pas pu télécharger : bloqué, aucune autorisation, virus détecté, problèmes de réseau
Pourquoi mes fichiers ne se téléchargent-ils pas ?
Il peut y avoir diverses raisons pour lesquelles vos fichiers ne sont pas téléchargés par le navigateur Firefox. Cet article explique certains des problèmes courants ainsi que les solutions afin que vous puissiez vous débarrasser du problème. Dans la plupart des cas, cela se produit en raison des paramètres de sécurité, des paramètres du pare-feu et des applications de sécurité Internet, etc.
Comment réparer le navigateur qui ne se télécharge pas ?
Si votre navigateur ne télécharge pas de fichiers depuis Internet, vous devez passer par les solutions susmentionnées. Vous devez commencer le processus de dépannage en vérifiant votre connexion Internet. Ensuite, vous devez désactiver le pare-feu et le logiciel de sécurité Internet. Ensuite, désactivez les applications VPN et proxy, réinitialisez les paramètres du dossier de téléchargement, etc.
C’est tout! J’espère que cela a aidé.
Lis: Vous ne pouvez pas télécharger un fichier depuis Internet ? Faites ceci !