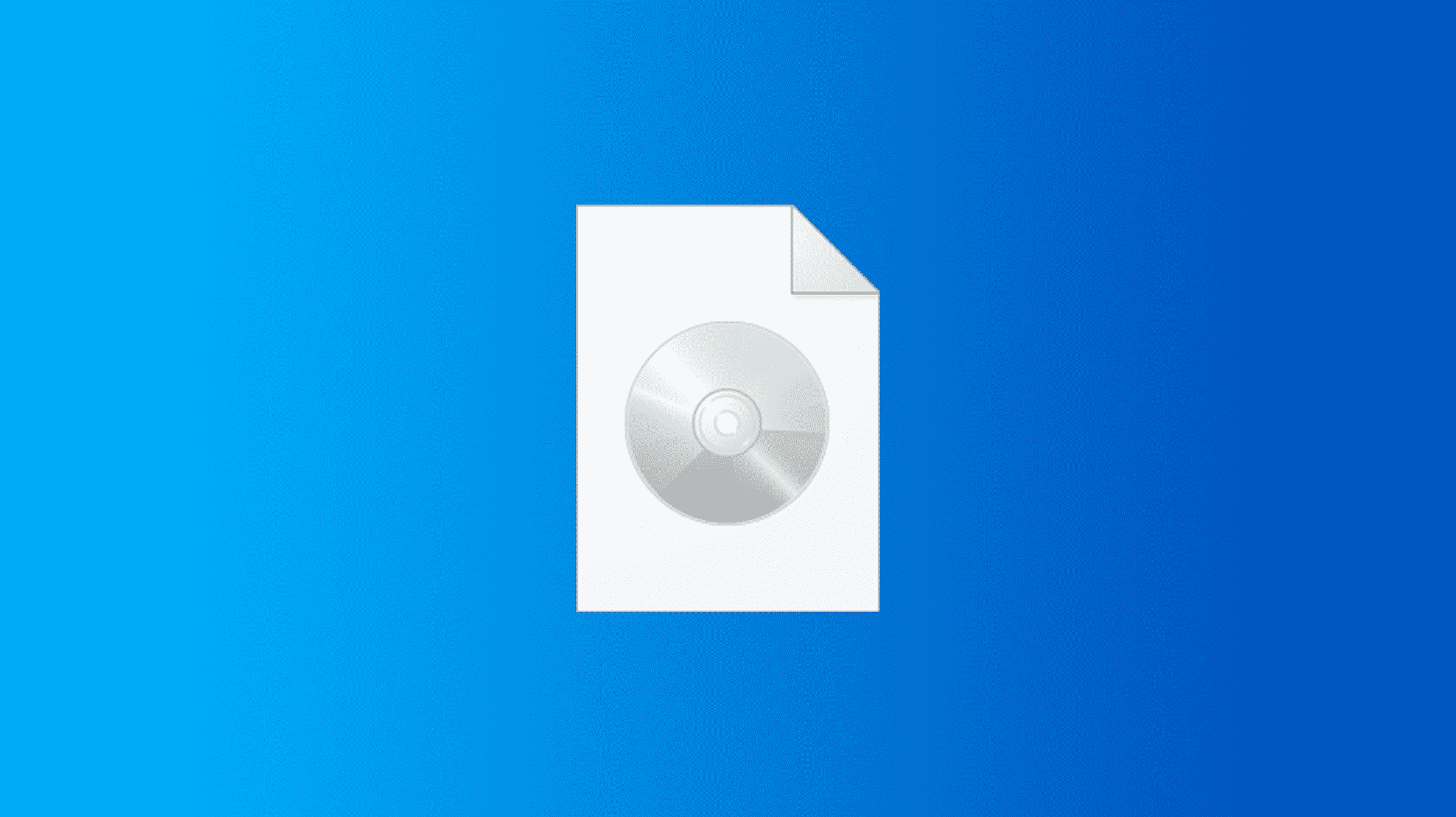Windows propose enfin un moyen intégré de monter des fichiers d’image de disque ISO sur Windows 8 et 10. Si vous utilisez Windows 7, vous aurez besoin d’un outil tiers.
Montage d’une image ISO sous Windows 8, 8.1 ou 10
Sous Windows 8 et 10, Windows a la capacité intégrée de monter à la fois des fichiers d’image de disque ISO et d’image de disque dur virtuel VHD. Vous avez trois options. Tu peux:
- Double-cliquez sur un fichier ISO pour le monter. Cela ne fonctionnera pas si vous avez des fichiers ISO associés à un autre programme sur votre système.
- Faites un clic droit sur un fichier ISO et sélectionnez l’option « Monter ».
- Sélectionnez le fichier dans l’Explorateur de fichiers et cliquez sur le bouton « Monter » sous l’onglet « Outils d’image disque » sur le ruban.

Une fois que vous avez monté l’image disque, vous la verrez apparaître comme un nouveau lecteur sous Ce PC. Faites un clic droit sur le lecteur et sélectionnez « Ejecter » pour démonter le fichier ISO lorsque vous avez terminé.

Montage d’une image ISO sous Windows 7 ou Vista
Sur les anciennes versions de Windows, vous aurez besoin d’une application tierce pour monter les fichiers image ISO. Nous aimons WinCDEmu, un programme de montage de disque simple et open-source. Il prend en charge les fichiers ISO et d’autres formats d’image de disque.
WinCDEmu est même utile sur Windows 8 et 10, où il vous permettra de monter les fichiers image BIN/CUE, NRG, MDS/MDF, CCD et IMG pour lesquels Windows n’offre toujours pas de support intégré.
Installez WinCDEmu et autorisez-le à installer le pilote matériel dont il a besoin. Ensuite, double-cliquez simplement sur un fichier image disque pour le monter. Vous pouvez également cliquer avec le bouton droit sur un fichier image disque et cliquer sur « Sélectionner la lettre de lecteur et le montage » dans le menu contextuel.

Vous verrez une interface simple pour choisir la lettre de lecteur et d’autres options de base. Cliquez sur « OK » et l’image montée apparaîtra sous Ordinateur. Pour démonter l’image disque lorsque vous avez terminé, cliquez avec le bouton droit sur le lecteur de disque virtuel et sélectionnez « Éjecter ».