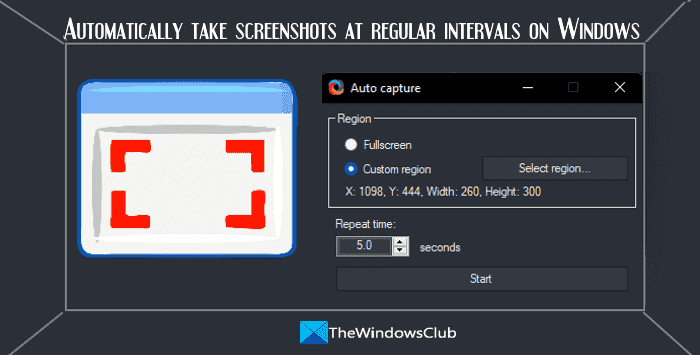Dans cet article, nous allons vous montrer comment prendre automatiquement des captures d’écran à intervalles réguliers sur un Windows 11/10 l’ordinateur. Pour ce faire, vous pouvez utiliser certains outils gratuits décrits dans cet article. Vous pourrez ajouter l’intervalle de temps (par exemple en secondes), puis le processus de capture d’écran commencera à prendre automatiquement les captures d’écran les unes après les autres. Par exemple, si vous avez défini un intervalle de temps de 5 secondes, l’outil capturer des captures d’écran automatiquement toutes les 5 secondes, sauf si vous arrêtez le processus par vous-même ou en activant une option/un paramètre fourni par l’outil que vous utilisez.
Bien qu’il existe de nombreux meilleurs outils de capture d’écran gratuits également disponibles, cette option dédiée pour capturer des captures d’écran à intervalles réguliers n’est pas présente dans tous ces outils. Par conséquent, nous avons créé une liste de ces outils pour vous. Selon l’outil que vous utilisez, vous aurez la possibilité de capturer une fenêtre spécifique, un écran de bureau complet, une fenêtre active, une région sélectionnée, etc. De plus, aucun filigrane ne sera ajouté aux captures d’écran de sortie afin que vous puissiez les utiliser où vous voulez, ce qui est très bien.
Prendre automatiquement des captures d’écran à intervalles réguliers dans Windows 11/10
Voici une liste d’outils de capture d’écran gratuits pour prendre automatiquement des captures d’écran à intervalles réguliers sur un ordinateur Windows 11/10 :
- Capture d’écran automatique
- AutoScreenCap
- PartagerX
- Capture d’écran automatique
- Capture d’écran automatique.
Vérifions les fonctionnalités et comment ces outils peuvent être utilisés pour prendre des captures d’écran aux intervalles de temps définis.
1]Capture d’écran automatique
L’outil de capture d’écran automatique vous permet capturer l’écran complet du bureau à intervalles réguliers. Vous pouvez capturer des captures d’écran dans PNG, BMP, GIFou JPG format d’image.
Cet outil vous permet de définir un intervalle de temps entre 1 à 999999999 pour prendre des captures d’écran automatiques. Vous pouvez également définir le nombre maximum de captures d’écran à capturer, après quoi l’outil arrêtera le processus de capture automatique de capture d’écran. C’est une fonctionnalité assez intéressante et pratique car vous n’aurez pas à terminer le processus par vous-même.
Pour utiliser cet outil de capture d’écran automatique, téléchargez-le sur daanav.com. Après l’installation, ouvrez l’interface de l’outil. Là, définissez un format d’image de sortie en utilisant le Format des captures d’écran menu. Après cela, ouvrez le Réglages boîte de ce dossier à l’aide de la Dossier menus ou Alt+F7 raccourci clavier.
Dans la zone Paramètres, vous pouvez définir le dossier de capture d’écran, l’intervalle de temps ou le délai en secondes entre les captures d’écran et le nombre (maximum) de captures d’écran à capturer. Définissez les options et appuyez sur la D’ACCORD bouton pour les enregistrer.
Maintenant, lorsque vous souhaitez prendre des captures d’écran automatiquement à intervalles réguliers, cliquez sur le Démarrer la capture d’écran automatique possibilité dans le Dossier menu. En fonction du nombre maximum de captures d’écran que vous avez défini, le processus se terminera automatiquement. Ou bien, vous pouvez également terminer la capture d’écran avant cela en utilisant le Arrêter la capture d’écran automatique option du menu Fichier.
2]AutoScreenCap
AutoScreenCap est un autre outil utile qui vous permet de prendre des captures d’écran périodiquement. Tu peux capturer le bureau actuel, tous les moniteurs (si possible), ou uniquement la fenêtre active. Vous pouvez régler la période sur 1 seconde, 10 secondes, 20 secondes, etc., pour prendre les captures d’écran aussi longtemps que vous le souhaitez. Le format de capture d’écran peut être défini sur BMP, PNGou JPG. Pour le format JPG, l’option de réglage de la qualité de l’image est également présente.
Pour prendre des captures d’écran à intervalles réguliers à l’aide de cet outil, récupérez son archive ZIP sur sourceforge.net. Extrayez cette archive dans un dossier et exécutez le AutoScreenCap.exe dossier.
Sur l’interface de l’outil, utilisez le Intervalle de capture d’écran section pour définir l’intervalle de temps, le format de capture d’écran, le mode de capture d’écran (écran de bureau ou fenêtre active), etc. Toutes ces options sont présentes dans la Capture d’écran section de cet outil. Il n’y a pas de limite à la prise automatique de captures d’écran à l’aide de cet outil. Mais vous pouvez ajouter la limite de taille (en Mo) pour le Dossier des captures d’écran afin que les anciennes captures d’écran soient automatiquement supprimées lorsque la limite de stockage dépasse et que l’espace disque ne soit pas rempli inutilement. Utilisez le Annuaires section pour cela.
Lorsque tout est prêt, appuyez sur le bouton de lecture ou Démarrer la capture d’écran bouton disponible juste en dessous du Dossier menu et réduisez cet outil dans la barre d’état système. Il fera son travail en arrière-plan aussi longtemps que nécessaire. Pour arrêter le processus de capture d’écran, vous pouvez cliquer avec le bouton droit sur son icône de la barre d’état et utiliser le Arrêter la capture d’écran option ou vous pouvez le faire à partir de l’interface de l’outil.
Lié: Comment prendre des captures d’écran différées dans Windows.
3]PartagerX
Il s’agit d’un outil de capture d’écran populaire et l’un des meilleurs. ShareX est un outil open source qui vous permet de prendre une capture d’écran défilante, de capturer un moniteur actif, une fenêtre active avec ou sans curseur de souris, un menu de fenêtre, d’enregistrer l’écran au format GIF, d’enregistrer l’écran en tant que vidéo à l’aide de raccourcis clavier personnalisés, etc.
Un Capture automatique fonctionnalité est également là que vous pouvez utiliser pour prendre des captures d’écran de l’écran complet du bureau ou d’une région personnalisée.
Pour utiliser cet outil pour prendre des captures d’écran à intervalles réguliers, procédez comme suit :
- Ouvrez l’interface principale de ShareX
- Accéder au Capture menu présent dans la section en haut à gauche sur son interface
- Clique sur le Capture automatique… option dans ce menu
- Dans la case Capture automatique, sélectionnez Plein écran ou Région personnalisée option. Si vous sélectionnez la deuxième option, vous pourrez définir la zone de capture d’écran de votre choix sur l’écran de votre bureau.
- Met le Temps de répétition en secondes. Vous pouvez ajouter des valeurs par vous-même ou utiliser les icônes fléchées
- appuyez sur la Commencer bouton.
Maintenant, l’outil prendra des captures d’écran après toutes les N seconde(s) dans PNG formatez-les et enregistrez-les dans le dossier de destination par défaut. Si vous souhaitez modifier le dossier de destination, vous pouvez le définir en accédant au Chemins section présente sous la Paramètres de l’application.
Et, si vous voulez changer le format de l’image, accédez au Image rubrique dans la Paramètres de la tâche menu de ShareX, et réglez le format d’image sur TIFF, BMPou JPEG. Vous devez définir le dossier de destination et le format d’image avant de démarrer le processus de capture automatique.
Lorsque vous souhaitez terminer le processus de capture d’écran, accédez au Capture automatique case, et appuyez sur la Arrêt bouton.
4]Capture d’écran automatique
Auto Screenshot est également un outil open source qui vous permet capturer uniquement l’écran complet du bureau à intervalles réguliers mais ça marche plutôt bien. En outre, il possède quelques caractéristiques uniques et d’autres options importantes. Voici une liste de certaines de ces fonctionnalités :
- Définissez un raccourci clavier personnalisé pour démarrer la capture automatique et arrêter la capture automatique. Ainsi, vous n’avez pas besoin d’ouvrir son interface ou d’utiliser son icône de la barre d’état système pour arrêter le processus. Pour cela, cliquez sur le Modifier les raccourcis clavier option présente dans le Dossier menu, puis définissez une combinaison de touches de raccourci
- Vous pouvez également prendre une seule capture d’écran. Un raccourci clavier personnalisé peut également être défini pour prendre la capture d’écran
- Intervalle d’enregistrement option qui vous permet de définir des intervalles de temps au format HH:MM:SS pour prendre automatiquement des captures d’écran à intervalles réguliers
- Définissez le format de sortie sur PNG, JPG, TIFFou BMP (avec profondeur de couleur 32 bits, 16 bits ou 24 bits). Pour les formats d’image PNG et JPG, il vous permet de prendre des captures d’écran en niveaux de gris en sélectionnant le Niveaux de gris option. Sinon, laissez cette option pour prendre des captures d’écran en couleur
- Si le format PNG est sélectionné pour les captures d’écran, vous pouvez définir le niveau de compression sur Défaut, Maximum, Le plus rapideou Aucun. Et, pour le format JPG, vous pouvez définir le niveau de qualité entre 1 à 100
- L’option d’arrêter de prendre des captures d’écran là où il y a aucune activité de l’utilisateur (souris ou clavier) est également là
- Sélectionnez un modèle de nom de fichier pour enregistrer les captures d’écran.
Pour utiliser toutes ces fonctionnalités, vous pouvez obtenir cet outil de capture d’écran automatique sur github.com. Téléchargez sa version d’installation ou sa version portable et ouvrez l’interface. Vous verrez maintenant les options qui s’expliquent d’elles-mêmes. Réglez-les, puis utilisez soit le Commencer bouton ou la touche de raccourci pour prendre des captures d’écran.
A lire aussi : Comment prendre des captures d’écran haute résolution sous Windows.
5]Capture d’écran automatique
Cet outil de capture d’écran automatique fournit les options pour capturer le bureau complet, moniteur actif, fenêtre actuelleou un région spécifique à intervalles réguliers. Vous pouvez capturer des captures d’écran dans PNG ou JPG format d’image et définissez également le niveau de qualité entre 1 à dix.
Il existe de nombreuses autres fonctionnalités pratiques, y compris quelques options uniques qui peuvent être utilisées avec un processus de capture d’écran à intervalles réguliers. Ceux-ci sont:
- Navigateur de capture d’écran interne pour accéder et afficher toutes les captures d’écran capturées à l’aide de cet outil
- Ajouter des applications au liste d’exclusion. La capture d’écran ne démarrera pas si l’une de ces applications est disponible en tant que fenêtre active
- Suspendre/mettre en pause la capture et reprendre le processus de capture si nécessaire
- Capturez des captures d’écran chaque fois que le changements de fenêtre active
- Supprimer automatiquement les anciennes captures d’écran en fonction du nombre maximal de captures d’écran, de l’espace disque utilisé et du nombre de jours
- Capturez les captures d’écran uniquement lorsqu’il y a une fenêtre de premier plan
- Ne capturez pas si l’ordinateur reste inactif pendant le nombre de minutes que vous avez défini
- Ne capturez pas les applications en plein écran
- Ignorez les changements de moins de pixels définis (disons 1000) pour prendre les captures d’écran. L’outil ne prendra pas la capture d’écran si le changement de pixel est inférieur au nombre de pixels que vous avez défini
- Sélectionnez un modèle de nom de fichier, etc.
Vous pouvez ouvrir le Choix fenêtre de cet outil à partir de la Éditer menu pour définir ou utiliser ces options.
Voyons maintenant comment utiliser cet outil pour prendre des captures d’écran à intervalles réguliers.
Tout d’abord, téléchargez le programme d’installation ou l’application portable de cet outil sur donationcoder.com. Exécutez l’outil et il s’installera silencieusement dans la barre d’état système. Maintenant, la première chose que vous devez faire est d’accéder à la fenêtre Options de cet outil. Vous pouvez le faire à partir de l’interface principale ou du menu de la barre d’état système, puis tout configurer.
Enregistrez les options que vous avez définies. Après cela, vous pouvez cliquer avec le bouton droit sur l’icône de la barre d’état système de cet outil pour accéder et utiliser les options de capture, de suspension et de reprise de capture d’écran. En fonction des options que vous utilisez, vous pouvez également voir l’état actuel (En pause, Fonctionnementetc.) et l’activité sur son interface principale.
C’est tout! J’espère que cela est utile.
Comment prendre des captures d’écran automatiques à certains intervalles ?
Si vous cherchez un moyen de prendre des captures d’écran automatiques à certains intervalles sur un ordinateur Windows 11/10, cela peut être fait à l’aide d’un outil tiers. Il existe des outils dédiés gratuits et d’autres outils de capture d’écran qui ont cette fonctionnalité où vous pouvez définir l’intervalle de temps, par exemple 10 secondes, 30 secondes, etc., puis le processus de capture d’écran se poursuivra toutes les 10 secondes, 20 secondes, etc. Nous avons créé une liste de ces outils gratuits dans cet article. Découvrez-les et voyez quel outil vous convient le mieux.
Comment planifier une capture d’écran dans Windows ?
La planification d’une capture d’écran ne peut pas être effectuée de manière native sur un ordinateur Windows 11/10. Si vous voulez choisir ou sélectionner les jours et l’heure lorsque la capture d’écran doit être prise, vous devez utiliser un outil tiers. L’un de ces outils est l’outil de capture d’écran automatique. Ou bien, si vous voulez prendre des captures d’écran toutes les 5 secondes, 10 secondes, 15 secondes, etc., sans aucune interaction de l’utilisateur, vous pouvez utiliser d’autres outils dotés de cette fonctionnalité. Cet article comprend tous ces outils avec des fonctionnalités étonnantes. Vous pouvez sélectionner l’outil que vous voulez, c’est-à-dire la capture d’écran complète du bureau ou une capture de région spécifique, ou les deux.
Lire ensuite : Comment faire une capture d’écran dans Windows 11/10.