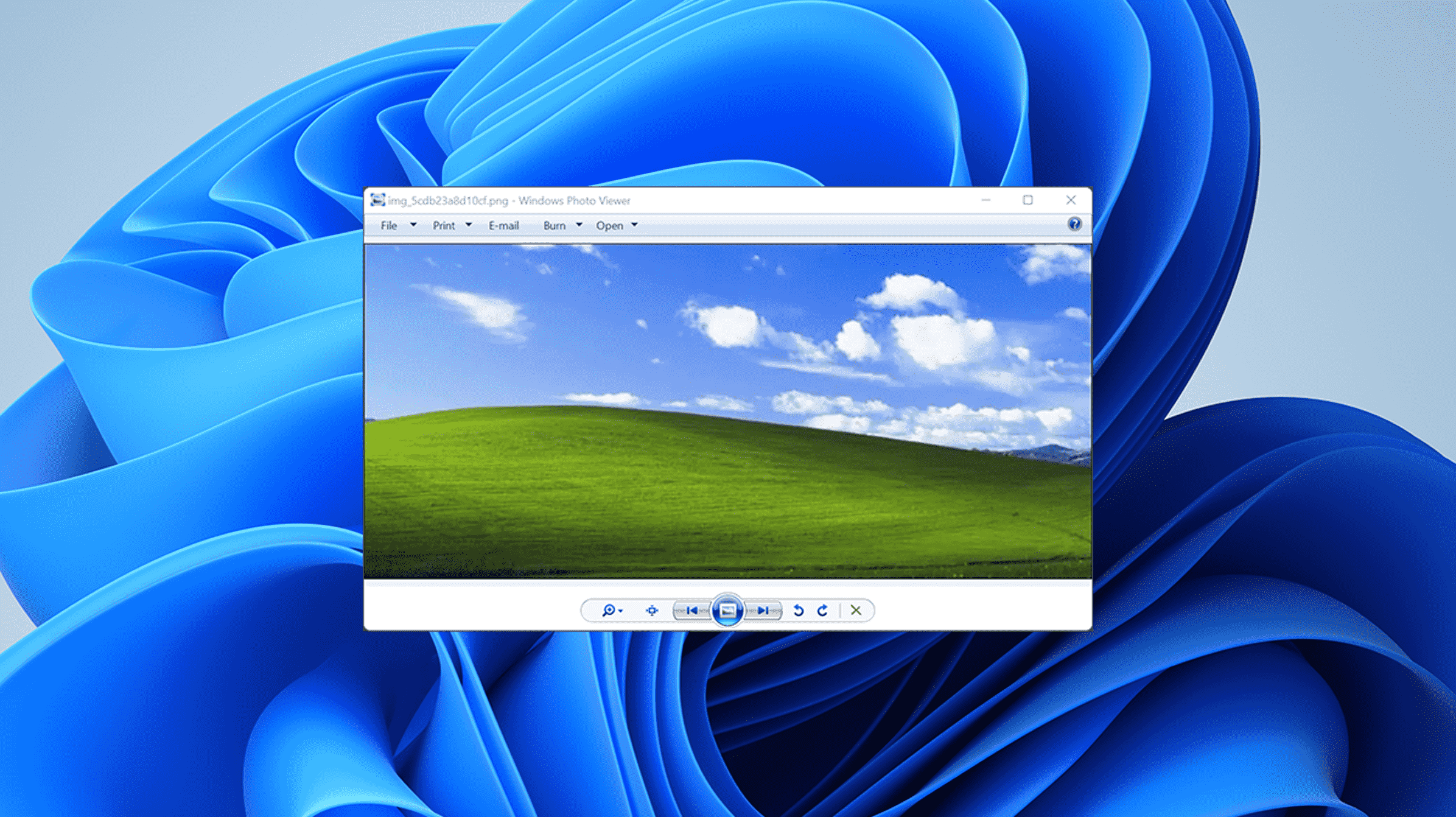La visionneuse de photos Windows a été publiée pour la première fois avec Windows XP. Bien qu’il soit ancien en termes de logiciel, il tient toujours assez bien dans Windows 11. Si vous voulez continuer à l’utiliser, vous pouvez – ce n’est même pas difficile. Voici comment activer la visionneuse de photos Windows.
Comment activer la visionneuse de photos Windows sur Windows 11
Il n’existe normalement aucun moyen d’utiliser la visionneuse de photos Windows dans Windows 11. Le logiciel est toujours inclus dans le système d’exploitation, mais il est complètement désactivé. Heureusement pour nous, il existe des solutions de contournement. Dans Windows 10, la visionneuse de photos Windows peut être réactivée à l’aide d’un hack de registre – il s’avère que le même piratage de registre fonctionne également sous Windows 11.
EN RELATION: Les 7 meilleurs hacks de registre pour Windows 11
Téléchargez les fichiers REG compressés à l’aide du lien ci-dessous, puis ouvrez l’archive ZIP dans votre programme d’archivage préféré. L’Explorateur de fichiers fera l’affaire si vous n’avez pas de programme tiers, car il est parfaitement capable d’extraire des fichiers ZIP.
Télécharger Activer-Windows-Photo-Viewer-sur-Windows-11
Double-cliquez sur le fichier ZIP nommé « Activer Windows Photo Viewer 11 » pour l’ouvrir, puis recherchez la clé REG nommée « Activer Windows Photo Viewer sur Windows 11.reg ».

Double-cliquez sur la clé REG et vous obtiendrez une fenêtre contextuelle qui vous avertira des risques de sécurité liés à l’ajout de clés de registre.
Vous devez être prudent avec les fichiers REG, surtout s’ils ne proviennent pas d’une source fiable, car ils peuvent être utilisés à des fins malveillantes. Si vous êtes sceptique quant à un fichier REG – et vous devriez généralement l’être – vous pouvez vérifier ce qu’il fait vous-même. Ouvrez-le simplement dans un éditeur de texte brut, comme le Bloc-notes, et jetez un œil aux entrées de registre qu’il modifie. S’il n’est pas immédiatement évident de savoir ce que fait le fichier REG, et ce n’est généralement pas le cas, vous pouvez toujours rechercher les clés pertinentes sur Internet. Le registre Windows est bien documenté, il ne devrait donc pas être trop difficile de comprendre ce que font les entrées du fichier REG.
Dans ce cas, le fichier REG provient de nous et a été testé de manière approfondie au cours de nombreuses années, vous pouvez donc être assuré qu’il n’est pas malveillant. Allez-y et cliquez sur « Oui ».

La visionneuse de photos Windows est maintenant activée. Il apparaîtra dans tous les endroits habituels où vous trouverez une application de visualisation de photos, comme la liste « Ouvrir avec » du clic droit et le menu Programmes par défaut.
Comment définir la visionneuse de photos Windows comme visionneuse de photos par défaut sur Windows 11
Windows 11 est fourni avec l’application Photos comme application par défaut pour presque tous les formats d’image. Si vous souhaitez le remplacer par la visionneuse de photos Windows, il existe plusieurs façons pratiques de le faire.
Cliquez avec le bouton droit sur un fichier image pour modifier le programme par défaut
Vous n’avez pas vraiment besoin de parcourir l’application Paramètres pour modifier les applications utilisées pour ouvrir un type de fichier donné. Les options sont intégrées dans le menu contextuel du clic droit.
Faites un clic droit sur un fichier PNG, allez dans « Ouvrir avec », puis cliquez sur « Choisir une autre application ».

Faites défiler la liste des applications jusqu’à ce que vous voyiez la visionneuse de photos Windows dans la liste. Vous devrez probablement cliquer sur « Plus d’applications » pour le faire apparaître. Cliquez une fois sur Windows Photo Viewer pour le sélectionner, cochez la case en bas qui dit « Toujours utiliser cette application pour ouvrir les fichiers .png », puis cliquez sur « OK ».

Tout fichier PNG que vous ouvrez ensuite sera ouvert dans la visionneuse de photos Windows, sauf indication contraire de votre part. Vous devrez répéter ces étapes pour chaque format d’image (comme les JPG ou les BMP) que vous souhaitez ouvrir dans la visionneuse de photos Windows. Heureusement, il n’y en a pas trop de communs, donc ce n’est pas trop de travail.
Utiliser la fenêtre des applications par défaut
Windows 11 dispose d’une méthode centralisée de gestion des formats de fichiers associés aux applications. C’est un moyen très pratique de définir vos applications par défaut. Ouvrez l’application Paramètres, accédez à « Applications », puis cliquez sur « Applications par défaut ».
EN RELATION: Comment définir vos applications par défaut sur Windows 11
Pointe: Vous pouvez également simplement rechercher « Applications par défaut » dans la barre de recherche du menu Démarrer.
Tapez le format d’image que vous voulez dans la barre de recherche en haut de la fenêtre, comme « .jpg », puis appuyez sur l’icône carrée sur le côté droit.

La fenêtre habituelle « Ouvrir avec » apparaîtra. Faites défiler vers le bas, cliquez sur « Plus d’applications », puis continuez à faire défiler jusqu’à ce que vous atteigniez la visionneuse de photos Windows. Cliquez dessus une fois pour le sélectionner, puis appuyez sur « OK ».
Vous devrez le faire pour chaque format d’image que vous souhaitez associer à la visionneuse de photos Windows, mais contrairement aux autres façons de modifier l’association de format d’application, vous n’avez pas réellement besoin d’une image pour cliquer avec le bouton droit.
N’oubliez pas que ce n’est pas parce que la visionneuse de photos Windows est incluse dans Windows 11 qu’elle est entièrement prise en charge. C’est un logiciel plus ancien, et vous pourriez rencontrer des problèmes avec lui à l’avenir. Il est possible qu’il soit entièrement supprimé dans les futures mises à jour.