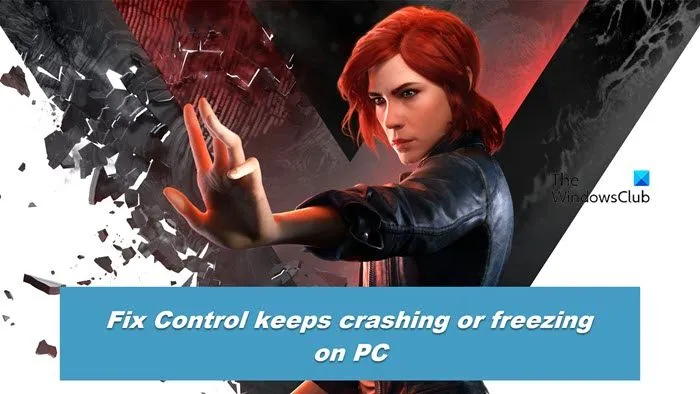Pourquoi Control continue-t-il de geler ?
Plusieurs choses pourraient faire geler ou planter le jeu. Certaines de ces raisons incluent:
- Trop d’applications exécutées en arrière-plan.
- Pilote graphique obsolète entraînant des problèmes de compatibilité. Cependant, en quelques étapes simples, vous pouvez mettre à jour votre pilote graphique.
- Le jeu peut être identifié par erreur par votre antivirus comme un logiciel malveillant ou un virus.
- Le contrôle peut également planter si les applications s’exécutent en arrière-plan et sont en concurrence avec le jeu pour les ressources.
- En raison de fichiers de jeu corrompus, d’installations de jeu corrompues ou d’autres problèmes associés. Il peut être résolu en supprimant le jeu et en le réinstallant à nouveau.
Passons au guide de dépannage.
Fix Control n’arrête pas de planter, de se déconnecter ou de geler sur PC
Si Control continue de planter ou de se bloquer, mettez à jour votre PC, puis essayez les solutions suivantes.
- Mettre à jour le pilote graphique
- Modifier les paramètres de la carte graphique
- Supprimer le fichier render.ini
- Autoriser le jeu via votre antivirus
- Fermer les applications en arrière-plan
- Exécutez le jeu en mode de compatibilité
- Réinstaller le jeu
Commençons par la première solution.
1]Mettre à jour le pilote graphique
Même si la mise à jour du pilote graphique est plutôt simple, la plupart des utilisateurs choisissent de ne pas le faire, ce qui fait plus tard des ravages sur les jeux. La mise à jour de Windows est un moyen de mettre à jour votre pilote graphique, cependant, nous avons noté certaines des façons dont vous pouvez essayer de mettre à jour votre pilote graphique :
2]Modifier les paramètres de la carte graphique

Le plus souvent, certains paramètres graphiques peuvent être à l’origine de l’erreur en question. Ainsi, vous pouvez simplement modifier les paramètres de votre carte graphique respective.
Pour Nvidia
- Faites un clic droit sur votre écran et cliquez sur Panneau de configuration Nvidia.
- Depuis l’écran principal, sélectionnez Utilisez ma préférence en soulignantpuis utilisez le curseur pour modifier les paramètres.
- Lancez maintenant votre jeu et voyez si le problème persiste ou non.
Pour DMLA
- Faites un clic droit sur votre écran et sélectionnez Paramètres.
- Cliquez sur Paramètres de contrôle AMD et essayez différents paramètres pour voir si le problème persiste.
Ce n’est qu’une méthode d’essai et d’erreur, mais cela a fonctionné pour certains joueurs.
3]Supprimez le fichier Render.ini
Si vous ouvrez le jeu et obtenez le message « jeu rmdwin7 f.exe ne répond pas » et un écran vide, vous devez supprimer le fichier render.ini pour résoudre le problème.
Faire la même chose, accédez au dossier d’installation> cliquez avec le bouton droit sur le fichier render.ini> cliquez sur l’option Supprimer.
Une fois qu’il est supprimé, rouvrez votre jeu et voyez si le problème est résolu.
4]Autoriser le jeu via le pare-feu
Les logiciels antivirus interprètent les fichiers de jeu comme des virus et obstruent ainsi certaines fonctionnalités cruciales du jeu. Par conséquent, vous pouvez désactiver momentanément votre antivirus ou autoriser le jeu via le pare-feu. Nous vous recommandons de faire ce dernier. Une fois que vous êtes sûr que l’antivirus bloque votre jeu, lancez-le.
5]Fermez les applications d’arrière-plan

Les tâches en arrière-plan sont souvent en concurrence avec les jeux pour les ressources système, ce qui provoque le blocage du jeu et finalement son plantage. Suivez ces étapes pour arrêter les processus en arrière-plan :
- Cliquez sur Ctrl+Maj+Échap pour ouvrir le Gestionnaire des tâches.
- Dans l’onglet Processus, sélectionnez tous les processus susceptibles d’affecter le bon fonctionnement du jeu ou faites un clic droit dessus un par un.
- Cliquez sur le bouton Fin de tâche et appliquez-le à chacun d’eux.
Cela devrait faire l’affaire, cependant, si ce n’est pas le cas, essayez la solution suivante.
6]Exécutez le jeu en mode compatibilité
Selon certains utilisateurs, en démarrant leur jeu en mode compatibilité, cela fonctionnait correctement. Suivez les méthodes prescrites pour exécuter le jeu en mode compatibilité :
- Rendez-vous à l’endroit où vous avez installé votre jeu ou le lanceur.
- Faites un clic droit dessus puis cliquez sur Propriétés.
- Dans le Compatibilité onglet, cochez la case à côté de Exécutez ce programme en mode de compatibilité.
- Sélectionnez Fenêtre 7 dans le menu déroulant.
- Cliquez sur Appliquer > OK
Si après avoir exécuté le jeu en mode de compatibilité, votre problème n’est pas résolu, passez à la solution suivante.
7]Réinstaller le contrôle
Enfin, si aucun des correctifs susmentionnés n’a réussi, envisagez de supprimer le jeu. Réinstallez-le maintenant pour effacer tous les fichiers de jeu corrompus, les installations de jeu corrompues ou tout autre problème associé.
C’est ça!
Configuration système requise pour le contrôle
Il est nécessaire de s’assurer que votre PC dispose de toutes les configurations système requises pour exécuter Control et qu’elles sont :
Le minimum
- CPU: Intel Core i5-4690 / AMD FX-4350 ou supérieur
- VITESSE CPU: Info
- RAM: 8 Go
- Système opérateur: Windows 7, 64 bits
- CARTE VIDÉO: Nvidia GeForce GTX 780 / AMD Radeon R9 280x ou mieux
- OMBRE DE PIXELS: 5.0
- OMBRE DE VERTEX: 5.0
- RAM VIDÉO DÉDIÉE: 3072 Mo
Recommandé
- CPU: Intel Core i5-7600K / AMD Ryzen 5 1600x ou supérieur
- VITESSE CPU: Info
- RAM: 16 GB
- Système opérateur: Windows 11/10, 64 bits
- CARTE VIDÉO: Nvidia GeForce GTX 1060 / AMD Radeon RX 580 ou mieux (RTX 2060 pour Ray-Tracing)
- OMBRE DE PIXELS: 5.1
- OMBRE DE VERTEX: 5.1
- RAM VIDÉO DÉDIÉE: 3072 Mo
Comment réparer un programme qui n’arrête pas de planter ?
Si votre programme continue de planter, l’un des moyens de résoudre le problème consiste à désactiver l’application antivirus ou à autoriser le programme via votre antivirus, comme nous l’avons fait dans cet article plus tôt. Assurez-vous que votre ordinateur est compatible pour exécuter le programme qui plante. De plus, le programme que vous essayez d’exécuter ne doit pas être corrompu ; sinon, il est préférable de le désinstaller puis de le réinstaller.
A lire aussi : New World n’arrête pas de planter ou de geler sur un PC Windows.